Процес інсталяції оновлень Windows відбувається поетапно: спочатку Windows 10 перевіряє наявність нових версій, потім завантажує їх і, нарешті, встановлює. Зазвичай, єдиною перешкодою для успішної інсталяції є використання комп’ютера в активні години або недостатньо місця на жорсткому диску.
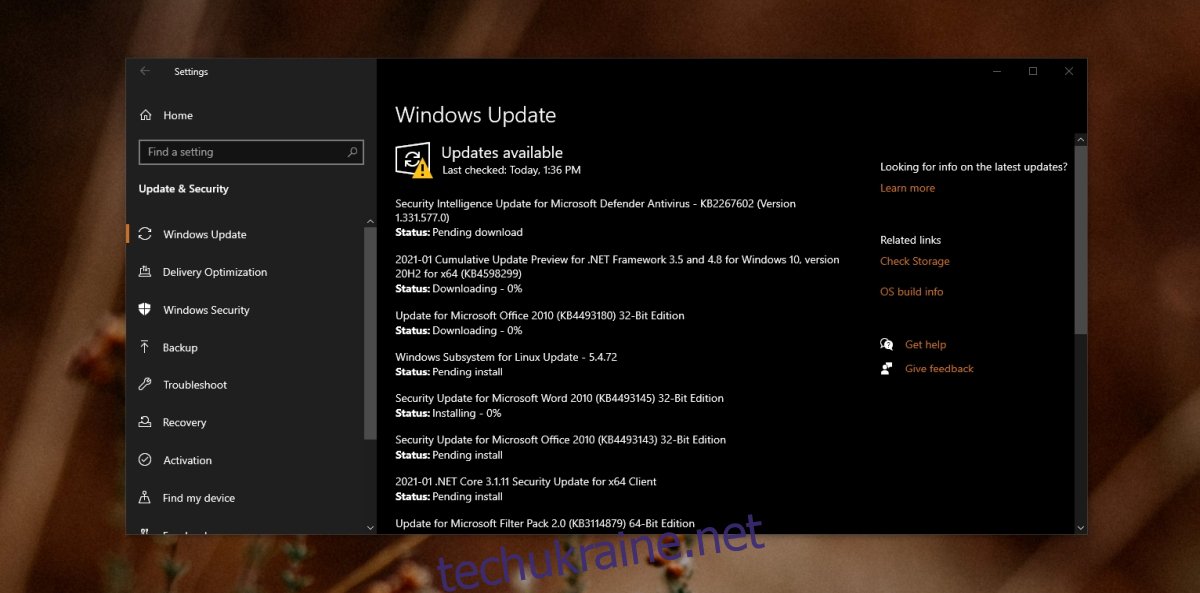
Посібник: Як вирішити проблему з очікуванням встановлення оновлень Windows
Іноді оновлення Windows 10 можуть не встановлюватися або процес їхньої інсталяції взагалі не розпочинається. Це не завжди є помилкою, але причини цього легко усунути.
1. Перезавантаження комп’ютера
Оновлення Windows 10 не завжди встановлюються одночасно. Деякі з них потребують попереднього встановлення перед іншими. Якщо встановлено оновлення, яке вимагає перезавантаження системи, це може заблокувати встановлення інших оновлень.
Відкрийте меню “Пуск”.
Натисніть на кнопку живлення.
Оберіть пункт “Оновити та перезавантажити”.
Після повернення на робочий стіл, відкрийте програму “Параметри” за допомогою комбінації клавіш Win+I.
Перейдіть до розділу “Оновлення та безпека”.
Оберіть “Windows Update”.
Натисніть “Перевірити наявність оновлень”.
Завантаження та встановлення оновлень має розпочатись.
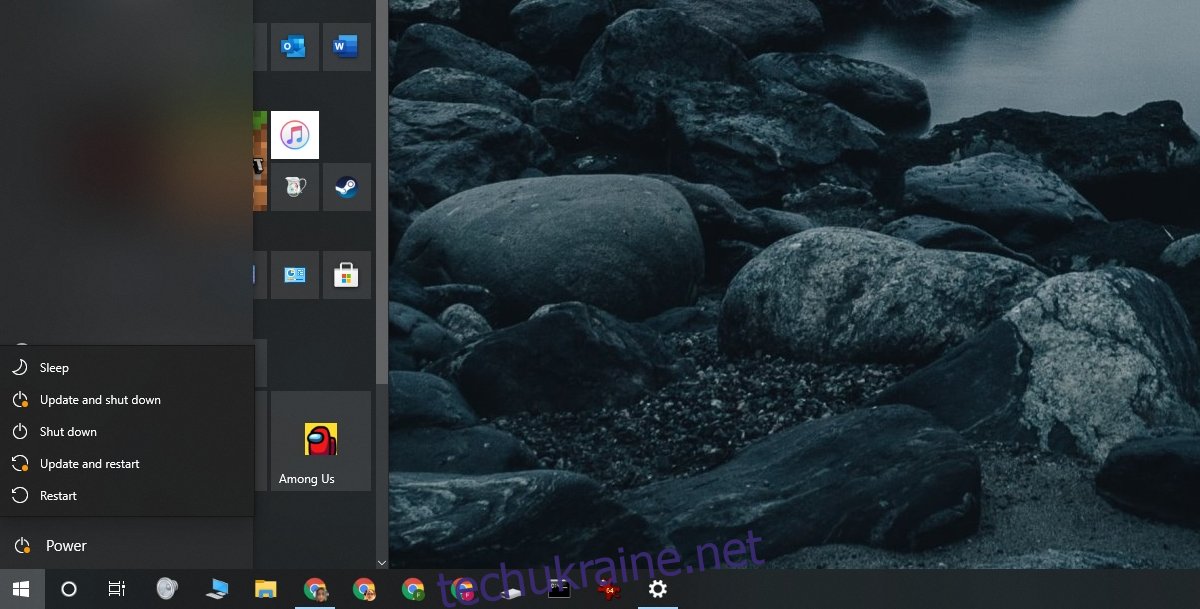
2. Видалення та повторне завантаження оновлення
Якщо після перезавантаження системи оновлення все ще очікує на встановлення, спробуйте видалити його та завантажити знову. Можливо, Windows 10 не вдалося завантажити всі файли, або щось пішло не так під час процесу завантаження.
Запустіть “Провідник файлів”.
Перейдіть до папки: C:WindowsSoftwareDistributionDownload
Видаліть усі файли та папки, що знаходяться в цьому місці.
Перезавантажте комп’ютер.
Запустіть програму “Параметри”.
Перейдіть до розділу “Оновлення та безпека”.
Оберіть вкладку “Windows Update”.
Натисніть “Перевірити наявність оновлень”.
Система завантажить та встановить оновлення.
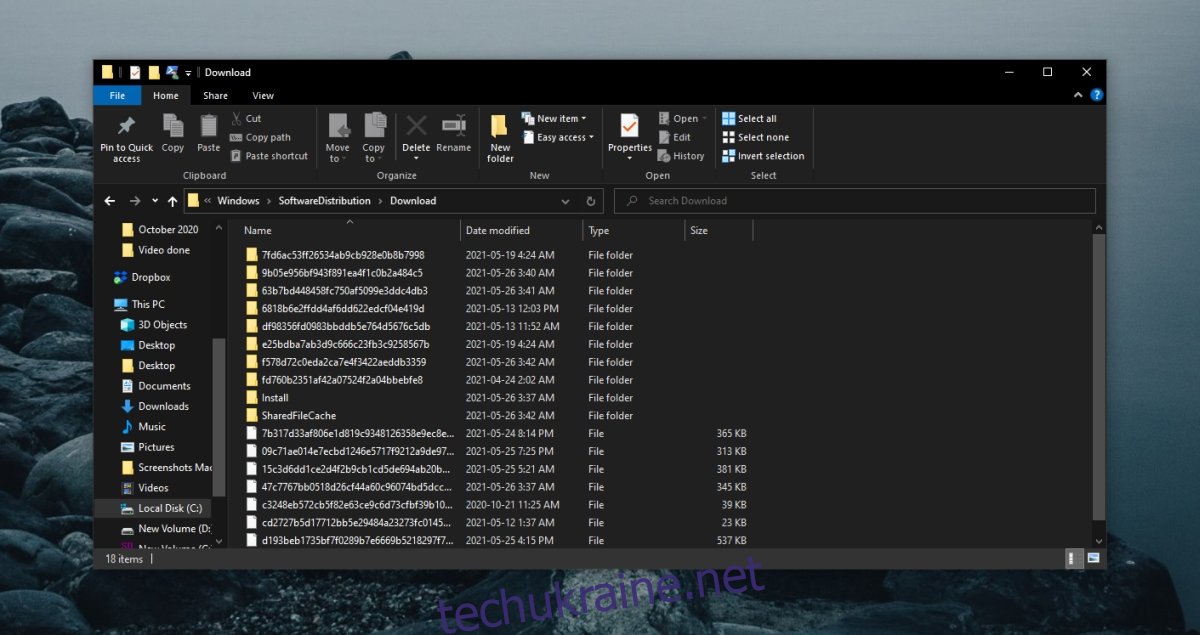
3. Увімкнення автоматичного встановлення
Якщо оновлення все ще не встановлюється, ви можете змінити налаштування процесу оновлення, щоб воно відбувалось відразу після завантаження.
Натисніть комбінацію клавіш Win+R, щоб відкрити вікно “Виконати”.
У вікні введіть services.msc і натисніть Enter.
Двічі клацніть на службу “Windows Update”.
У випадаючому меню “Тип запуску” оберіть “Автоматично”.
Перезавантажте систему.
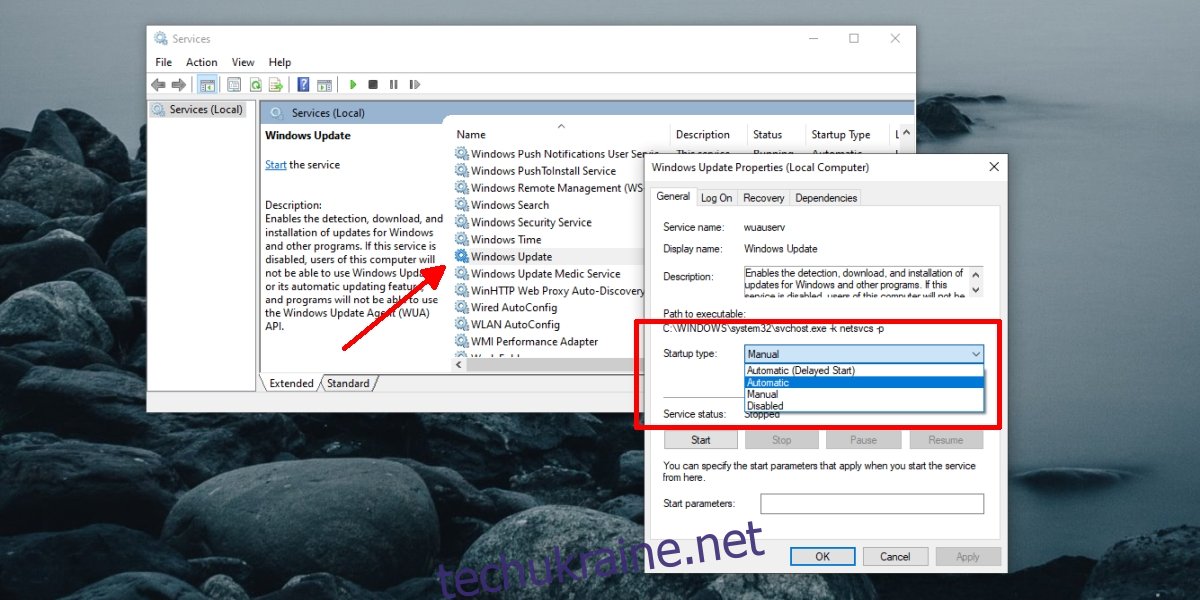
4. Запуск засобу усунення неполадок Windows Update
Проблеми з Windows Update не є рідкістю, тому Windows 10 має вбудований інструмент для їх виправлення.
Відкрийте програму “Параметри” за допомогою комбінації клавіш Win+I.
Перейдіть до розділу “Оновлення та безпека”.
Оберіть вкладку “Усунення несправностей”.
Натисніть “Додаткові засоби усунення несправностей”.
Запустіть засіб усунення несправностей “Windows Update”.
Застосуйте всі виправлення, які він пропонує.
Перезавантажте комп’ютер.
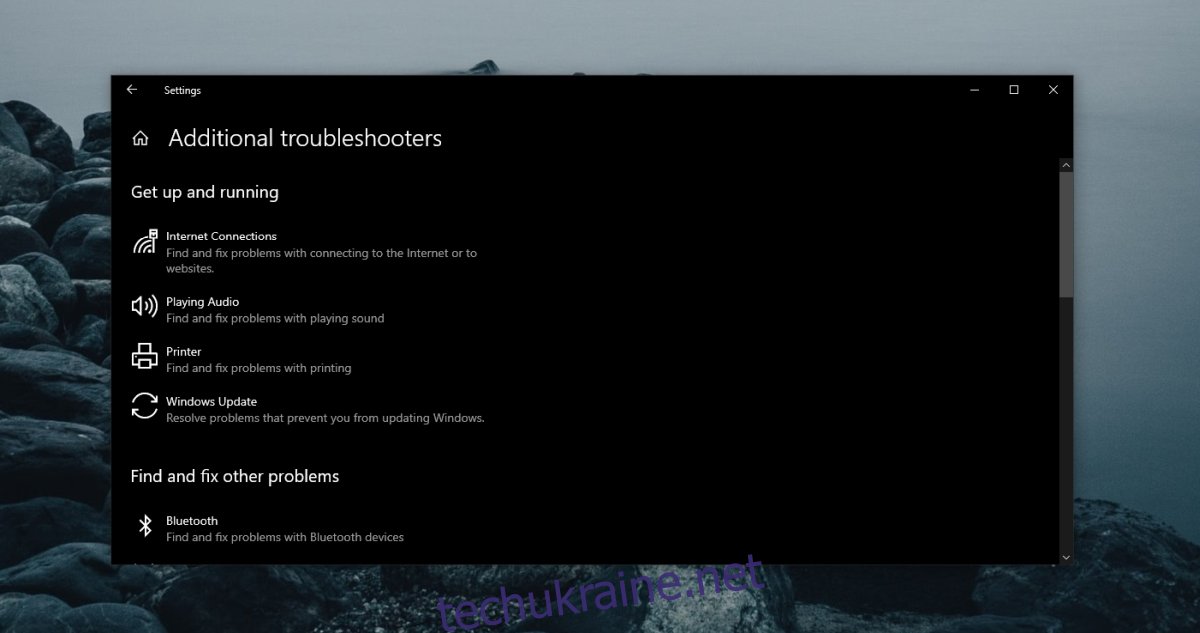
5. Скидання служби Windows Update
Якщо жоден з вищезазначених методів не допоміг, можна спробувати скинути службу Windows Update. Для цього необхідно виконати кілька команд у командному рядку, але це може остаточно вирішити проблему.
Запустіть командний рядок від імені адміністратора.
Виконайте наведені нижче команди, вводячи їх по черзі та натискаючи Enter після кожної:
net stop wuauserv net stop cryptSvc net stop bits net stop msiserver ren C:WindowsSoftwareDistribution SoftwareDistribution.old ren C:WindowsSystem32catroot2 catroot2.old net start wuauserv net start cryptSvc net start bits net start msiserver
Підсумки
Оновлення Windows 10 можуть зупинятися в процесі встановлення, якщо їх накопичується занадто багато. Намагайтеся регулярно оновлювати систему та встановлювати нові версії програмного забезпечення, щойно вони стають доступними. Якщо оновлення залишається в черзі на встановлення занадто довго, воно може згодом не встановитися.