Ви задаєтеся питанням, чому ваша мережа працює нестабільно? Проблеми зі стабільністю Wi-Fi часто виникають через перевантаження бездротового зв’язку, що є звичним явищем у місцях з великою кількістю користувачів.
Велика кількість конкуруючих сигналів Wi-Fi може суттєво знижувати швидкість вашого з’єднання. Проте, існують методи, за допомогою яких можна покращити стабільність Wi-Fi та відновити прийнятну швидкість. Важливо пам’ятати, що нестабільність Wi-Fi може бути спричинена й іншими факторами, такими як оновлення операційної системи, електричні розряди чи погодні умови.
Нестабільність Wi-Fi: причини у бездротових перешкодах
Перевантаження бездротового зв’язку зумовлене двома ключовими факторами: перекриттям частот та обмеженістю каналів Wi-Fi.
1. Перекриття бездротових частот
Пригадайте старі автомобільні радіоприймачі. Під час переключення між радіостанціями, іноді можна почути одночасно два різні сигнали, що змішуються між собою. Це відбувається через те, що дві радіостанції можуть використовувати одну й ту саму частоту. Подібна ситуація виникає і з роутерами Wi-Fi: коли два або більше роутери передають дані на одному каналі, вони починають заважати один одному, спричиняючи нестабільність з’єднання.
Ця проблема особливо актуальна в густонаселених районах. Наприклад, у багатоквартирному будинку десятки роутерів можуть працювати на одному каналі. Навіть сучасні технології Wi-Fi, які розділяють діапазон на канали, не завжди здатні впоратися з таким рівнем перешкод.
2. Канали Wi-Fi
Подібно до радіо, Wi-Fi розділяється на частоти в діапазонах 2.4 ГГц і 5 ГГц для Wi-Fi 5 і 6. У випадку Wi-Fi 6E, користувач отримує доступ до додаткового діапазону 6 ГГц. Кожна з цих частот поділяється на менші частини, які називаються каналами.
Найбільше перевантаження спостерігається на частоті 2.4 ГГц через обмежену кількість каналів та більший радіус дії. Хоча 2.4 ГГц має 11 каналів, лише три з них не перекриваються. Це означає, що швидкість та стабільність з’єднання знижуються, коли в одній області працює багато роутерів.
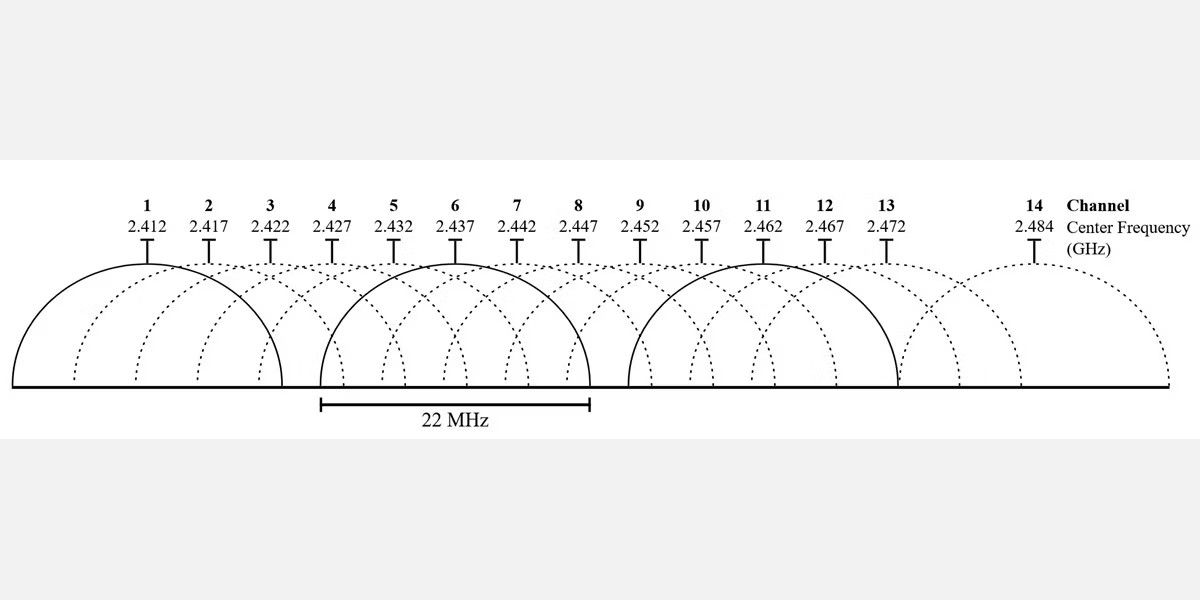 Автор зображення: Бездротові мережі в країнах, що розвиваються/Wikimedia
Автор зображення: Бездротові мережі в країнах, що розвиваються/Wikimedia
Діапазон 5 ГГц, у свою чергу, має 23 канали, які не перекриваються. Він також характеризується меншим радіусом дії, що означає меншу кількість перехресних радіосигналів. Це схоже на ситуацію з AM та FM радіо, де AM має більший радіус дії, але гіршу якість звуку, а FM забезпечує кращий звук, але з меншим радіусом дії.
На щастя, ви можете змінити канал свого роутера, так само як ви змінюєте частоту на радіо. Для цього потрібно ідентифікувати незавантажені канали та переключити свій пристрій на один із них. Якщо це не допоможе, варто розглянути оновлення роутера до моделі, що підтримує 5 ГГц або 6 ГГц.
Маршрутизатори Wi-Fi 6 та Wi-Fi 6E: переваги стабільності
Маршрутизатор 6E з частотою 6 ГГц та підтримкою Wi-Fi має значні переваги порівняно зі своїми попередниками. Діапазон 6 ГГц є відносно новим, тому небагато користувачів мають до нього доступ. Це означає, що він менш схильний до перешкод. Крім того, роутери Wi-Fi 6E, що підтримують діапазон 6 ГГц, мають більше каналів, ніж Wi-Fi 5. Згідно зі специфікаціями Wi-Fi Alliance 6E, роутер 6E може використовувати 14 “широких” каналів 80 Гц або 7 “надшироких” каналів 160 Гц. Оскільки ширші канали забезпечують більшу швидкість, 6E пропонує вищу продуктивність та надійність.
3. Пристрої та кабелі USB 3.0 як джерело бездротових перешкод
Іншим джерелом перешкод можуть бути випромінювання від неекранованих кабелів та пристроїв USB 3.0. Через особливості стандарту USB 3.0, як зазначено в документі Intel та Microsoft, деякі кабелі створюють короткочасне випромінювання на частоті 2.4 ГГц, яке заважає сигналам Bluetooth та інших бездротових пристроїв 2.4 ГГц. Ось деякі способи розв’язання цієї проблеми:
- Відключіть пристрої USB 3.0 та перевірте, чи покращився бездротовий сигнал.
- Придбайте екрановані кабелі.
- Розмістіть бездротові приймачі подалі від кабелів та пристроїв USB 3.0, використовуючи подовжувачі.
- Розмістіть USB-ключі якнайдалі від антен або USB-передавачів/приймачів.
Варто відзначити, що екрановані кабелі мають металевий шар, який захищає кабель від зовнішніх бездротових перешкод. Однак цей шар металу також запобігає тому, щоб кабель діяв як антена для випромінювання 2.4 ГГц. Окрім кабелів, багато неякісно розроблених ключів та USB-пристроїв можуть створювати перешкоди під час підключення до порту USB 3.0. Тому, відключення усіх ключів може покращити бездротове з’єднання на частоті 2.4 ГГц.
Виправляємо нестабільне з’єднання Wi-Fi за допомогою Wi-Fi Analyzer
Існує велика кількість аналізаторів Wi-Fi з подібними функціями. У цьому керівництві ми розглянемо використання Wi-Fi Analyzer.
1. Завантаження та встановлення Wi-Fi Analyzer
В операційній системі Windows є багато безкоштовних програм, які можуть проаналізувати якість бездротових каналів. Одним із найефективніших варіантів є Wi-Fi Analyzer, доступний у Microsoft Store. Користувачі інших операційних систем можуть знайти подібні програми, ввівши “Аналізатор Wi-Fi” у відповідному магазині додатків.
Завантажити: Аналізатор Wi-Fi для Windows (безкоштовно)
Якщо ви використовуєте Windows, але не маєте доступу до Microsoft Store, рекомендуємо скористатися WifiInfoView від NirSoft. Обидві програми виконують аналогічні функції.
2. Виявлення нестабільного Wi-Fi
Користування Wi-Fi Analyzer є дуже простим. Просто встановіть та запустіть додаток. Після встановлення, програму можна запустити через пошук Windows (клавіша Windows + S) > Wi-Fi Analyzer.
Програма відобразить силу сигналу Wi-Fi у діапазоні від 0 до -100 децибел на міліват (дБм). Якщо ви використовуєте мережу 5 ГГц, перемикач у нижній частині інтерфейсу програми дозволить вам перемикатися між діапазонами 2.4 ГГц та 5 ГГц.
Щоб проаналізувати якість сигналу бездротового роутера, виконайте наступні дії:
Натисніть “Аналізувати” у верхній панелі меню.
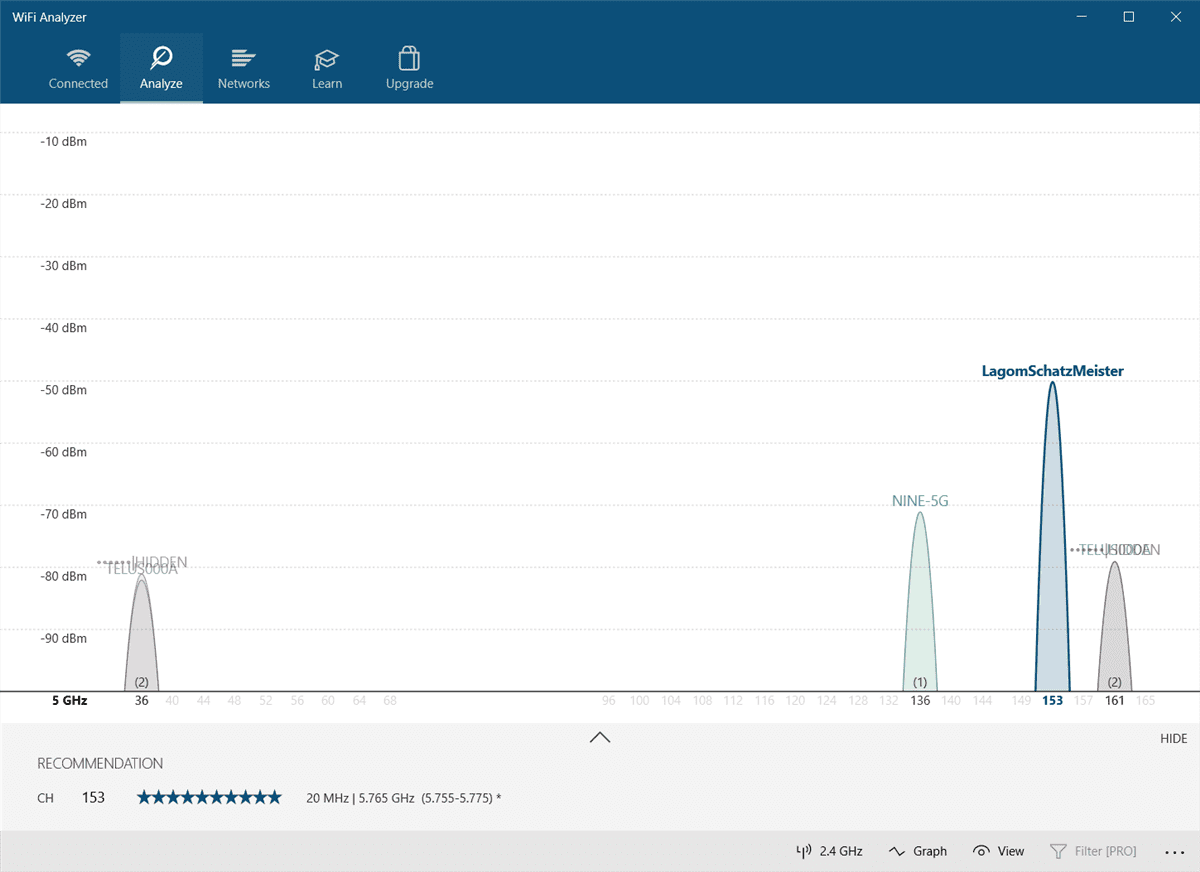
Wi-Fi Analyzer відобразить візуалізацію всіх доступних Wi-Fi мереж поблизу. Якщо дві мережі транслюються на одному каналі, ви побачите накладання. Кожен канал має номер від 1 до 161 для частоти 5 ГГц та від 1 до 11 для частоти 2.4 ГГц.
Ось як виглядає ситуація, коли дві мережі перекриваються:
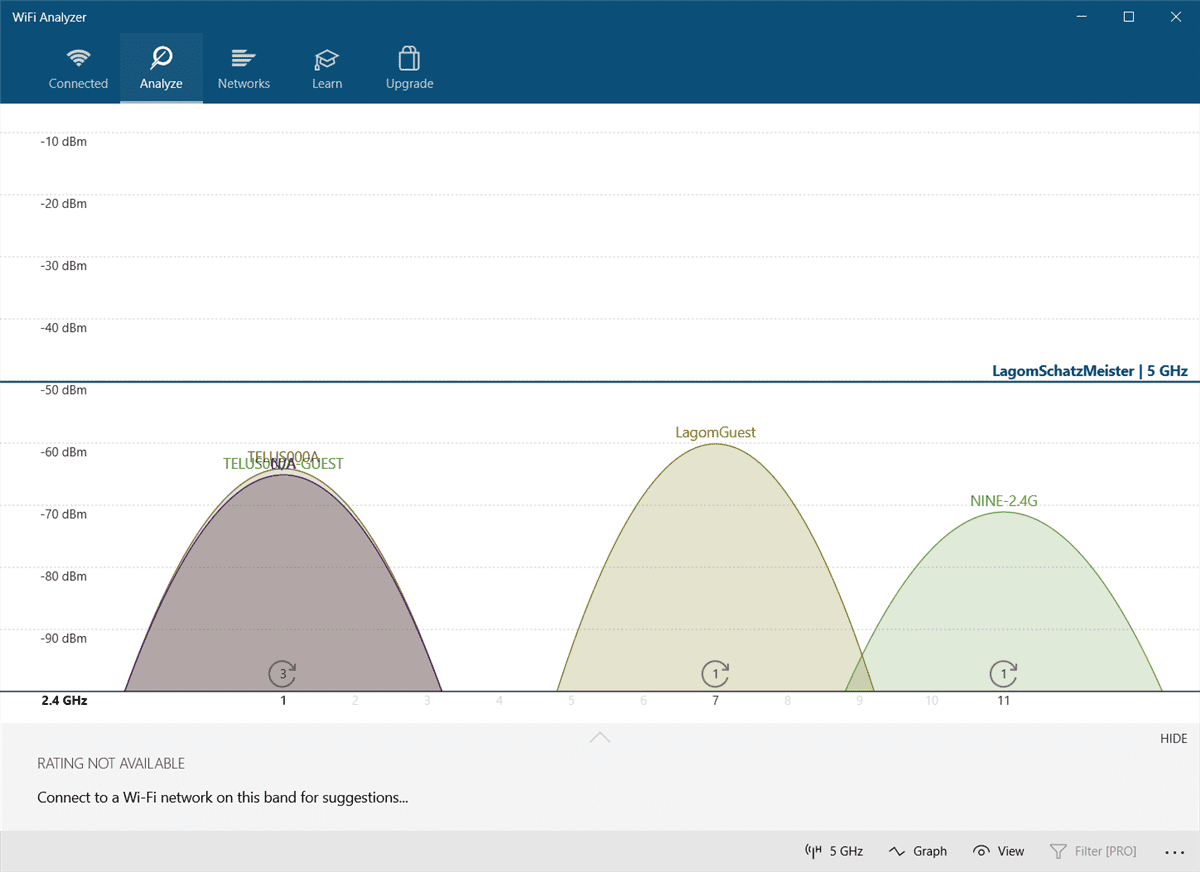
Вісь X представляє канали, доступні в діапазоні 2.4 ГГц. Як бачите, канали з 4-го по 7-й не є зайнятими. Зокрема, 5-й та 6-й канали не мають конкуренції. Згідно з аналізом програми, потрібно змінити канал мого роутера 2.4 ГГц на 5-й або 6-й.
Але як змінити канал роутера?
3. Зміна каналу роутера
Для доступу до налаштувань роутера вам знадобиться веб-браузер, такий як Chrome або Microsoft Edge. На жаль, доступ до налаштувань залежить від моделі вашого роутера, але існують деякі загальні принципи.
Ви можете знайти URL-адресу для входу на сторінку налаштувань вашого роутера, пошукавши її в Інтернеті за назвою моделі та виробника.
Більшість роутерів використовують “admin” як логін та “password” як пароль. Ці дані також можуть бути вказані на задній панелі роутера або в інструкції з експлуатації. Якщо ви не можете отримати доступ до налаштувань, спробуйте пошукати в Інтернеті спосіб входу для вашої конкретної моделі.
У випадку мого власного роутера Telus, змінити канал Wi-Fi доволі легко. Спочатку я заходжу на сторінку налаштувань роутера, використовуючи логін і пароль. Зміна каналу зазвичай знаходиться в розділі “Налаштування бездротового зв’язку” > “Додаткові параметри”.
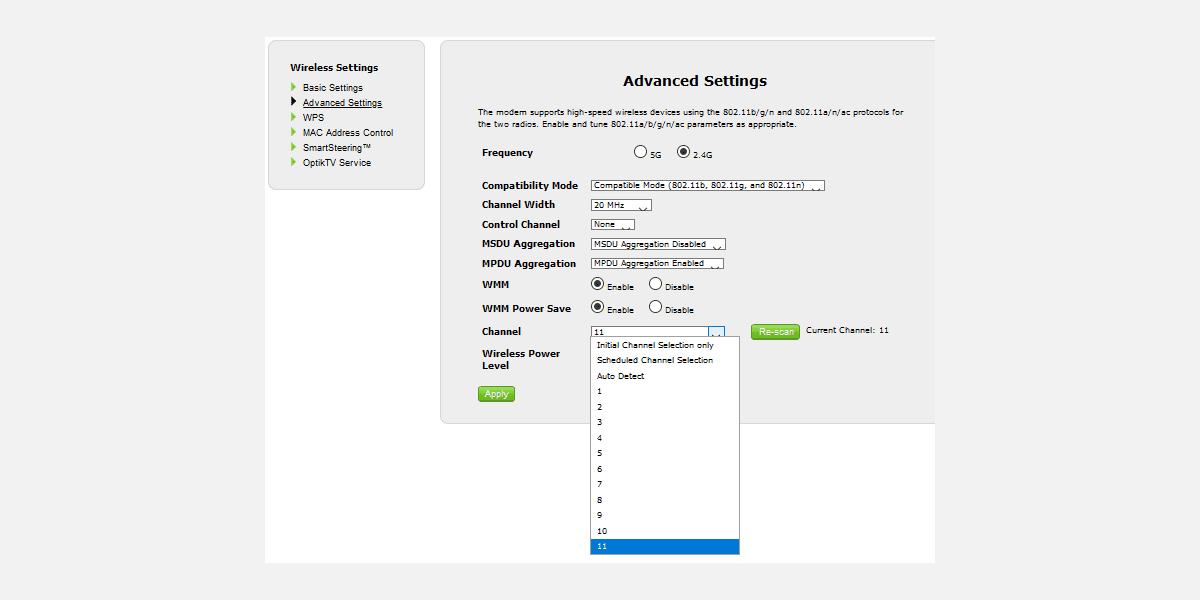
Потім я зміню канал на варіант, який забезпечує краще з’єднання, зберігаю налаштування та перезапускаю роутер (вимкнувши та знову ввімкнувши його). Після цього, проблема з періодичним відключенням зникла.
Слід зауважити, що більшість сучасних роутерів мають дводіапазонну функцію, яка об’єднує частоти 2.4 ГГц і 5 ГГц в одне ім’я мережі (SSID). Ця функція часто буває ненадійною, тому якщо у вас виникли проблеми з мережею, варто спробувати її вимкнути, якщо інші методи не допомагають. На моєму роутері Telus ця функція називається SmartSteering. Інші виробники можуть використовувати інші назви.
Після вимкнення цієї функції, діапазони 2.4 ГГц і 5 ГГц будуть відображатися як окремі мережі.
Чому моя мережа нестабільна? Як покращити стабільність Wi-Fi
Якщо ваш Wi-Fi працює погано, використання аналізатора Wi-Fi є ефективним способом визначити оптимальні налаштування каналу для вашого роутера. Якщо ви все ще маєте проблеми з нестабільним інтернетом після зміни каналу, варто звернути увагу на можливі проблеми з USB 3.0. Якщо ж всі спроби не дали результату, найкращим рішенням може бути оновлення роутера до моделі Wi-Fi 6 або 6E, за умови, що ваші пристрої їх підтримують.
Важливо пам’ятати, що маршрутизатори Wi-Fi 6 часто мають ширший діапазон каналів, порівняно зі старішими моделями Wi-Fi 5. Таким чином, оновлення вашого мережевого обладнання може усунути багато проблем, які не можна вирішити простою зміною каналу.