У користувачів Windows 10 час від часу виникає неприємна ситуація, коли певні функції та компоненти системи, зокрема меню “Пуск” та екран блокування, стають неактивними після виходу комп’ютера зі сплячого режиму. Але, як виявилось, невелика кількість користувачів зіштовхується ще з однією проблемою – сенсорна панель їхнього ноутбука перестає реагувати на дотики після “пробудження”. Якщо ви серед тих, хто потрапив у таку ситуацію, далі ви знайдете кілька способів вирішення цієї проблеми.
СПОЙЛЕР: для наочності перегляньте відеоінструкцію в кінці цієї статті.
Непрацююча сенсорна панель
Проблему з нереагуючою сенсорною панеллю можна легко відтворити. Запустіть свій комп’ютер та дочекайтесь повного завантаження операційної системи. Після цього закрийте кришку ноутбука або скористайтеся кнопкою живлення, щоб перевести його в режим сну. Майже одразу ж виведіть систему зі сплячого режиму. У більшості випадків ви побачите, що сенсорна панель не реагує на ваші дії. Ви зможете переміщувати курсор, але клацання не реєструються, а кожне торкання панелі призводить до втрати фокусу активного вікна.
На моєму ноутбуці ця помилка також траплялася, і хоча її поява випадкова, вона може виникати й при підключенні або відключенні периферійних пристроїв, наприклад, iPhone чи зовнішнього монітора. Тимчасово проблему можна вирішити шляхом перезавантаження системи, але існує більш ефективне рішення.

Оновлення драйвера тачпада
Як ви вже могли здогадатися, корінь проблеми криється в драйвері сенсорної панелі. Можливо, після одного з оновлень Windows або іншої системної події, драйвер вашої сенсорної панелі був вилучений, замінений на застарілу версію або на стандартний драйвер.
Я досі не впевнений, що саме спричинило проблему в моєму випадку. Я не встановлював жодних оновлень, але драйвер сенсорної панелі зник.
Вирішення проблеми полягає у пошуку та встановленні коректного драйвера для вашої системи. Існує два способи це зробити. Перший – скористатися Диспетчером пристроїв та дозволити йому автоматично перевірити наявність оновлень драйверів. Цей спосіб може спрацювати, але ви не завжди отримаєте найновішу версію. Наприклад, у моєму випадку Диспетчер встановив драйвер, якому було більше двох років. Тому я рекомендую скористатися другим способом – ручним встановленням драйвера сенсорної панелі.
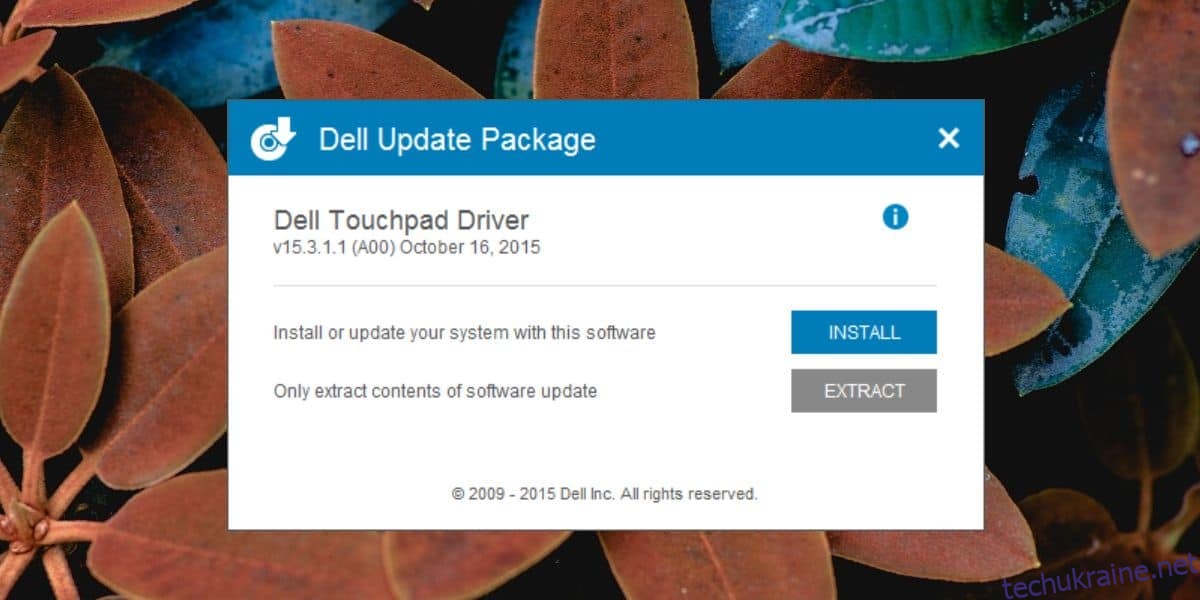
Перш за все, потрібно визначити, які драйвери підходять саме для вашої моделі ноутбука. Більшість виробників використовують драйвери Synaptics, але деякі віддають перевагу Elan. За допомогою пошуку Google ви можете знайти, який драйвер рекомендується виробником вашого ноутбука. Знайдіть останню доступну версію драйвера. Зверніть увагу на дату останнього оновлення та встановіть його. Після перезавантаження системи проблема, як правило, зникає.
Якщо ж проблема не зникла, спробуйте встановити інший драйвер. Наприклад, якщо спочатку у вас був драйвер Synaptics, спробуйте встановити Elan, навіть якщо виробник вашого ноутбука цього не рекомендує. Проблема не має апаратного характеру і не пов’язана безпосередньо з Windows 10. Просто, з невідомих причин, драйвер сенсорної панелі перестав працювати або був видалений, і єдиний спосіб виправити це – знайти та встановити потрібний драйвер.
Схожа помилка, яка призводить до “синього екрану смерті” (BSOD) при вимкненні Bluetooth, також з’явилася нещодавно. Виправлення знову ж таки полягає в оновленні та встановленні правильного драйвера.