Ситуація, коли під час важливої онлайн-зустрічі вискакує помилка Zoom з кодом 1001, може викликати роздратування. Однак, не варто панікувати. Ми тут, щоб допомогти вам розв’язати цю проблему. З початком пандемії багато компаній та навчальних закладів перейшли на дистанційний формат роботи та навчання. Zoom став одним з найпопулярніших інструментів для проведення відеоконференцій, але, на жаль, і він іноді може видавати помилки. Код помилки 1001 – одна з них. У цьому посібнику ви знайдете ефективні способи її усунення, тож читайте далі!
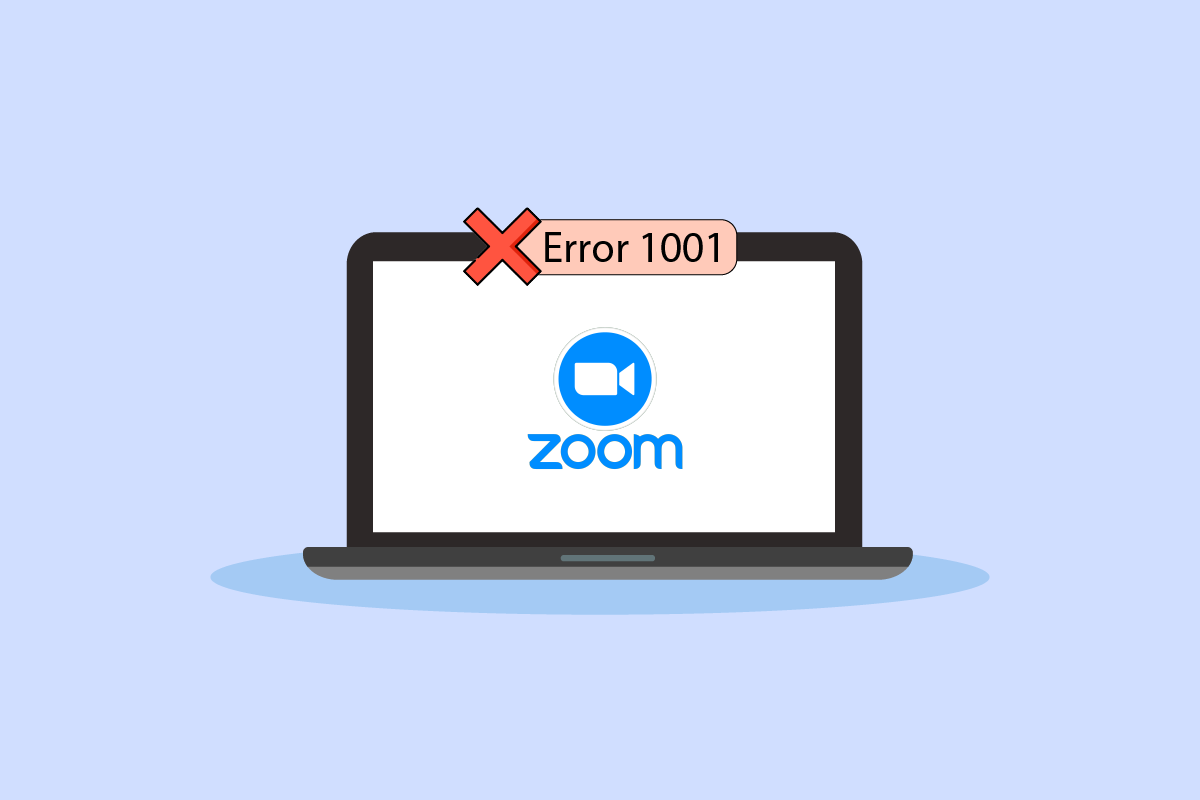
Як усунути помилку Zoom 1001 на Windows 10
Зазвичай ця помилка виникає, коли електронна адреса, яку ви використовуєте, не пов’язана з вашим обліковим записом або організацією. Проте існує низка інших факторів, які можуть спричинити появу помилки 1001 на вашому комп’ютері з Windows 10. Серед них:
- Проблеми зі стабільністю інтернет-з’єднання.
- Тимчасова недоступність серверів Zoom.
- Використання застарілої версії програми Zoom, мережевих адаптерів чи операційної системи.
- Конфлікти з проксі-серверами або VPN.
- Блокування Zoom антивірусом або брандмауером.
- Неправильні налаштування програми Zoom.
Основні кроки діагностики
Перш ніж переходити до складніших рішень, спробуйте наступні прості кроки для усунення проблеми:
Крок 1: Перезавантажте комп’ютер
Простий і часто ефективний спосіб вирішити тимчасові проблеми з Zoom – це перезавантаження комп’ютера. Для цього:
- Натисніть клавішу Windows.
- Клацніть на іконку живлення.
- Виберіть опцію “Перезавантажити”.
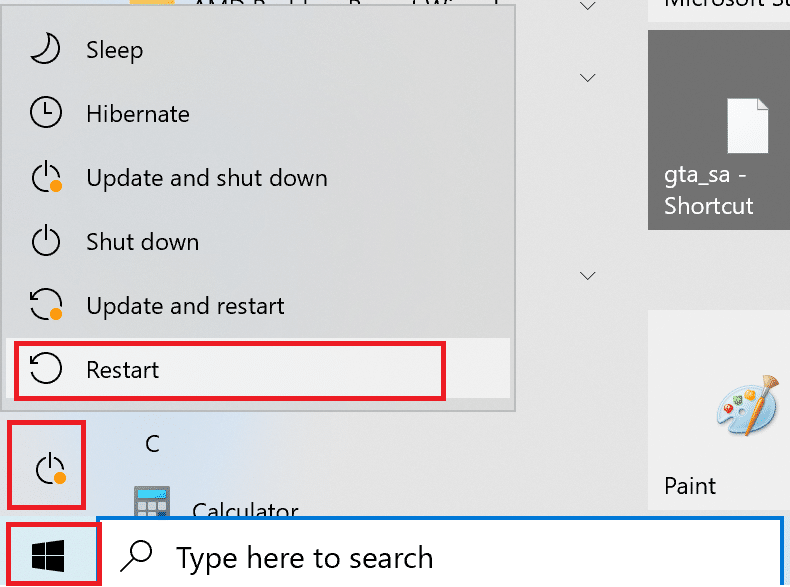
Крок 2: Перезапустіть програму Zoom
Якщо перезавантаження комп’ютера не допомогло, перезапуск програми Zoom може бути корисним. Зробіть наступне:
- Одночасно натисніть клавіші Ctrl + Shift + Esc, щоб відкрити диспетчер завдань.
- Правою кнопкою миші клацніть на процес “Zoom Meetings”.
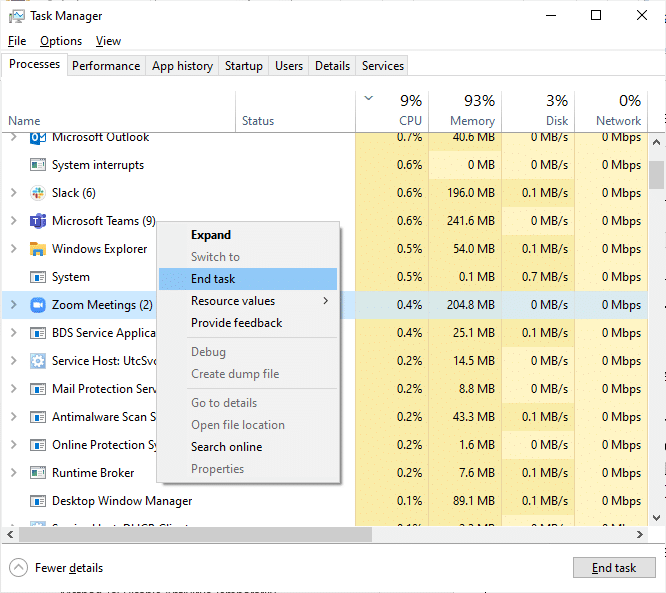
- Виберіть “Завершити завдання”.
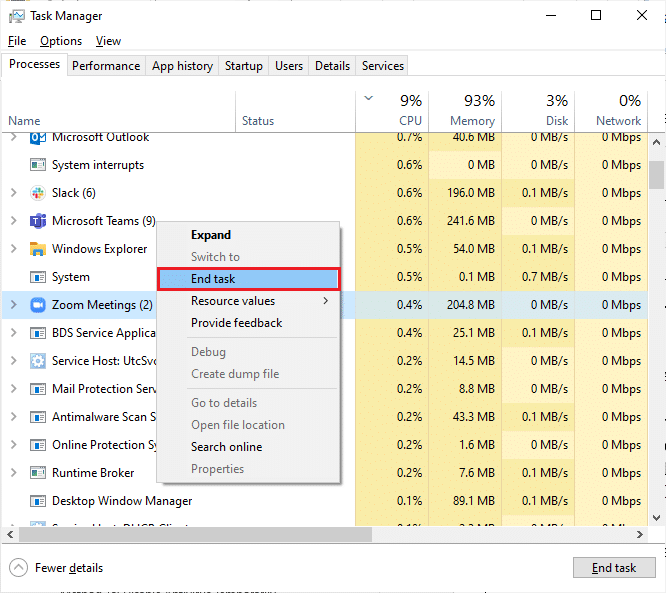
- Запустіть Zoom знову та перевірте, чи помилка зникла. Якщо проблема залишається, перейдіть до наступних кроків.
Крок 3: Перевірте швидкість інтернет-з’єднання
Нестабільне інтернет-з’єднання може спричинити помилку 1001. Перешкоди між вашим маршрутизатором та комп’ютером також можуть впливати на сигнал Wi-Fi. Проведіть тест швидкості інтернету, щоб визначити, чи відповідає вона вимогам для Zoom.
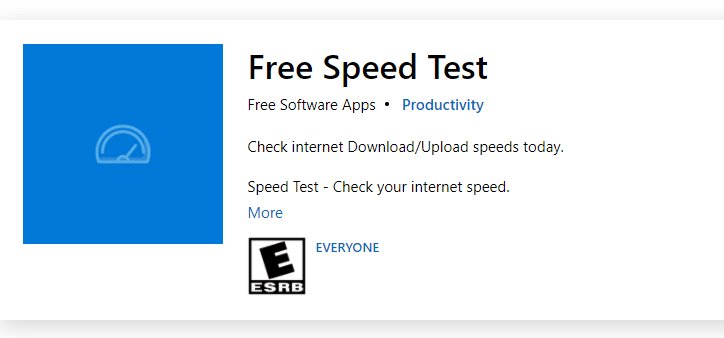
Якщо виявлено проблеми з інтернетом, ознайомтеся з нашим посібником про те, як усунути проблеми з мережевим підключенням у Windows 10, щоб вирішити їх.
Крок 4: Перевірте статус серверів Zoom
Помилка 1001 може бути спричинена проблемами на серверах Zoom. Перевірте їх стан, щоб виключити цей фактор. Також варто пошукати інформацію в соціальних мережах, щоб дізнатися, чи стикаються інші користувачі з аналогічною проблемою.
- Відкрийте браузер та перейдіть на сторінку статусу Zoom.
- Перевірте, чи є повідомлення “All Systems Operational”. Якщо ведуться технічні роботи, вам залишається тільки чекати.
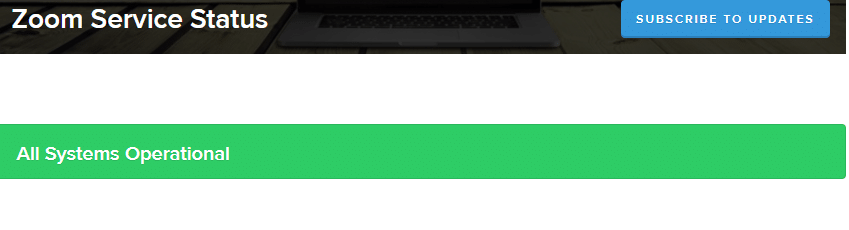
- Після відновлення роботи серверів спробуйте підключитися ще раз.
Якщо ці кроки не вирішили проблему, перейдемо до наступних методів діагностики.
Спосіб 1: Запустіть засіб усунення несправностей мережі
Для діагностики проблем з мережею Windows надає вбудований інструмент. Ознайомтеся з нашим посібником про те, як усунути проблеми з мережевим підключенням у Windows 10, щоб дізнатися, як скористатися засобом усунення несправностей адаптера.

Використовуйте цей інструмент для перевірки Wi-Fi, Ethernet та інших мережевих адаптерів. Після завершення діагностики спробуйте знову підключитися до Zoom.
Спосіб 2: Повторно підключіть обліковий запис Zoom
Конфлікт між електронною поштою та обліковим записом Zoom може спричинити помилку 1001. Спробуйте перепідключити обліковий запис організації, виконавши наступні кроки:
- Перейдіть у браузері на сторінку виходу з облікового запису Zoom. Це від’єднає всі ваші облікові записи Zoom від комп’ютера.

- Увійдіть в домен своєї організації. URL-адреса має бути приблизно такого вигляду:
https://[organization/domain].zoom.us/signin
- Підтвердьте свою адресу електронної пошти, відкривши лист підтвердження, який має надійти у вашу поштову скриньку.
- Натисніть “Перейти до нового облікового запису” та погодьтесь з усіма умовами.
Після цього ваш обліковий запис Zoom має бути пов’язаний з організацією. Якщо помилка більше не з’являється – вітаємо, ви її виправили!
Спосіб 3: Оновіть Windows
Оновлення операційної системи може виправити програмні помилки, які можуть впливати на роботу Zoom. Ознайомтеся з нашим посібником про те, як завантажити та встановити останні оновлення Windows 10.
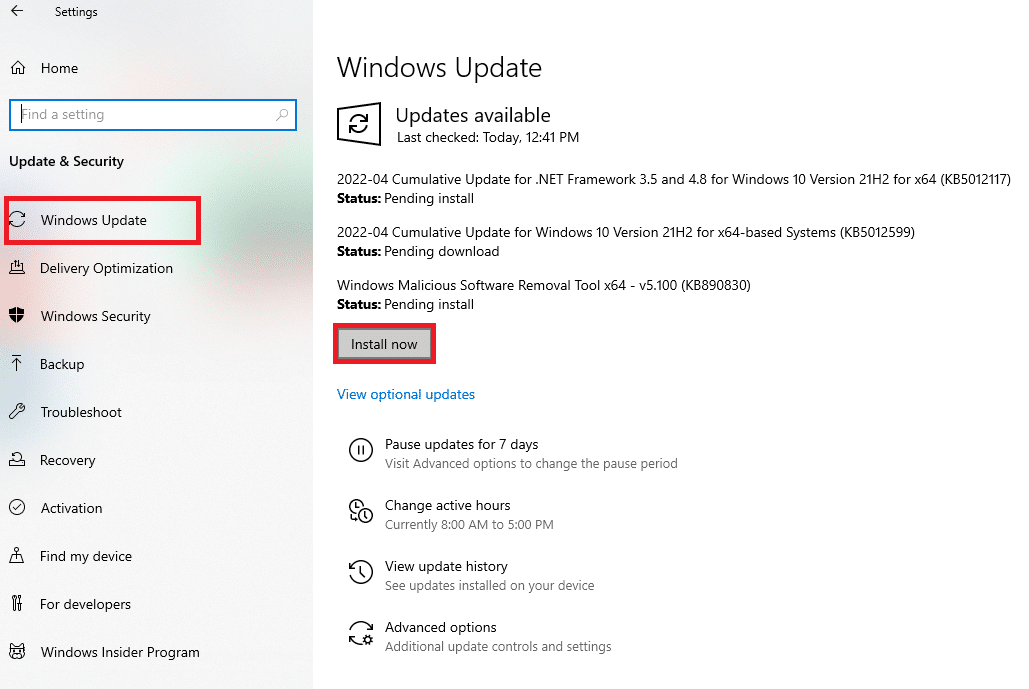
Після оновлення операційної системи перевірте, чи можна знову підключитися до Zoom.
Спосіб 4: Вимкніть проксі-сервер
Якщо на вашому комп’ютері використовуються проксі-сервери або VPN, вони можуть конфліктувати з Zoom. Перегляньте наш посібник про те, як вимкнути VPN та проксі-сервер у Windows 10.
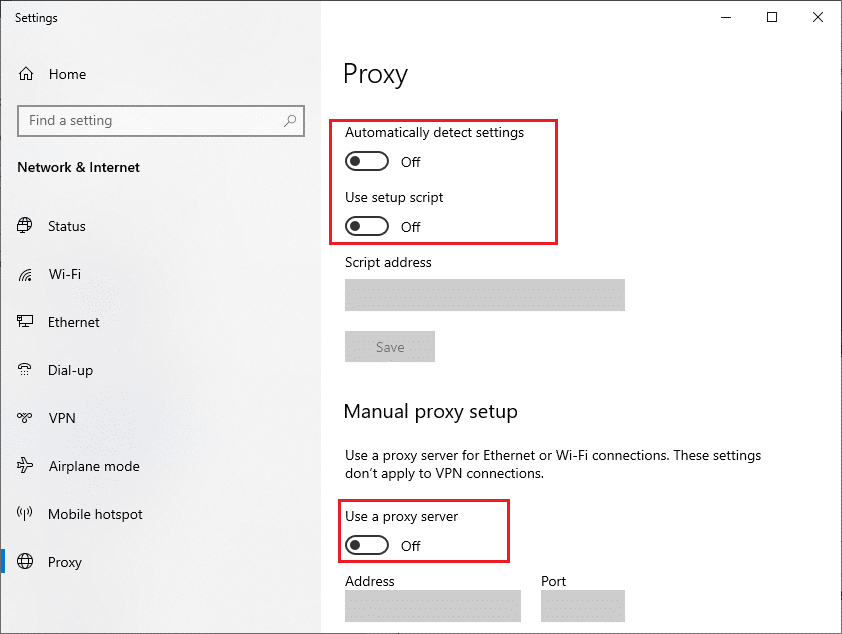
Після вимкнення VPN та проксі-серверів, перевірте, чи зникла помилка. Якщо вона залишається, спробуйте підключитися через мобільну точку доступу.
Спосіб 5: Використовуйте Google DNS
Багато користувачів стверджують, що використання DNS-адрес Google допомагає виправити помилку 1001. Прочитайте наш посібник про те, як змінити налаштування DNS у Windows 10.
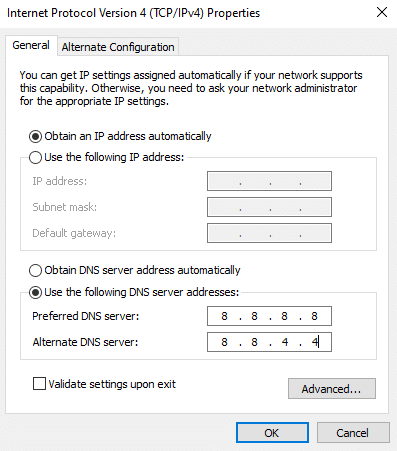
Спосіб 6: Оновіть додаток Zoom
Застаріла версія Zoom може спричиняти помилку 1001. Радимо оновити додаток до останньої версії. Для цього:
- Запустіть Zoom та натисніть на зображення свого профілю.
- У випадаючому меню виберіть “Перевірити наявність оновлень”.
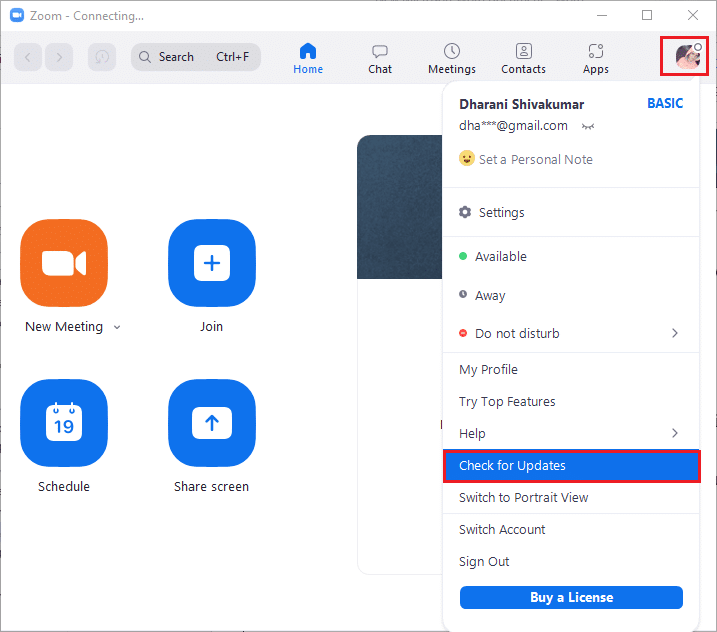
- Якщо є доступні оновлення, дотримуйтесь інструкцій на екрані, щоб їх встановити.
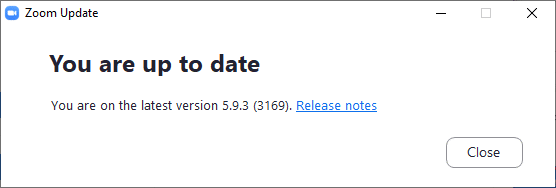
Примітка: Ви також можете увімкнути автоматичне оновлення Zoom, поставивши галочку біля відповідної опції.
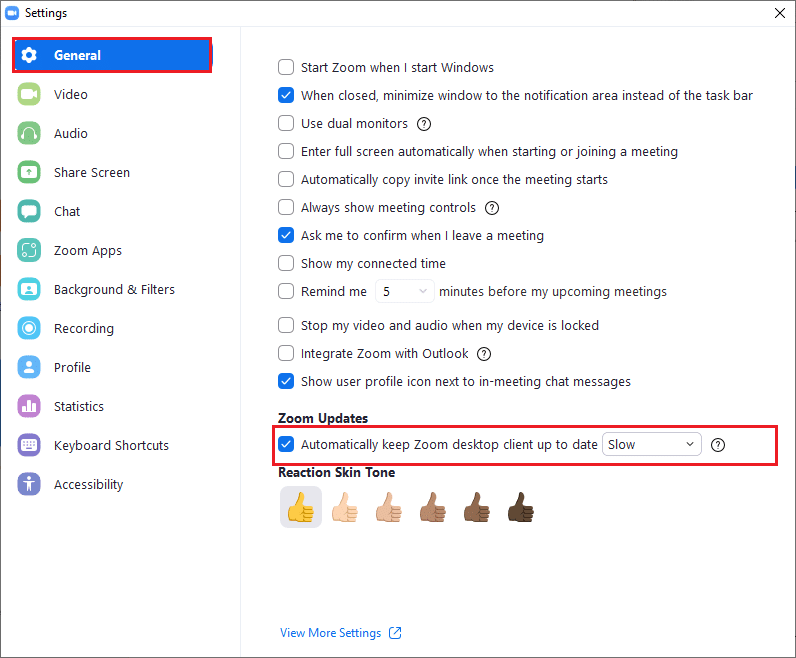
Після оновлення перевірте, чи зникла помилка 1001.
Спосіб 7: Оновіть мережевий драйвер
Застарілі мережеві драйвери можуть спричиняти проблеми зі з’єднанням та помилки Zoom. Оновіть їх, щоб підвищити надійність мережевих адаптерів. Ознайомтеся з нашим посібником про оновлення драйверів мережевого адаптера в Windows 10.
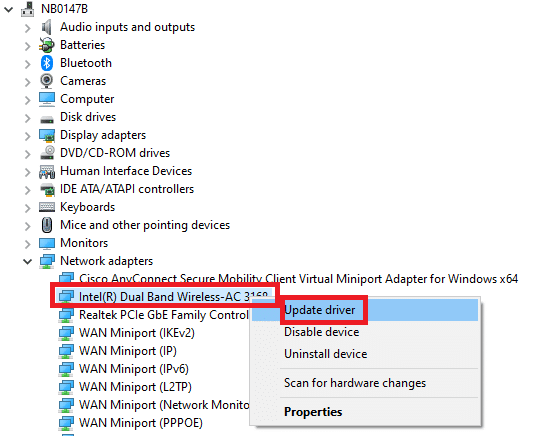
Спосіб 8: Перевстановіть мережевий драйвер
Якщо оновлення драйвера не допомагає, спробуйте його перевстановити. Перевстановлення драйверів рекомендується тільки в тому випадку, якщо ви не можете вирішити проблему оновленням. Ознайомтеся з нашим посібником про видалення та перевстановлення драйверів в Windows 10.

Після перевстановлення мережевих драйверів перевірте, чи зникла помилка.
Спосіб 9: Відкат мережевих драйверів
Відкат драйверів поверне попередню версію драйвера пристрою. Це може допомогти, якщо оновлення драйвера спричинило проблеми. Виконайте кроки з нашого посібника як відкотити драйвери в Windows 10.
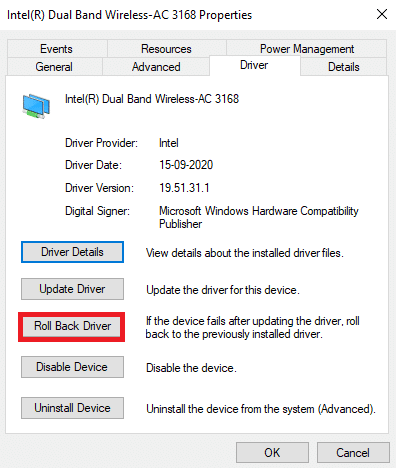
Перевірте, чи усунута помилка 1001 після відкату драйверів.
Спосіб 10: Відновлення пошкоджених файлів
Windows має вбудовані інструменти, такі як SFC (перевірка системних файлів) та DISM (обслуговування та керування образами розгортання), для відновлення пошкоджених файлів. Ознайомтеся з нашим посібником про відновлення системних файлів у Windows 10.
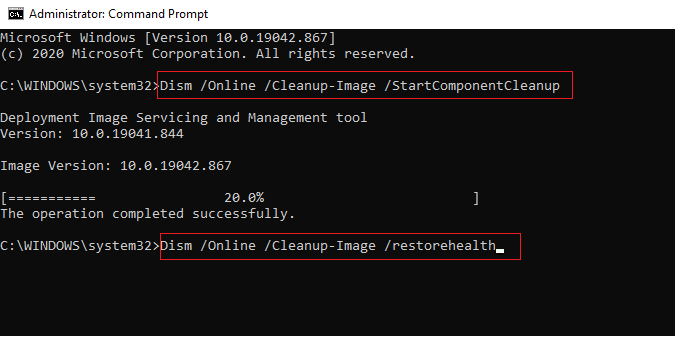
Спосіб 11: Запустіть сканування на зловмисне ПЗ
Віруси та зловмисне ПЗ можуть викликати проблеми з мережею. Запустіть сканування комп’ютера, дотримуючись інструкцій в нашому посібнику Як запустити сканування на віруси на комп’ютері?.
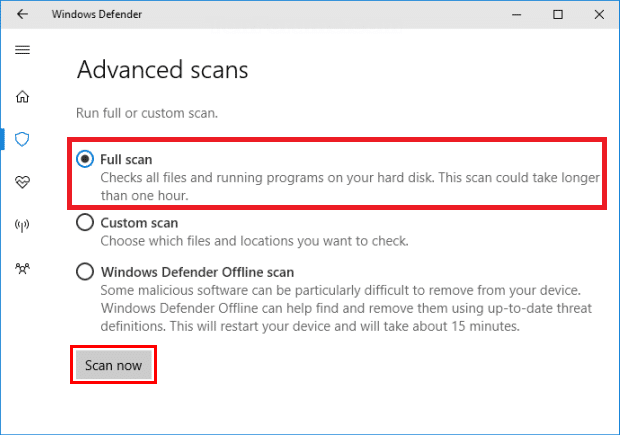
Якщо потрібно видалити зловмисне ПЗ, ознайомтеся з нашим посібником Як видалити шкідливе програмне забезпечення зі свого комп’ютера в Windows 10. Після видалення вірусів, перевірте, чи зникла помилка Zoom.
Спосіб 12: Тимчасово вимкніть антивірус
Антивірусна програма може блокувати Zoom та спричиняти помилку 1001. Тимчасово вимкніть її, дотримуючись інструкцій з нашого посібника про те, як тимчасово вимкнути антивірус у Windows 10.
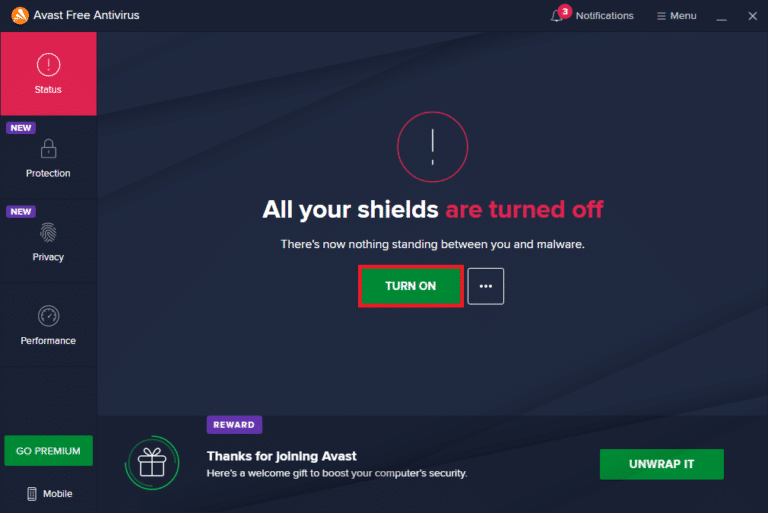
Якщо помилка зникла після вимкнення антивірусу, рекомендуємо повністю видалити його та замінити на інший надійний варіант. Ознайомтеся з нашим посібником про видалення програм, які не видаляються в Windows 10.
Спосіб 13: Перевстановіть додаток Zoom
Якщо нічого не допомогло, спробуйте перевстановити програму Zoom. Це оновити всі налаштування та конфігурації.
- Натисніть клавішу Windows, введіть “Панель керування” та натисніть “Відкрити”.
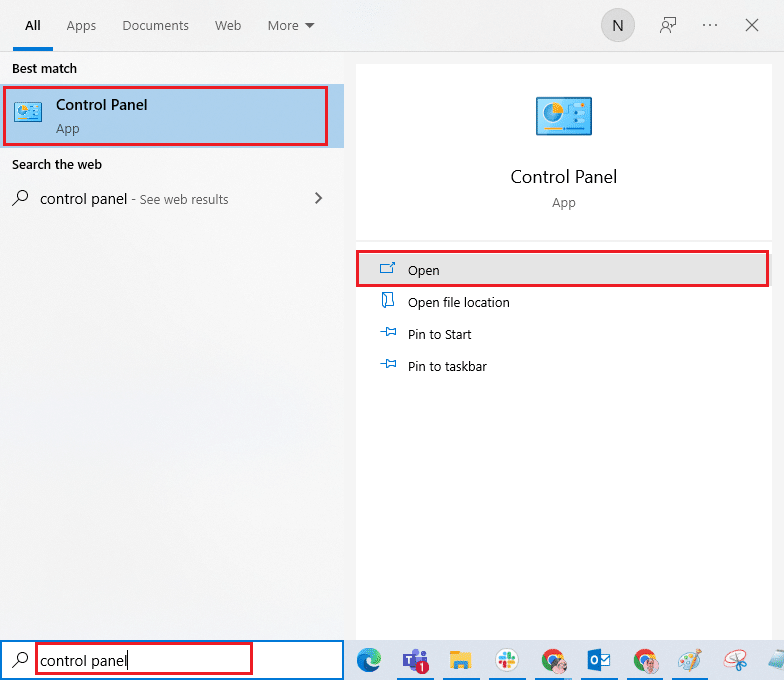
- Змініть “Перегляд за” на “Великі значки” та виберіть “Програми та функції”.
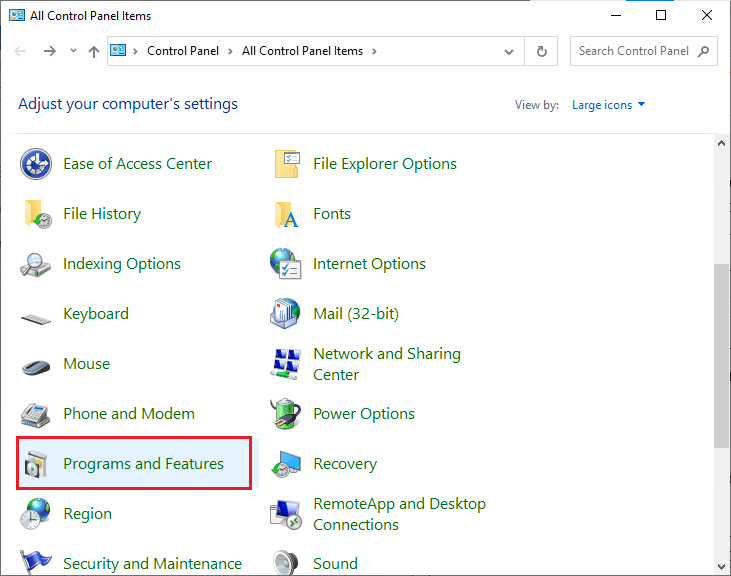
- У списку програм виберіть “Zoom” та натисніть “Видалити”.
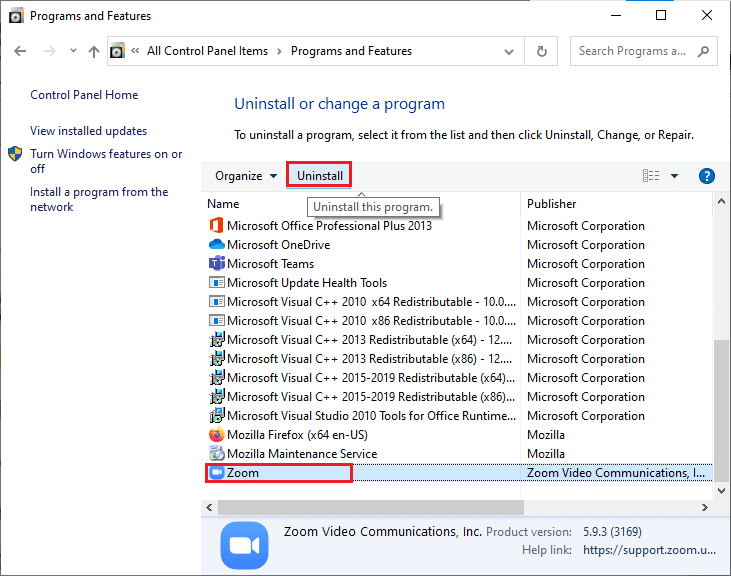
- Підтвердіть видалення та дочекайтеся завершення. Перезавантажте комп’ютер.
- Перейдіть на офіційний сайт завантаження Zoom та натисніть “Завантажити”.
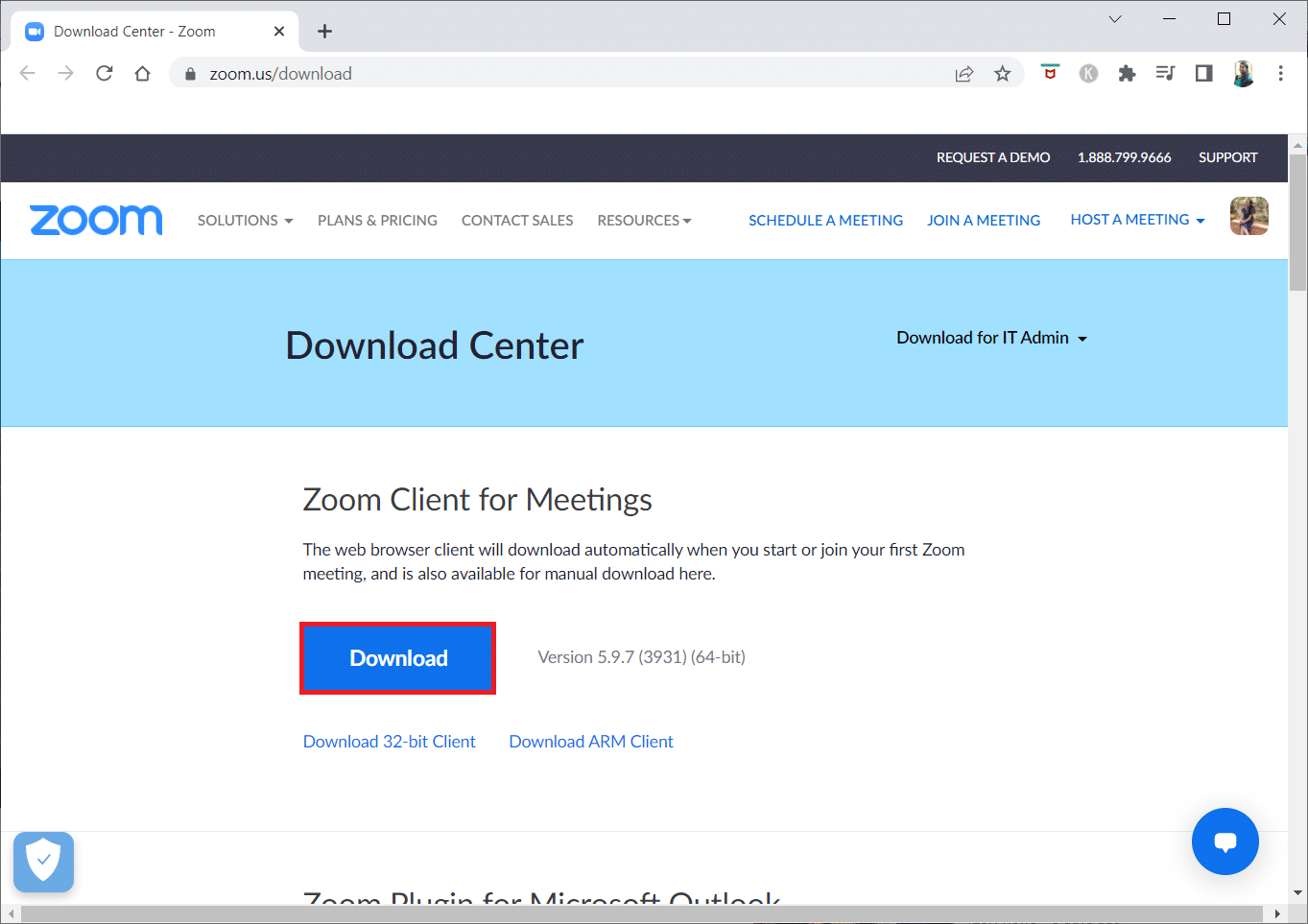
- Запустіть завантажений файл “ZoomInstaller”.
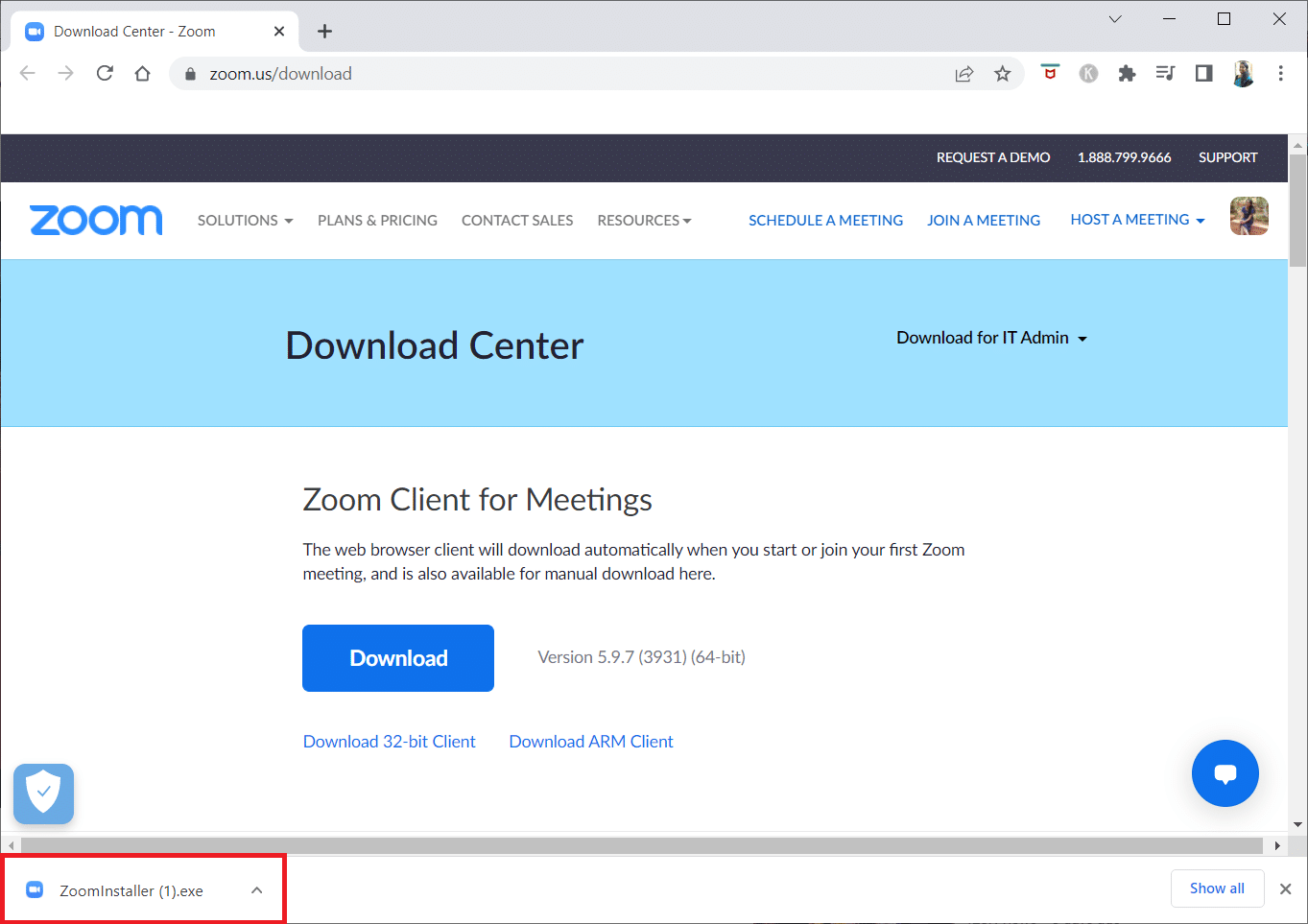
- Дотримуйтесь інструкцій на екрані, щоб завершити встановлення.
Спосіб 14: Зверніться до служби підтримки Zoom
Якщо жоден з методів не допоміг, зверніться до служби підтримки Zoom. Якщо ж і це не дасть результатів, можливо, варто звернутися до свого інтернет-провайдера.
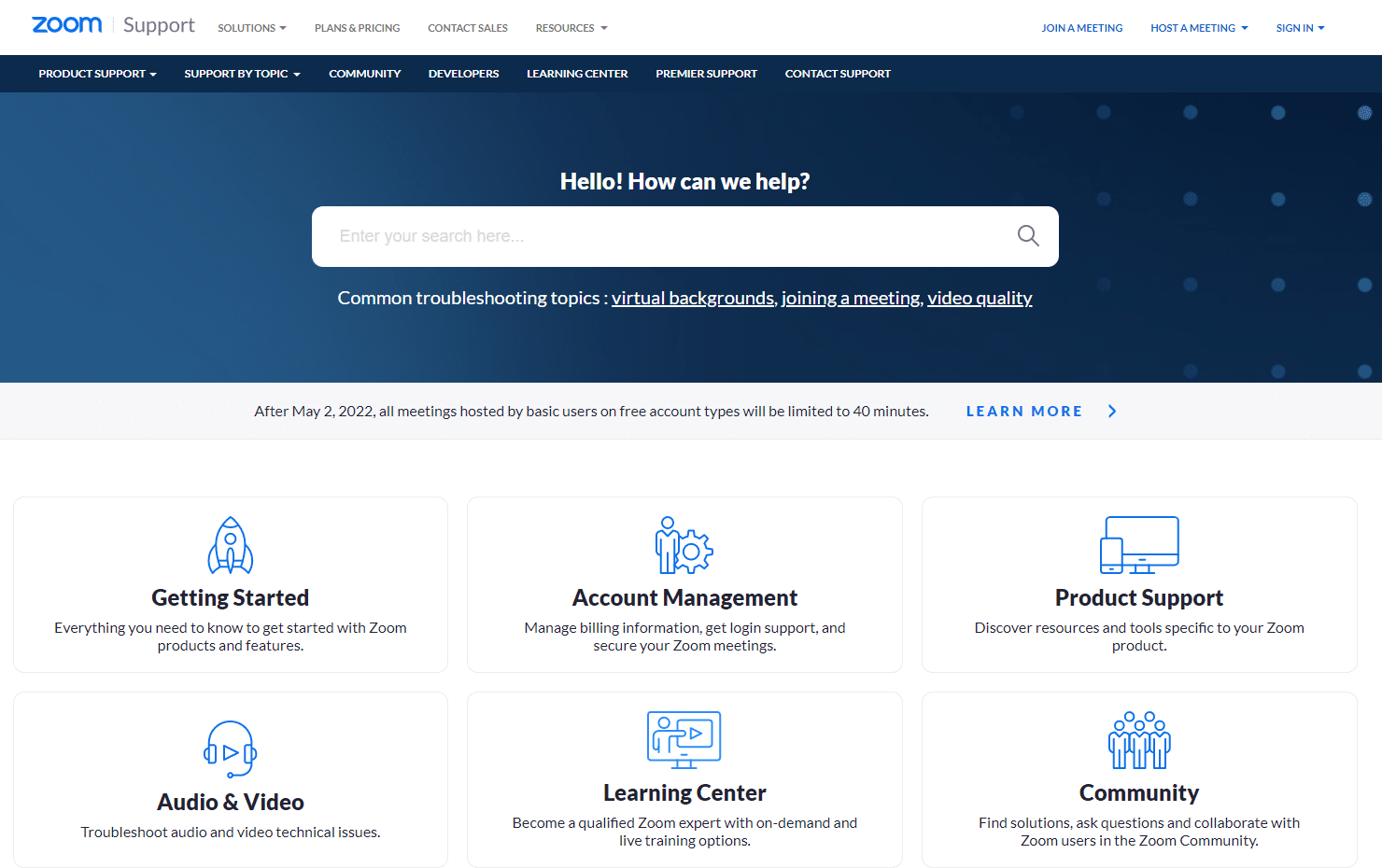
Порада професіонала: Як додати Zoom як надійний веб-сайт
Іноді Windows може блокувати доступ до певних веб-сайтів для забезпечення безпеки. Щоб цього не трапилося з Zoom, додайте його як надійний сайт:
- Запустіть “Панель керування” через пошук Windows.
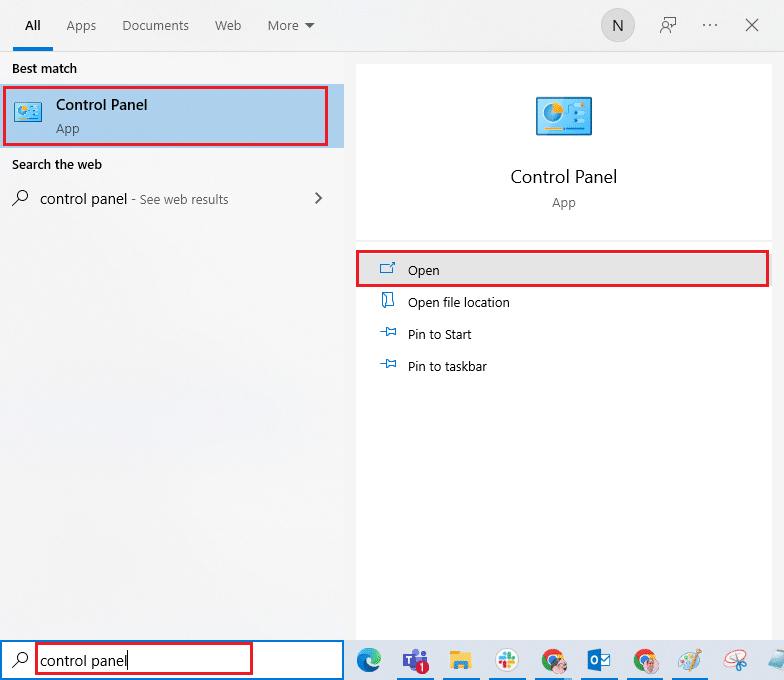
- Змініть “Перегляд за” на “Великі піктограми”, а потім натисніть “Властивості Інтернету”.
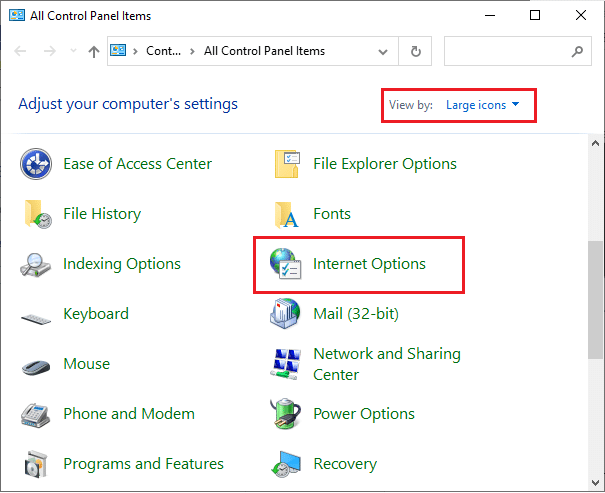
- У вікні “Властивості Інтернету” перейдіть на вкладку “Безпека”, виберіть “Надійні сайти” та натисніть “Сайти”.
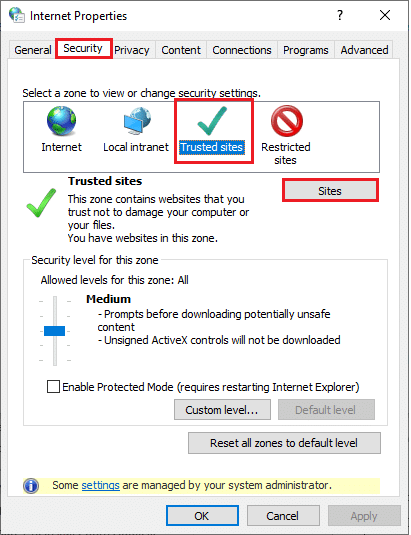
- У вікні, що відкриється, додайте наступну URL-адресу та інші сторінки Zoom у поле “Додати цей веб-сайт до зони:”
https://zoom.us/
Примітка: Якщо кнопка “Додати” неактивна, перевірте, чому.
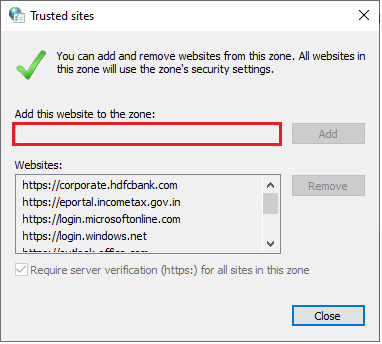
- Закрийте вікно “Надійні сайти” та натисніть “Застосувати” і “ОК” у вікні “Властивості Інтернету”.
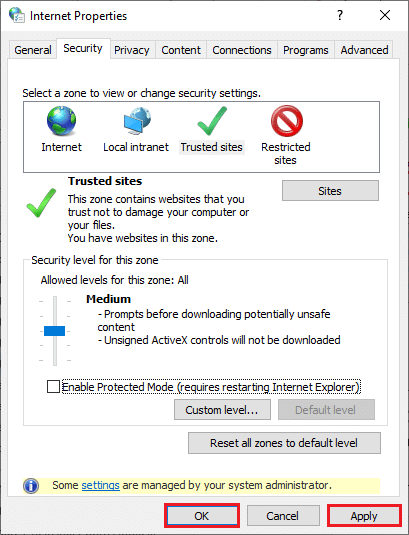
***
Сподіваємося, цей посібник був корисним і ви змогли виправити помилку Zoom 1001 на своєму комп’ютері з Windows 10. Повідомте нам, який метод вам допоміг. Якщо у вас є питання чи пропозиції, не соромтеся залишати їх у коментарях.