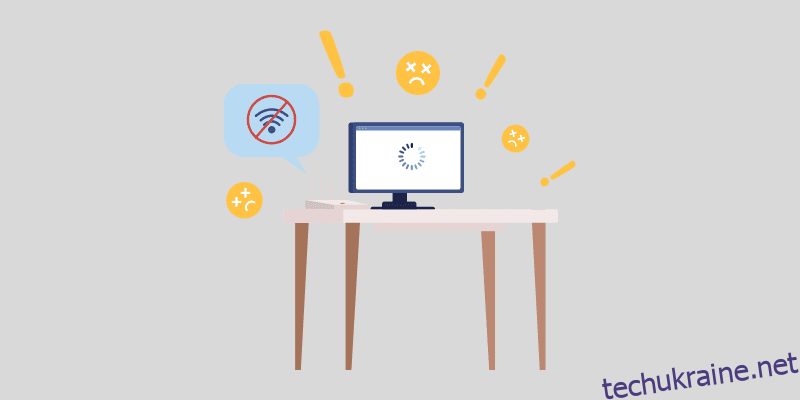Ви маєте справу з кодом помилки 0xC1900101 під час спроби оновити ОС Windows і шукаєте посібник для її вирішення? Якщо так, то ви натрапили на правильну веб-сторінку.
Операційна система Windows відома своїми частими оновленнями. Ця частота оновлень ще більше зросла із запуском Windows 11. Кожне велике оновлення Windows містить кілька помилок і збоїв. Те саме сталося з Windows 11.
Незважаючи на те, що Microsoft виправила всі основні помилки в останньому випуску Windows, деякі помилки ще не виправлено. Однією з таких помилок, про яку нещодавно повідомили багато користувачів Windows, є помилка оновлення Windows із серією кодів помилок 0xC1900101.
Цю помилку може спричинити кілька причин. Оскільки в коді помилки не згадується, чому сталася ця помилка, її усунення стає завданням. Однак у більшості випадків було помічено, що ця помилка виникає через проблеми, пов’язані з драйвером.
Щоб спростити роботу, тут я створив докладний посібник із обхідними шляхами, за допомогою яких ви можете виправити помилку оновлення Windows з кодом 0xC1900101, а також детальну інформацію про те, що це за помилка, чому вона виникає тощо.
Отже, без зайвих слів, почнемо!
Що таке код помилки Windows Update 0xC1900101?
Код помилки оновлення Windows 0xC1900101 — це універсальний код відкату, який в першу чергу вказує на певну проблему несумісності з драйверами або проблеми, пов’язані з драйвером. Однак іноді ця помилка може виникати через інші основні проблеми, наприклад недостатньо місця, пошкоджений кеш тощо.
Багато людей думають, що ця помилка виникає виключно для користувачів Windows 11, але це не так. Люди також стикалися з цим самим кодом помилки в Windows 10, і тепер вони в основному помічають це в Windows 11.
У Windows 10 ця помилка з’являлася разом із BSOD (синім екраном смерті) із кодом помилки та повідомленням про помилку: «Помилка встановлення на етапі XYZ із помилкою під час операції XYZ».
Через це чітке повідомлення про помилку в Windows 10 було дещо легко визначити справжню причину помилки, тоді як у Windows 11 ви просто отримуєте сповіщення про те, що «Не вдалося встановити дату XYZ — 0xC1900101». Це робить усунення цієї помилки дещо складнішим.
Крім того, я хотів би зазначити, що це не якийсь конкретний код помилки. Натомість це серія кодів помилок, яка може містити такі коди помилок:
- 0xC1900101 – 0x2000c
- 0xC1900101 – 0x20004
- 0xC1900101 – 0x20017
- 0xC1900101 – 0x40017
- 0xC1900101 – 0x30018
- 0xC1900101 – 0x40021
Хороша частина полягає в тому, що незалежно від того, який код помилки ви отримуєте, ви повинні дотримуватися того самого підходу до її усунення.
Що викликає код помилки Windows Update 0xC1900101?
Як згадувалося вище, повідомлення про помилку чітко не пояснює основну причину ініціювання цієї помилки для вас.
Причин може бути кілька, і нижче я перерахував усі основні з них:
#1. Застарілі/несумісні драйвери
Це найпоширеніша причина, яка викликає цей код помилки 0xC1900101. Таким чином, драйвери, встановлені на вашому комп’ютері, мають бути оновленими, і ви повинні переконатися, що драйвери, встановлені для обробки програм сторонніх розробників, не заважають процесу оновлення ОС.
#2. Конфлікт з антивірусом
Антивірусні засоби сумно відомі тим, що видають помилкові повідомлення про виявлення загроз. Це відбувається насамперед через те, що більшість антивірусного програмного забезпечення, заснованого на сигнатурах і на основі аномалій, дотримується підходу на основі визначень для виявлення загроз.
Оскільки ви оновлюєте свою Windows, ви вносите кілька змін на системному рівні. Якщо виконання файлів системного рівня відповідає визначенню, антивірусне програмне забезпечення видає помилкову тривогу та блокує процес оновлення ОС.
#3. Конфлікт програмного забезпечення третіх сторін
Незважаючи на те, що це дуже рідко, існує певна ймовірність того, що програмне забезпечення сторонніх розробників, яке ви нещодавно встановили, або програми, які використовують доступ на системному рівні, спричиняють перешкоди в процесі оновлення ОС.
#4. Пошкоджені системні файли Windows
Існує ймовірність того, що основні системні файли ОС Windows на вашому комп’ютері можуть мати справу з проблемою корупції. Крім того, також можливо, що файли оновлення ОС не завантажено належним чином.
В обох сценаріях ці проблеми, пов’язані з файлами, можуть призвести до збою інсталяції та потенційно показати код помилки 0xC1900101.
#5. Проблеми з мережею
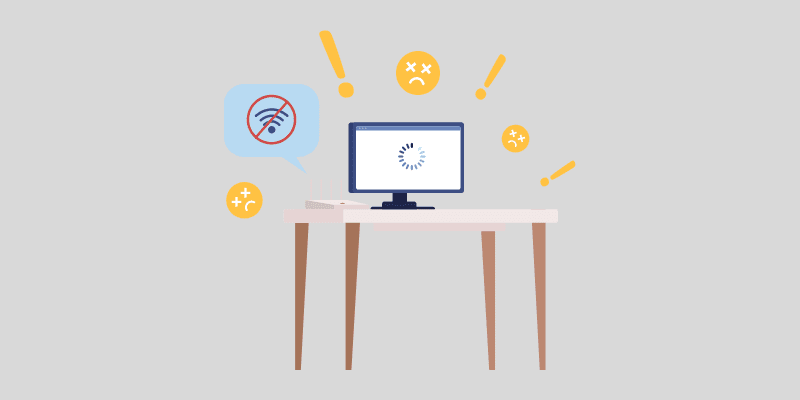
Ваш комп’ютер завантажує інсталяційні файли оновлення ОС через Інтернет. Якщо ваше підключення до Інтернету не стабільне, це може перешкоджати завантаженню файлів. У результаті може виникнути ця помилка.
#6. Недостатньо дискового простору
Для правильного встановлення Windows 11 потрібно принаймні 64 ГБ пам’яті. Тому переконайтеся, що ви виділили принаймні 64 ГБ пам’яті на диску C лише для системних файлів. Крім того, для Windows 10 вам потрібно принаймні 16 ГБ пам’яті.
#7. Застарілий BIOS
Застарілий BIOS починає впливати на функціональність системи та спричиняє помилки, які в основному показують BSOD. Те саме відбувається з кодом помилки 0xC1900101; отже, існує велика ймовірність того, що причиною може бути застарілий BIOS.
Тепер, коли ви знаєте потенційні причини, які викликають код помилки оновлення Windows 0xC1900101, давайте обговоримо найкращі обхідні шляхи, якими ви можете скористатися, щоб виправити цю проблему.
Як виправити код помилки 0xC1900101?
Оскільки повідомлення про помилку не пояснює, що викликає цю помилку, усунення несправностей стає складним. Вам доведеться піти на метод удару і спроби.
Щоб полегшити вам роботу, тут я описав обхідні шляхи, якими ви можете скористатися, щоб легко виправити цю помилку –
Переконайтеся, що у вас достатньо дискового простору

Windows 11 вимагає принаймні 64 ГБ пам’яті на диску для встановлення основних системних файлів, тоді як мінімальна вимога до пам’яті для встановлення Windows 10 становить 16 ГБ. Крім того, вам також потрібно близько 20 ГБ вільного місця для завантаження файлів оновлення.
Тому, якщо ви маєте справу з кодом помилки 0xC1900101, вам слід спочатку перевірити, чи є на системному диску достатньо місця, виділеного для встановлення Windows.
Якщо у вас недостатньо вільного місця на системному диску, ви можете спробувати такі методи, щоб отримати трохи пам’яті:
- Видаліть тимчасові файли, файли в кошику, непотрібні завантажені файли та папку Windows.old.
- Видаліть програми, які не використовуються, і видаліть їхні дані та файли залишків.
- Розширте сховище системного розділу.
Крім того, ви також можете розглянути можливість встановлення накопичувача більшого розміру.
Якщо ви не можете відповідати мінімальним вимогам до пам’яті Windows 11, ви можете розглянути можливість встановлення версії Windows 11 Lite, також відомої як Tiny11, на свій ПК. Це дуже полегшена версія Windows 11 без суворих вимог до обладнання.
Видаліть усі зовнішні пристрої
Під час оновлення ОС Windows слід видалити всі несуттєві зовнішні пристрої. Це тому, що ці зовнішні пристрої використовують додаткові драйвери, і ваша Windows може зависнути, намагаючись знайти драйвери для них.
Також можливо, що ці зовнішні пристрої можуть використовувати драйвери, які несумісні з вашою поточною ОС або ОС, до якої ви оновлюєтеся, і можуть створювати перешкоди під час процесу оновлення.
Оскільки код помилки 0xC1900101 в основному виникає через проблеми, пов’язані з драйвером, вам краще видалити всі непотрібні зовнішні пристрої, такі як DVD-диск, принтер, цифрову камеру тощо. Просто залиште клавіатуру, мишу та інші важливі пристрої підключеними.
Після видалення зовнішніх пристроїв перезавантажте комп’ютер і перевірте, чи не зникає помилка.
Оновіть або видаліть драйвери
Загальновідомо, що несправні та несумісні драйвери є основними винуватцями коду помилки 0xC1900101. Таким чином, оновлення драйверів або видалення проблемних має бути вашим найкращим підходом до вирішення цієї проблеми.
Ось як можна вручну оновити або видалити драйвери на комп’ютері з Windows:
- Перш за все, запустіть диспетчер пристроїв. Для цього вам потрібно клацнути правою кнопкою миші на піктограмі «Пуск» і вибрати опцію «Диспетчер пристроїв».
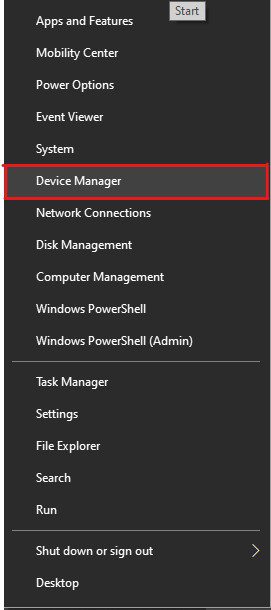
- Тут ви побачите список підключених пристроїв. Спочатку потрібно шукати тільки проблемні пристрої. Пристрої, які можуть спричиняти код помилки 0xC1900101, ймовірно, матимуть жовтий знак оклику.
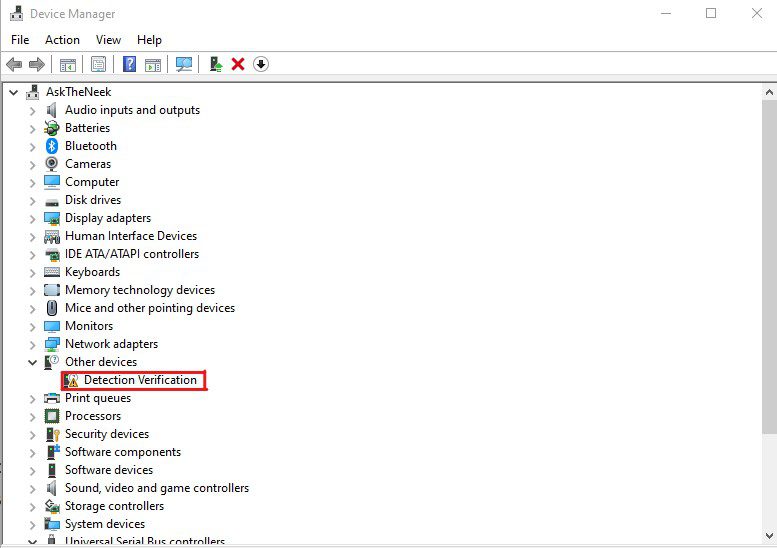
- Визначивши проблемні пристрої, клацніть їх правою кнопкою миші та виберіть опцію Оновити драйвер, щоб оновити драйвер до останньої версії.
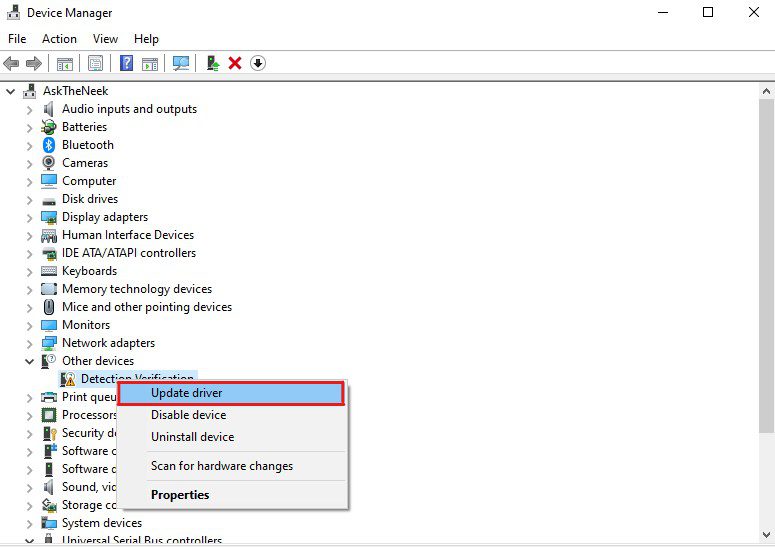
- З’явиться діалогове вікно. Тут потрібно вибрати параметр Автоматичний пошук драйверів. Це призведе до пошуку останніх доступних драйверів в Інтернеті та їх встановлення.
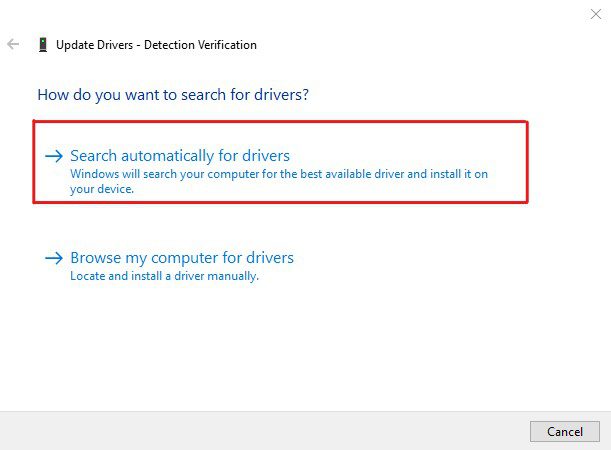
- Крім того, ви також можете вибрати опцію «Видалити пристрій» або «Вимкнути пристрій».
Відмова від відповідальності. Будьте трохи обережні, вибираючи опцію «Видалити пристрій», оскільки вона негайно обмежить цей пристрій, і після виправлення помилки вам доведеться перевстановити драйвери, щоб переконатися, що пристрій продовжує працювати.
Після того, як ви оновили/видалили всі проблемні драйвери, перезавантажте ПК і перевірте, чи помилку виправлено. Якщо помилка не зникне, вам слід оновити всі драйвери диска, встановлені на вашій машині.
Ви можете оновити драйвери вручну, дотримуючись методу, згаданого вище, або автоматично за допомогою стороннього засобу оновлення драйверів.
Ручний метод є безкоштовним, але потребує часу та базових навичок комп’ютера. Якщо вам подобається ручний спосіб, ви можете виконати описаний вище метод, щоб оновити всі драйвери по одному.
Крім того, якщо ви хочете автоматично оновлювати драйвери, я б рекомендував використовувати DriverFix. Я рекомендую DriverFix, тому що я користувався цим інструментом, і його легкість у використанні мене дуже вразила.
Ви повинні встановити та запустити DriverFix на своєму комп’ютері, і після швидкого сканування він покаже вам список застарілих драйверів. Ви можете просто вибрати опцію Оновити все та зробити перерву на каву. Тим часом цей інструмент оновить усі драйвери.
Після оновлення всіх драйверів перезавантажте комп’ютер і перевірте, чи виправлено проблему з кодом помилки 0xC1900101. Оновлення всіх драйверів до останньої версії має здебільшого виправити помилку. Якщо це не так, ви можете скористатися наступним обхідним шляхом.
Зауважте, що DriverFix — не єдиний інструмент, який можна використовувати для автоматичного оновлення драйверів. Є кілька інших програм оновлення драйверів, які можуть виконувати ту саму роботу.
Запустіть засіб усунення несправностей Windows Update
Якщо оновлення драйверів не вдалося виправити помилку, спробуйте засіб усунення несправностей Windows Update. Це допоможе вам визначити точну причину, яка могла викликати цю помилку, а також допоможе вам її виправити.
Ось як ви можете використовувати засіб усунення несправностей Windows Update –
- Перш за все, запустіть Налаштування. Для цього вам потрібно клацнути правою кнопкою миші в меню «Пуск» і вибрати параметр «Налаштування».
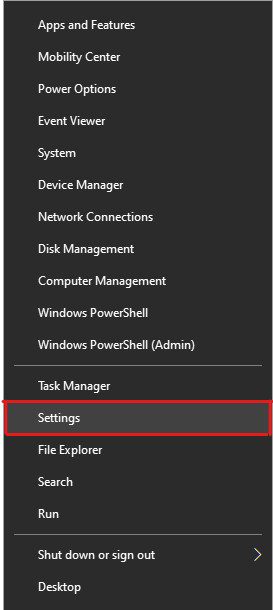
- Натисніть опцію Оновлення та безпека.
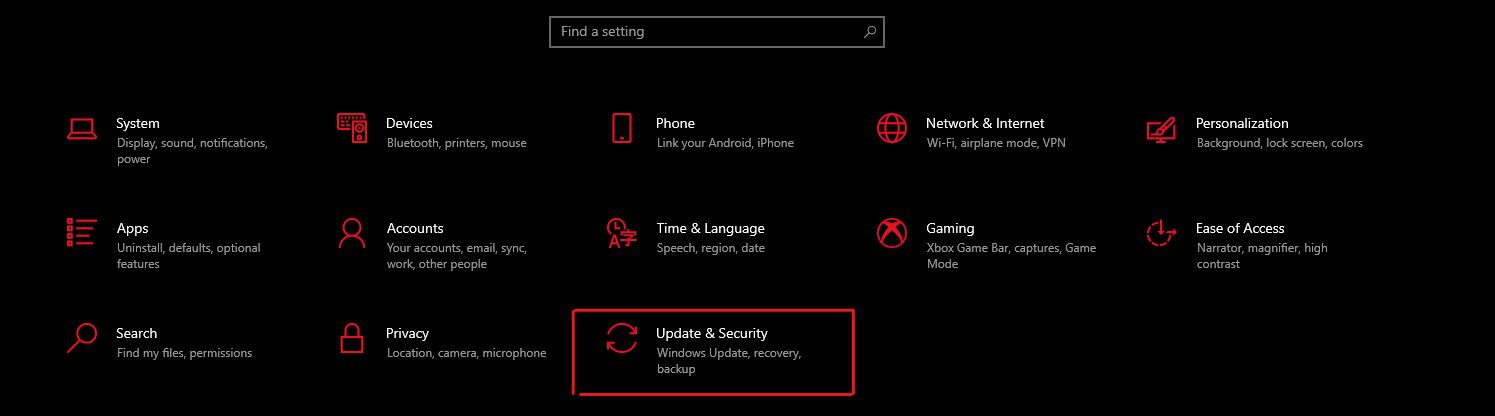
- На лівій панелі виберіть опцію «Усунення несправностей».
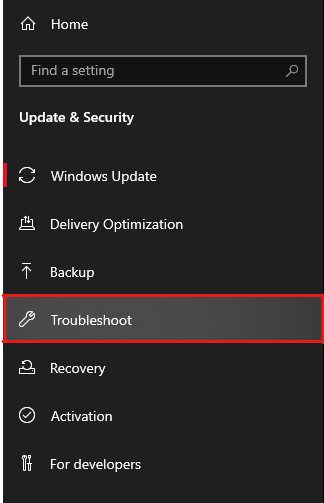
- Тепер виберіть опцію «Додаткові засоби вирішення проблем».
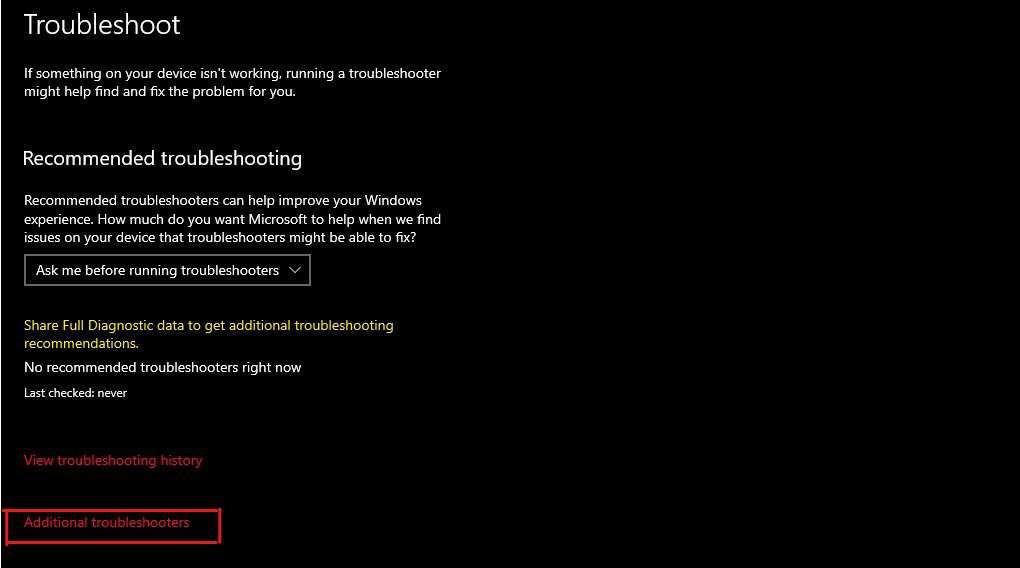
- Він покаже вам список додаткових засобів усунення несправностей. Натисніть опцію Windows Update, а потім опцію «Запустити засіб усунення несправностей».
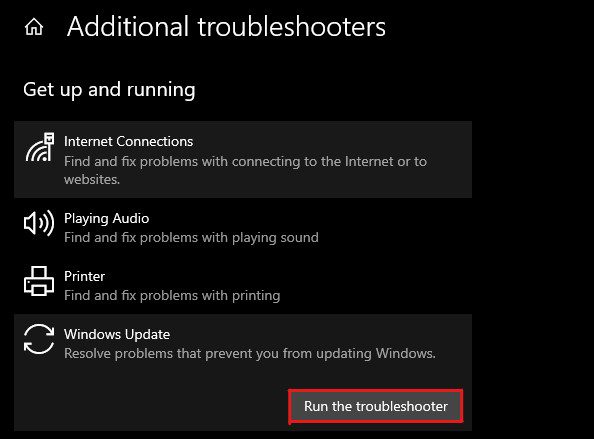
- Він запустить засіб усунення несправностей Windows Update і шукатиме проблеми.
Після завершення сканування засіб усунення несправностей Windows Update покаже вам список помилок. Ви можете вибрати опцію «Виправити проблеми», щоб виправити помилку.
Якщо засіб усунення несправностей Windows не виявив жодної проблеми, він покаже вам повідомлення про те, що «Усунення несправностей не виявило проблему». Це означає, що деякі інші основні проблеми можуть викликати цей код помилки 0xC1900101. І вам потрібно спробувати наступний обхідний шлях, щоб виправити їх.
Виконайте чисте завантаження
Оновлення ОС Windows у режимі чистого завантаження може бути чудовим способом миттєво виправити цю помилку. Це пов’язано з тим, що режим чистого завантаження завантажує вашу машину з Windows лише з основними драйверами та програмами.
Якщо ця помилка виникла через будь-яке пошкоджене програмне забезпечення або драйвер, чисте завантаження, швидше за все, виправить помилку.
Ось як ви можете це зробити:
- Запустіть Run. Це можна зробити, натиснувши клавіші Windows+R.
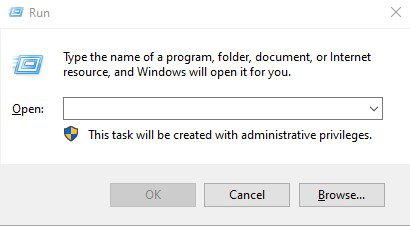
- Введіть msconfig і натисніть Enter. Відкриється вікно конфігурації системи.
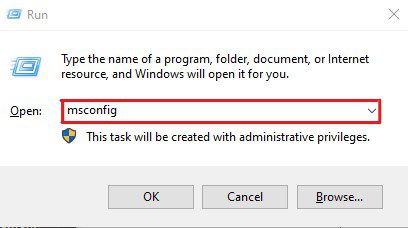
- Перейдіть на вкладку «Служби» та встановіть прапорець «Приховати всі служби Microsoft».
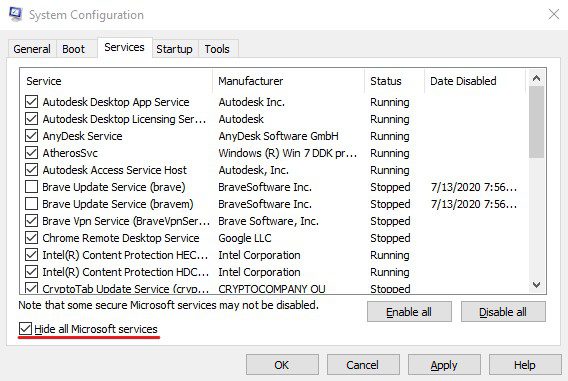
- Тут натисніть опцію «Вимкнути все», а потім кнопку «ОК».
- Тепер відкрийте диспетчер завдань. Ви можете відкрити його, клацнувши правою кнопкою миші на панелі «Пуск» і вибравши опцію «Диспетчер завдань».
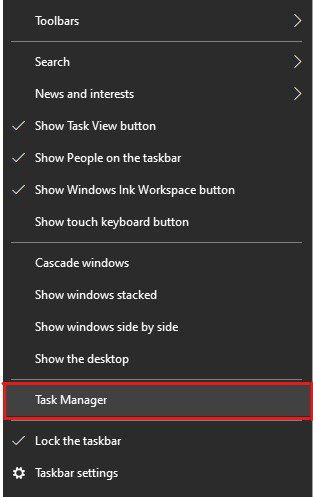
- Клацніть вкладку «Запуск».
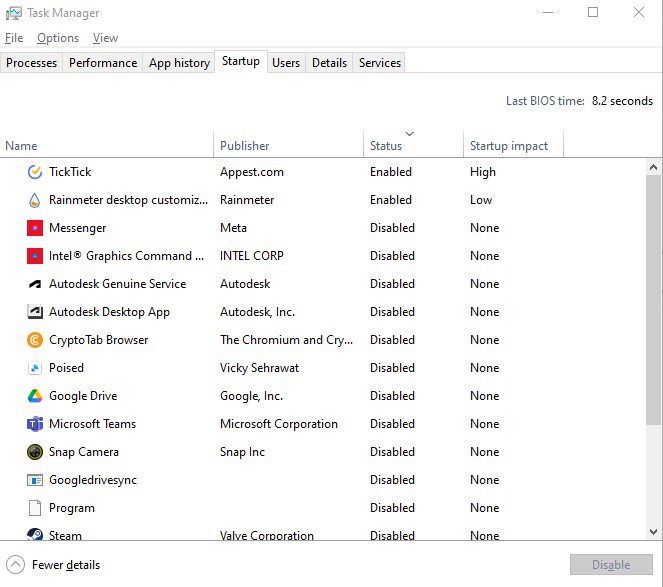
- Виділіть усі непотрібні програми одну за одною та вимкніть їх.
- Перезавантажте комп’ютер.
Тепер спробуйте оновити ОС Windows і перевірте, чи помилку виправлено.
Запустіть сканування SFC
Системні файли відіграють вирішальну роль у функціонуванні операційної системи. Пошкоджені або пошкоджені системні файли можуть призвести до кількох помилок, як-от помилка Windows Update 0xC1900101, включаючи зависання екрана, збої системи та помилки BSOD.
Тому, коли ви маєте справу з помилками Windows Update, як-от код помилки 0xC1900101, запустити сканування SFC було б чудовою ідеєю. Для короткого огляду: перевірка системних файлів (SFC) — це вбудована утиліта Windows, яку можна використовувати для виправлення випадкових збоїв системи та помилок, пов’язаних із пошкодженням системних файлів.
Ось як ви можете запустити сканування SFC –
- Перш за все, натисніть клавішу Windows, щоб відкрити меню «Пуск».
- Введіть cmd, щоб знайти командний рядок, і клацніть опцію Запуск від імені адміністратора.
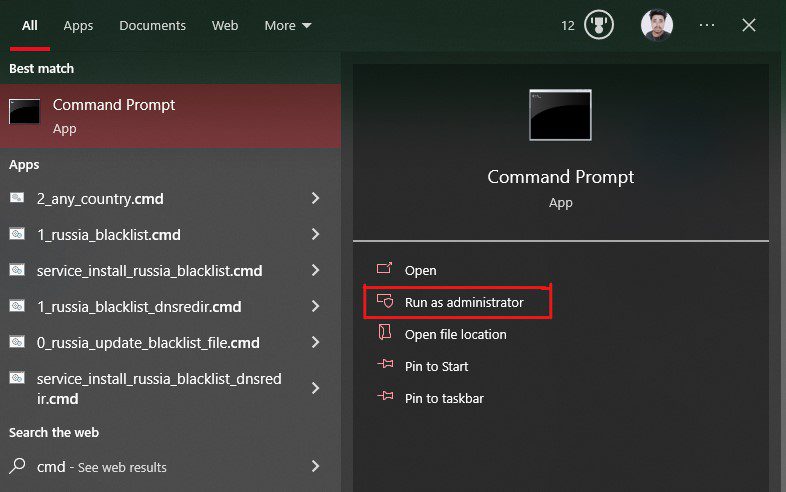
- Введіть таку команду – sfc /scannow
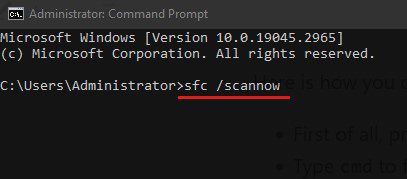
- Натисніть клавішу Enter, щоб запустити команду. Це запустить утиліту перевірки системних файлів і розпочне процес автоматичного відновлення.
- Дайте йому трохи часу і терпляче почекайте, і не закривайте командний рядок. Він просканує всі файли та виправить пошкоджені.
Після завершення процесу ви отримаєте звіт із згадкою про виправлені файли. Якщо він не знайде жодних пошкоджених системних файлів, він покаже вам повідомлення про те, що Windows Resource Protection не знайшов жодних порушень цілісності.
Перезавантажте комп’ютер в обох сценаріях і перевірте, чи не зникає код помилки 0xC1900101. Якщо так, спробуйте наступний обхідний шлях.
Видаліть свій антивірус
Антивірусне програмне забезпечення широко відоме тим, що подає помилкові сигнали про віруси та забороняє користувачам вносити зміни на системному рівні. Іноді антивірусне програмне забезпечення забороняє користувачам оновлювати свою ОС і викликає помилки на зразок 0xC1900101.
Можна вимкнути антивірус, але записи реєстру, створені антивірусними програмами, залишаються активними. Таким чином, видалення вашого антивірусу було б надійним рішенням, яке вам потрібно для усунення цієї помилки.
Ось як ви можете видалити свій антивірус –
- Відкрийте меню Пуск, натиснувши клавішу Windows.
- Введіть Панель керування, а потім виберіть опцію Відкрити, щоб запустити програму.
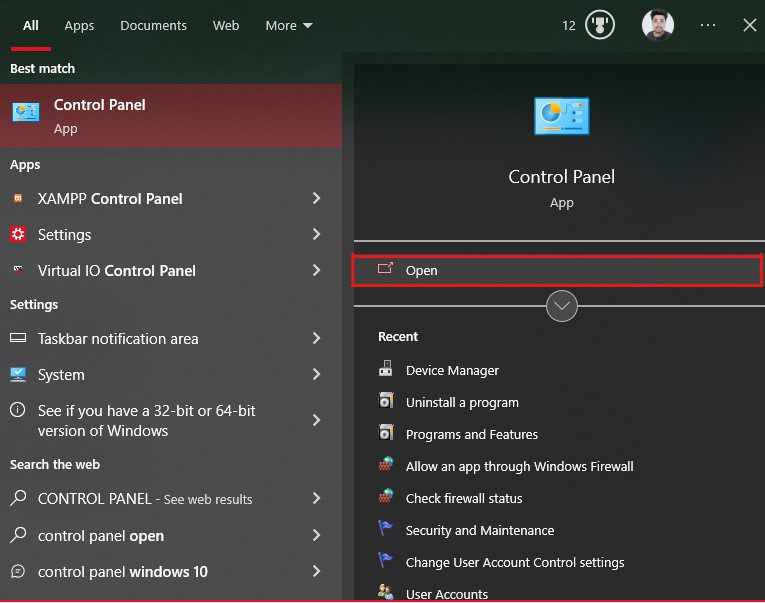
- Тут натисніть на опцію Видалити програму.
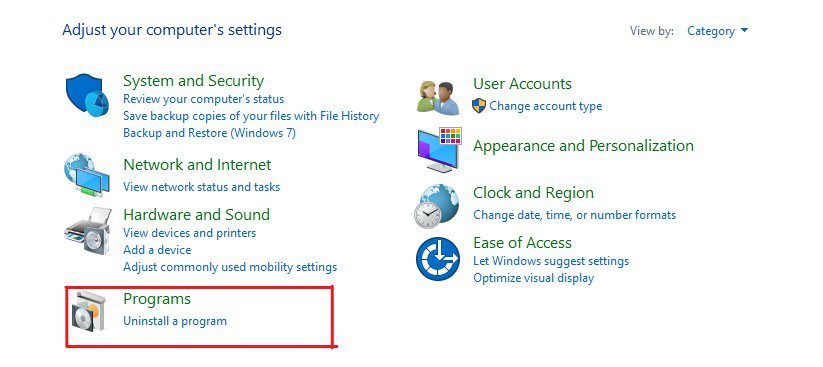
- Знайдіть антивірус у списку встановлених програм і натисніть опцію Видалити/Змінити.
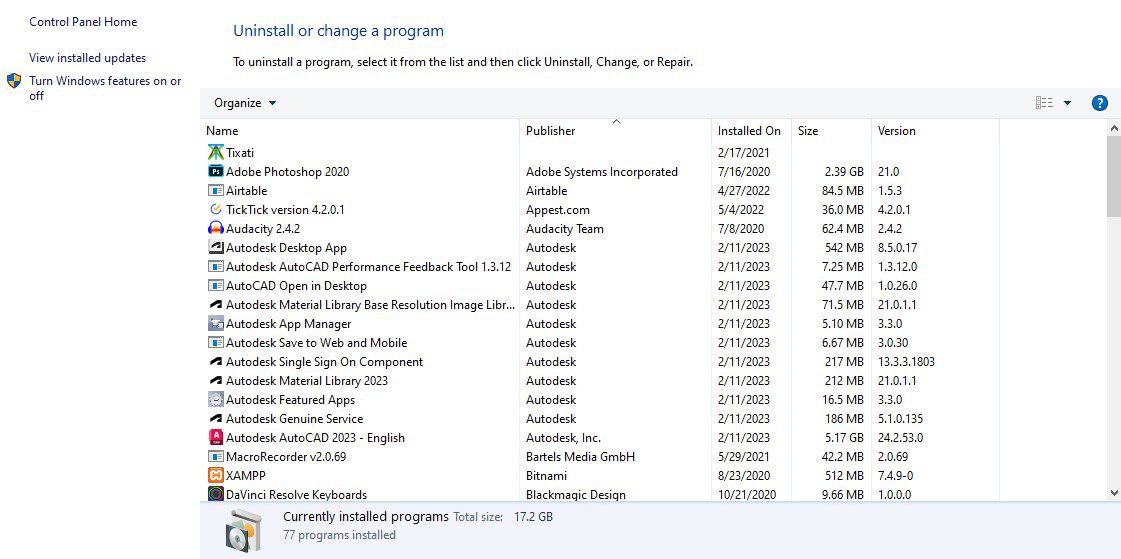
- З’явиться спливаюче вікно з проханням підтвердити ваше рішення. Дотримуйтеся вказівок на екрані, щоб видалити антивірус.
Після видалення антивіруса перезавантажте ПК. Після цього запустіть процес оновлення Windows і перевірте, чи помилку виправлено.
Видаліть проблемні або нещодавно встановлені програми
Незважаючи на те, що це дуже рідко, іноді нещодавно встановлені програми можуть спричинити проблеми сумісності.
Якщо це так, вам слід видалити ці програми, перш ніж намагатися оновити ОС Windows.
Ось як ви можете видалити ці програми –
- Відкрийте меню Пуск, натиснувши клавішу Windows.
- Введіть Панель керування та натисніть клавішу Enter.
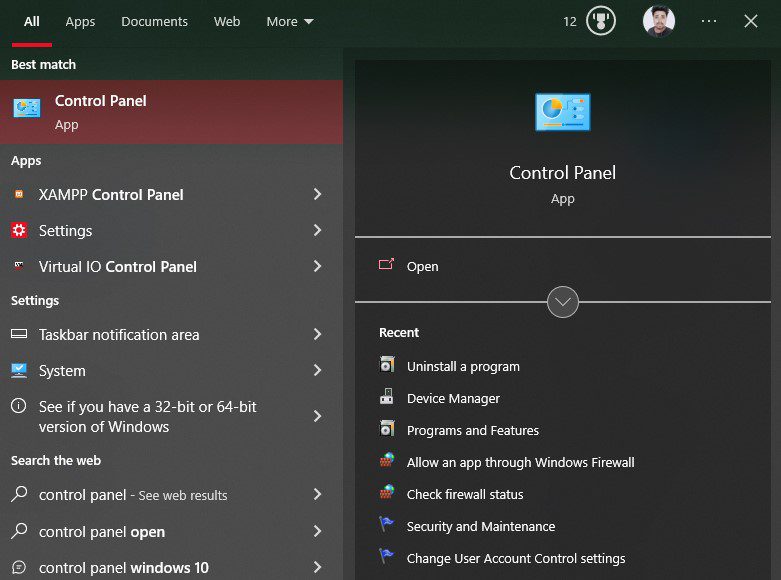
- Натисніть на опцію Видалити програму.
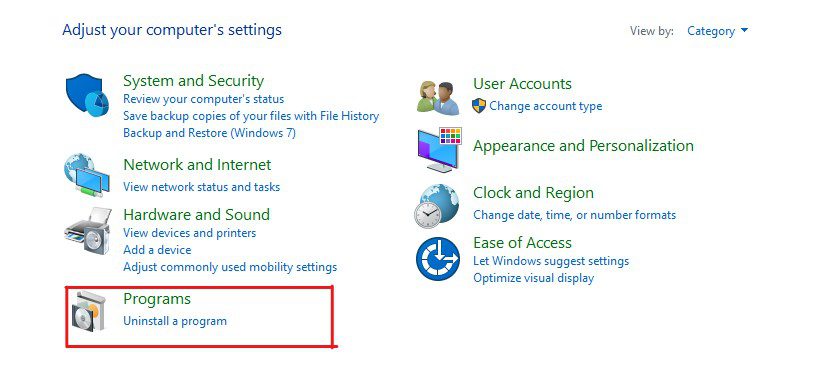
- Тут ви побачите список встановлених програм. Виберіть підозрілі програми, які можуть спричинити проблеми з Windows Update, наприклад програми від невідомих видавців.
- Натисніть опцію «Видалити» та дотримуйтеся вказівок на екрані.
Деякі програми, які викликали цю помилку для інших користувачів, це Acronis True Image, Trusteer Rapport тощо.
Після видалення перезавантажте комп’ютер і спробуйте оновити ОС, а також перевірте, чи виправлено код помилки 0xC1900101. Якщо помилка не зникає, спробуйте виконати наступне рішення.
Оновіть BIOS
Ще однією причиною появи цієї помилки 0xC1900101 є застарілий BIOS. Люди часто не піклуються про оновлення BIOS, оскільки це вимагає технічних знань і безпосередньо не впливає на продуктивність.
Навіть багато виробників рекомендують не оновлювати BIOS, якщо ваш комп’ютер працює нормально. Основна причина цього полягає в тому, що оновлення BIOS вимагає технічних знань, і якщо щось піде не так, це може вплинути на стабільність системи або навіть пошкодити ваші дані.
Однак застарілий BIOS може призвести до помилок апаратного забезпечення та сумісності. А оновлений BIOS може активувати додаткові функції та забезпечувати стабільність і підвищену безпеку.
Крім того, спосіб оновлення BIOS значно відрізняється від виробника до виробника. Тому я б рекомендував вам перевірити посібник до материнської плати перед оновленням BIOS. Ви також можете звернутися за допомогою до будь-якого комп’ютерного експерта, який може допомогти вам у цьому.
Скинути ПК
Якщо жоден із наведених вище шляхів вирішення проблеми не виправляє помилку Windows Update з кодом 0xC1900101, ви можете скинути налаштування ПК.
На щастя, Windows 10 може скинути ПК без втрати особистих файлів. Це чудовий варіант для скидання всіх налаштувань до стандартних.
Ось як можна скинути налаштування ПК:
- Запустіть меню Пуск, натиснувши клавішу Windows.
- Клацніть правою кнопкою миші на піктограмі «Пуск» і виберіть параметр «Налаштування».
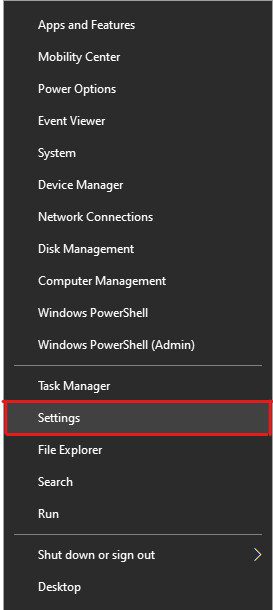
- Виберіть опцію Оновлення та безпека.
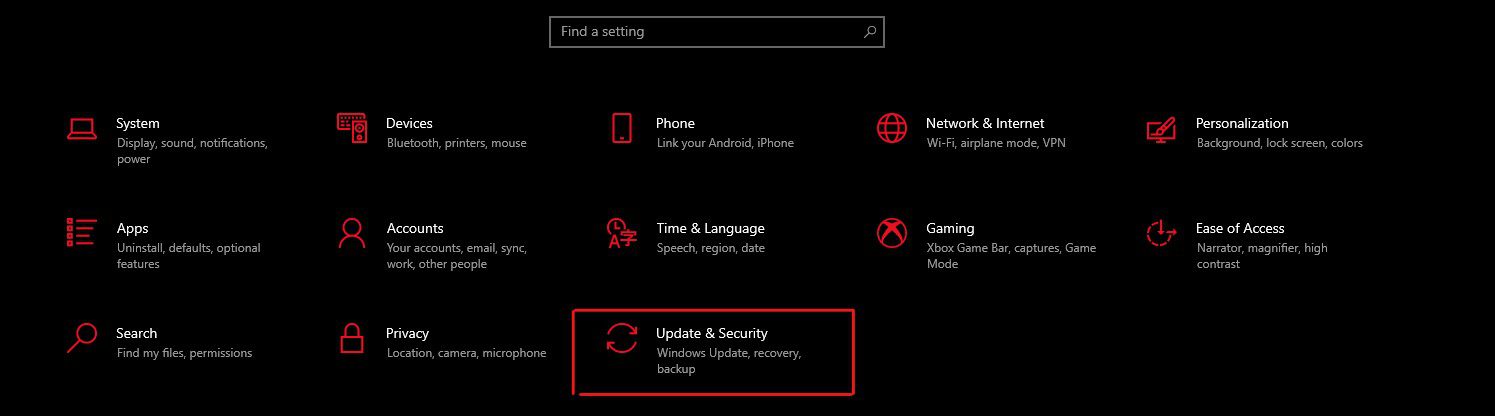
- Натисніть опцію «Відновлення» на лівій панелі.
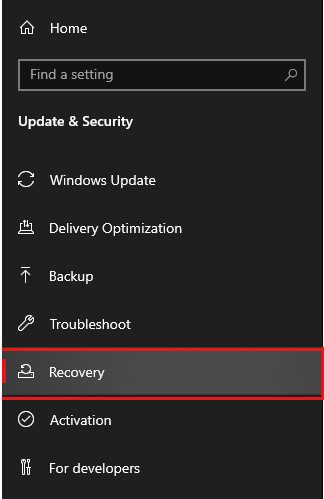
- Натисніть кнопку «Почати» в опції «Скинути цей ПК».
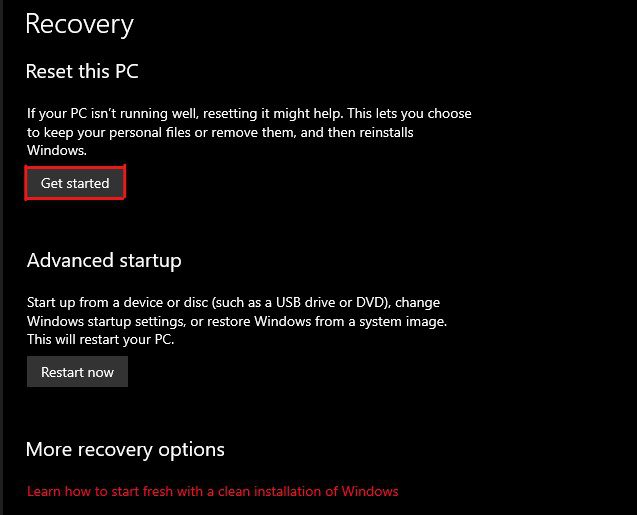
- Виберіть опцію «Зберігати мої файли», якщо ви просто хочете скинути налаштування за замовчуванням. В іншому випадку ви можете вибрати опцію «Видалити все».
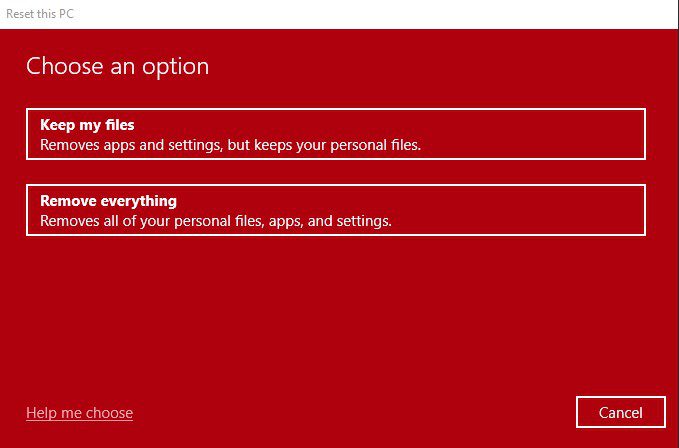
- Прочитайте інструкції на екрані та дотримуйтесь їх далі, щоб перезавантажити ПК.
Незабаром почнеться процес скидання. Це займе кілька хвилин, залежно від обраного вами варіанту.
Після перезавантаження комп’ютера ви можете легко оновити ОС Windows. Цього разу ви не побачите жодного коду помилки.
Поради щодо запобігання помилкам, наприклад код помилки 0xc1900101
Ця помилка, пов’язана з оновленням Windows, зустрічається не так часто, і запобігти її виникненню також можливо.
Тут ми розглянули кілька порад, яких можна дотримуватися, щоб запобігти цій помилці:
- Завжди залишайте достатньо вільного місця на системному диску, особливо під час оновлення ОС Windows. Для Windows 11 він має становити 64 ГБ.
- Оскільки ця помилка в основному виникає через несумісні та застарілі драйвери, ви можете постійно оновлювати драйвери, щоб запобігти цій помилці.
- Регулярно запускайте сканування SFC, щоб виправити будь-які помилки, пов’язані з диском і файловою системою, якщо вони є.
- Вимикайте антивірусні програми щоразу, коли ви оновлюєте свою ОС Windows, особливо якщо використовуєте рішення на основі аномалій.
- Завжди стежте за програмами, які ви встановлюєте на своєму комп’ютері. Завжди уникайте встановлення програм із ненадійних джерел.
Нижче наведено кілька способів запобігання таким помилкам, як код помилки 0xC1900101.
Заключні слова
Ось і все – детальна стаття про те, чому виникає ця помилка оновлення Windows і як її виправити.
З кодом помилки 0xC1900101 може бути складно боротися, головним чином тому, що він виникає без чітких заяв, які могли б пояснити, чому ця помилка була спровокована. Крім того, ця помилка заважає вам інсталювати останні оновлення на вашому комп’ютері з Windows. Тому усунення цієї помилки стає важливим завданням.
На щастя, ви можете скористатися обхідними шляхами, щоб виправити помилку та оновити Windows до останньої версії.
Далі перевірте, про що слід подбати під час оновлення BIOS.