Помилка оновлення Windows 0xC1900101: повний посібник з виправлення
Зіткнулися з кодом помилки 0xC1900101 під час оновлення Windows? Не хвилюйтесь, ви не самотні! Ця стаття стане вашим детальним путівником для вирішення цієї проблеми.
Операційна система Windows постійно оновлюється, особливо з виходом Windows 11. Однак кожне значне оновлення може містити помилки та збої, що створює незручності для користувачів.
Хоча Microsoft активно працює над виправленням помилок, деякі з них, як код 0xC1900101, все ще турбують користувачів. Ця помилка оновлення Windows, як правило, пов’язана з проблемами драйверів.
Визначити точну причину цієї помилки може бути складно через відсутність конкретної інформації в повідомленні про помилку. Найчастіше вона виникає через проблеми, пов’язані з драйверами пристроїв.
Тому, щоб допомогти вам, ми підготували вичерпний посібник з методами усунення помилки 0xC1900101, а також детальний розбір її причин та наслідків.
Тож, давайте почнемо!
Що таке код помилки 0xC1900101 при оновленні Windows?
Код помилки 0xC1900101 є загальним кодом відкату, який зазвичай вказує на несумісність або проблеми з драйверами. Проте, вона також може бути наслідком інших факторів, таких як нестача місця на диску або пошкоджений кеш.
Помилка не є виключно проблемою Windows 11, оскільки користувачі Windows 10 також стикалися з нею. Тепер вона частіше зустрічається на новій ОС Windows 11.
У Windows 10 ця помилка супроводжувалася “синім екраном смерті” (BSOD) з повідомленням про помилку: “Помилка встановлення на етапі XYZ з помилкою під час операції XYZ”.
У Windows 10 таке детальне повідомлення допомагало швидко визначити причину, на відміну від Windows 11, де ви отримуєте лише повідомлення “Не вдалося встановити дату XYZ – 0xC1900101”, що ускладнює усунення несправностей.
Важливо зазначити, що 0xC1900101 – це серія кодів помилок, яка може включати наступні підкоди:
- 0xC1900101 – 0x2000c
- 0xC1900101 – 0x20004
- 0xC1900101 – 0x20017
- 0xC1900101 – 0x40017
- 0xC1900101 – 0x30018
- 0xC1900101 – 0x40021
Хороша новина полягає в тому, що незалежно від конкретного підкоду, ви можете застосовувати ті самі методи усунення несправностей.
Причини виникнення коду помилки 0xC1900101 при оновленні Windows
Як вже згадувалося, повідомлення про помилку не дає чіткого пояснення її причини.
Ось основні причини, які можуть викликати цю помилку:
#1. Застарілі або несумісні драйвери
Це найпоширеніша причина виникнення коду помилки 0xC1900101. Тому важливо переконатися, що драйвери на вашому комп’ютері оновлені та не конфліктують з процесом оновлення ОС.
#2. Конфлікт з антивірусним програмним забезпеченням
Антивірусні програми часто помилково ідентифікують загрози, особливо під час оновлення системи, коли вносяться зміни на системному рівні. Це може призвести до блокування процесу оновлення.
#3. Конфлікт з програмним забезпеченням сторонніх розробників
Хоча це трапляється рідко, деяке стороннє програмне забезпечення може створювати перешкоди під час оновлення ОС, особливо програми, що мають доступ на системному рівні.
#4. Пошкодження системних файлів Windows
Можливі пошкодження основних системних файлів Windows або проблеми з завантаженням файлів оновлення. Це може спричинити збій інсталяції та відображення коду помилки 0xC1900101.
#5. Проблеми з мережею
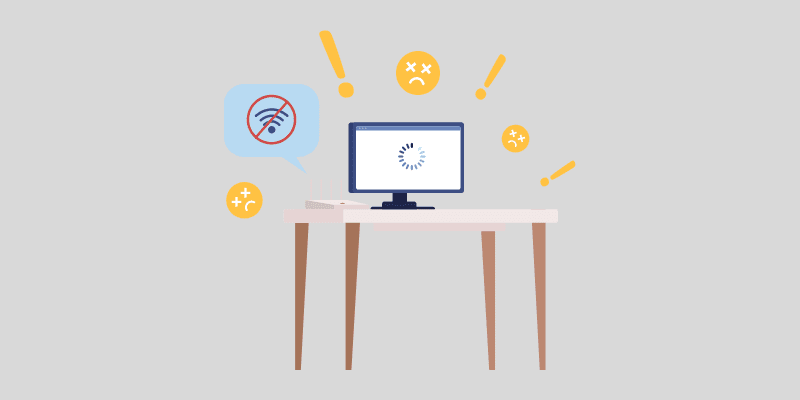
Нестабільне з’єднання з Інтернетом може перервати завантаження файлів оновлення, що також може призвести до цієї помилки.
#6. Недостатньо місця на диску
Windows 11 потребує мінімум 64 ГБ вільного місця для встановлення, тоді як Windows 10 потребує 16 ГБ. Переконайтеся, що на системному диску достатньо місця.
#7. Застарілий BIOS
Застарілий BIOS може впливати на роботу системи та викликати помилки, включаючи BSOD та код помилки 0xC1900101.
Тепер, коли ви знаєте можливі причини, давайте обговоримо способи усунення помилки 0xC1900101.
Як виправити код помилки 0xC1900101?
Оскільки повідомлення про помилку не пояснює, що її викликає, усунення несправностей ускладнюється. Вам потрібно буде застосувати метод спроб і помилок.
Щоб спростити цей процес, ми підготували кілька рішень, які допоможуть вам виправити цю помилку:
Перевірте наявність достатнього місця на диску

Windows 11 вимагає щонайменше 64 ГБ місця на диску, тоді як для Windows 10 потрібно мінімум 16 ГБ. Крім того, вам знадобиться приблизно 20 ГБ для завантаження файлів оновлення.
Тому, якщо ви стикаєтеся з кодом помилки 0xC1900101, першим кроком має бути перевірка наявності достатнього місця на системному диску.
Якщо місця недостатньо, ви можете використовувати наступні методи, щоб звільнити простір:
- Видаліть тимчасові файли, файли з кошика, завантаження та папку Windows.old.
- Видаліть непотрібні програми та залишки їхніх файлів.
- Розширте розділ системного диска.
Також можна розглянути варіант встановлення жорсткого диска більшого розміру.
Якщо ви не можете виконати мінімальні вимоги до місця Windows 11, ви можете розглянути варіант встановлення полегшеної версії Windows 11, відомої як Tiny11.
Відключіть всі зовнішні пристрої
Під час оновлення ОС Windows відключіть всі непотрібні зовнішні пристрої. Ці пристрої використовують додаткові драйвери, і Windows може зависати, намагаючись їх знайти. Також ці пристрої можуть мати несумісні з оновленнями драйвери, що створює перешкоди в процесі оновлення.
Оскільки код помилки 0xC1900101 часто пов’язаний з драйверами, відключіть всі зайві пристрої (принтери, камери, DVD-диски тощо), залишивши лише клавіатуру та мишу.
Після цього перезавантажте комп’ютер та перевірте, чи помилка зникла.
Оновіть або видаліть драйвери
Пошкоджені або несумісні драйвери є основною причиною помилки 0xC1900101. Оновлення або видалення проблемних драйверів є ключовим кроком для вирішення цієї проблеми.
Ось як оновити або видалити драйвери вручну:
- Запустіть Диспетчер пристроїв (клацніть правою кнопкою миші на піктограмі “Пуск” і виберіть “Диспетчер пристроїв”).
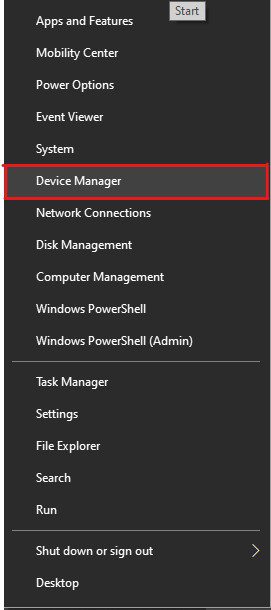
- Перевірте список підключених пристроїв. Пристрої з жовтим знаком оклику, ймовірно, створюють проблему.
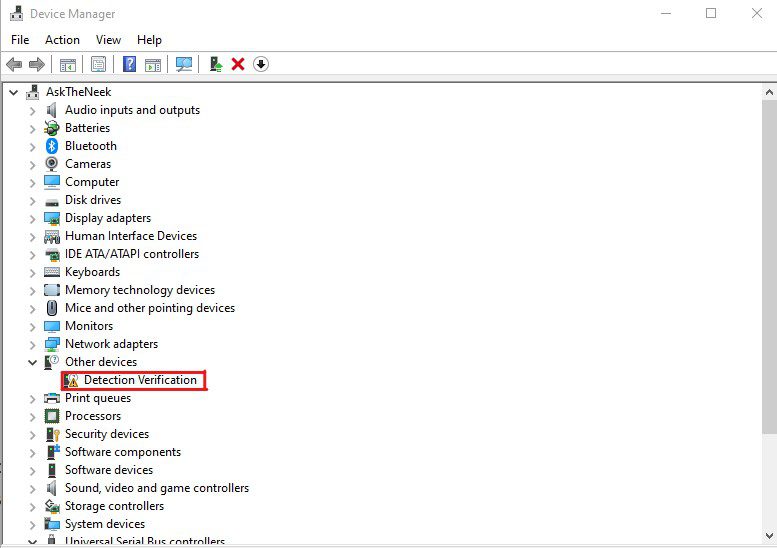
- Клацніть правою кнопкою миші на проблемному пристрої та виберіть “Оновити драйвер”.
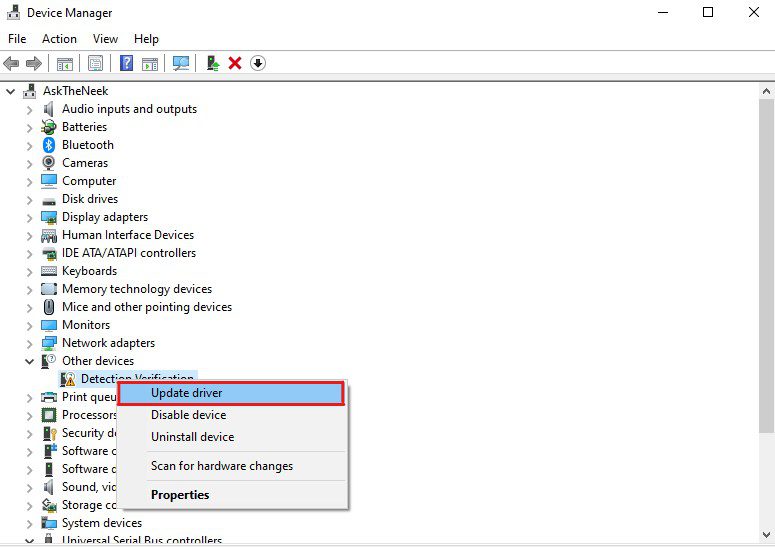
- Виберіть “Автоматичний пошук драйверів”, щоб система знайшла та встановила оновлення.
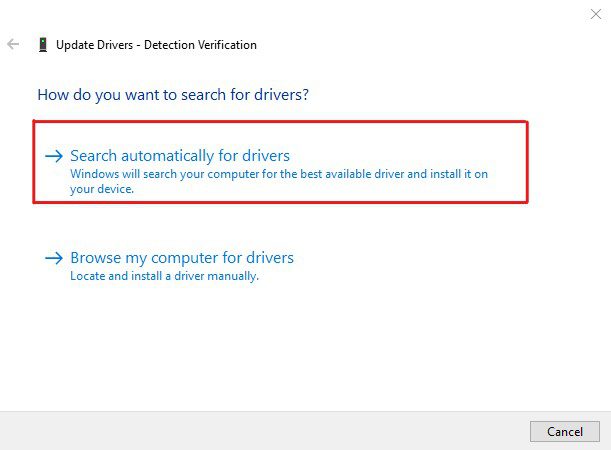
- Ви також можете вибрати “Видалити пристрій” або “Вимкнути пристрій”.
Увага! Видалення пристрою відразу вимкне його, і вам потрібно буде перевстановити драйвери, щоб пристрій знову працював.
Після оновлення або видалення проблемних драйверів перезавантажте комп’ютер і перевірте, чи помилка зникла. Якщо проблема не зникає, оновіть всі драйвери.
Оновлення можна виконати вручну (за описаним вище методом) або автоматично за допомогою спеціальних програм.
Ручний метод безкоштовний, але займає час та вимагає базових навичок. Для автоматичного оновлення рекомендуємо використовувати DriverFix. Він швидко сканує систему, показує список застарілих драйверів і оновлює їх.
Після оновлення драйверів перезавантажте комп’ютер і перевірте, чи виправлено помилку 0xC1900101. Оновлення драйверів має вирішити проблему в більшості випадків. Якщо цього не сталося, перейдіть до наступного рішення.
DriverFix – не єдиний інструмент для автоматичного оновлення драйверів. Є й інші програми, які також виконують цю роботу.
Запустіть засіб усунення несправностей Windows Update
Якщо оновлення драйверів не допомогло, спробуйте засіб усунення несправностей Windows Update. Він допоможе виявити причину помилки та запропонує її виправлення.
Ось як це зробити:
- Запустіть “Налаштування” (клацніть правою кнопкою миші на “Пуск” і виберіть “Налаштування”).
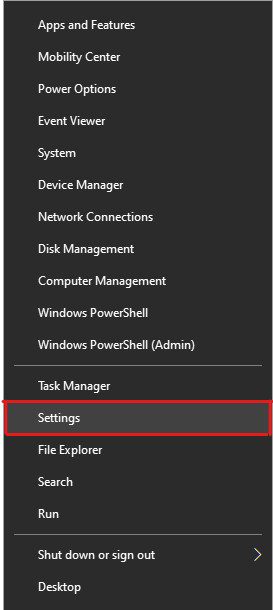
- Виберіть “Оновлення та безпека”.
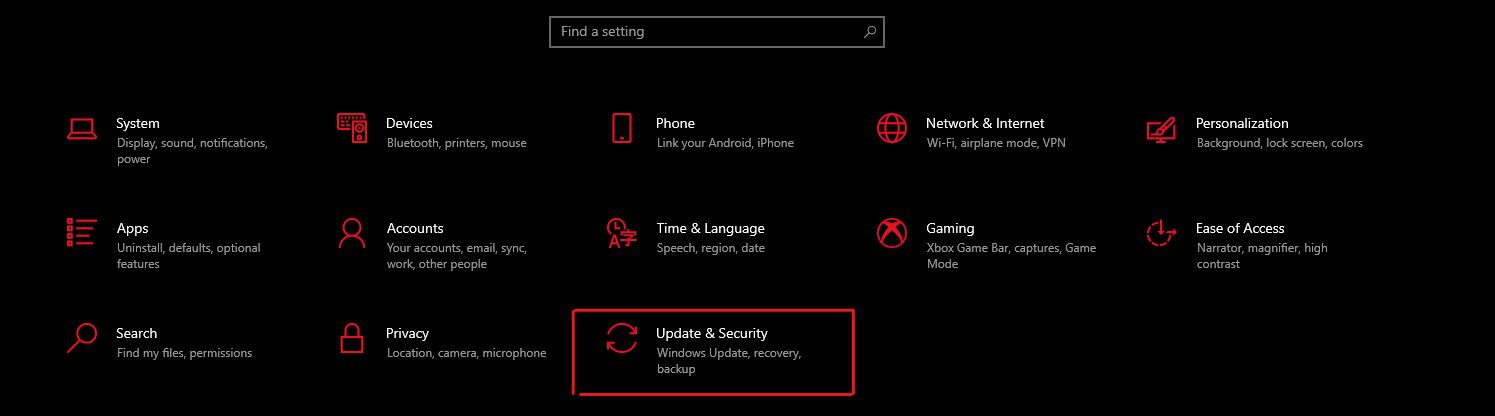
- На лівій панелі виберіть “Усунення несправностей”.
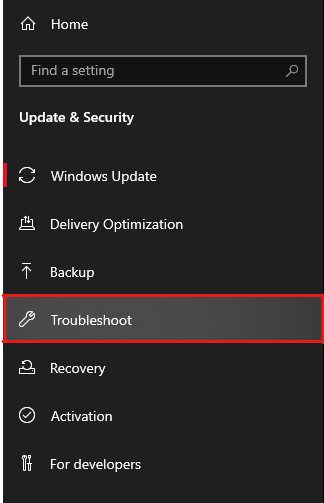
- Виберіть “Додаткові засоби вирішення проблем”.
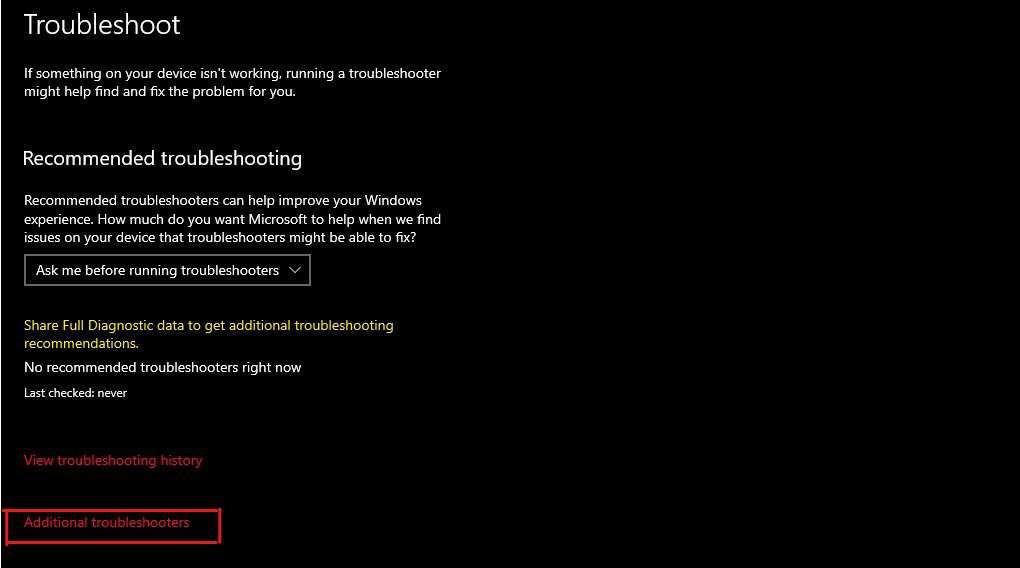
- Виберіть “Windows Update” та “Запустити засіб усунення несправностей”.
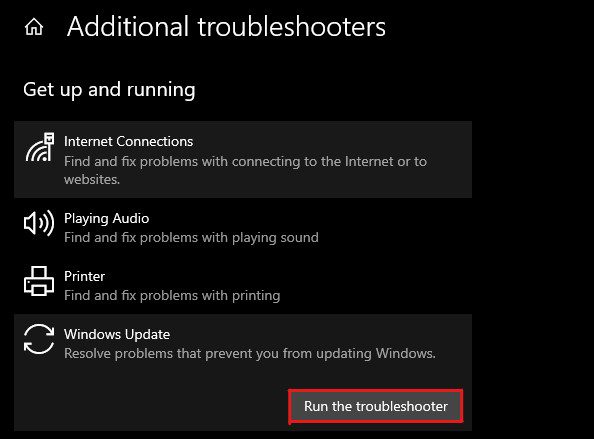
- Засіб почне сканування та пошук проблем.
Після завершення сканування інструмент відобразить список помилок. Виберіть “Виправити проблеми”, щоб усунути помилку.
Якщо засіб не виявить проблем, з’явиться повідомлення “Усунення несправностей не виявило проблему”. Це означає, що інші причини можуть викликати код помилки 0xC1900101. Спробуйте наступний спосіб.
Виконайте чисте завантаження
Оновлення ОС Windows у режимі чистого завантаження може допомогти усунути цю помилку. У цьому режимі завантажуються лише основні драйвери та програми Windows.
Якщо помилка виникла через пошкоджене програмне забезпечення чи драйвер, чисте завантаження допоможе її виправити.
Ось як це зробити:
- Запустіть вікно “Виконати” (Windows + R).
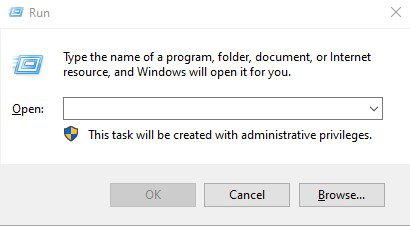
- Введіть msconfig та натисніть Enter.
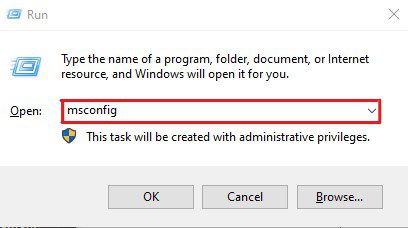
- Перейдіть на вкладку “Служби”, поставте прапорець “Не відображати служби Microsoft”.
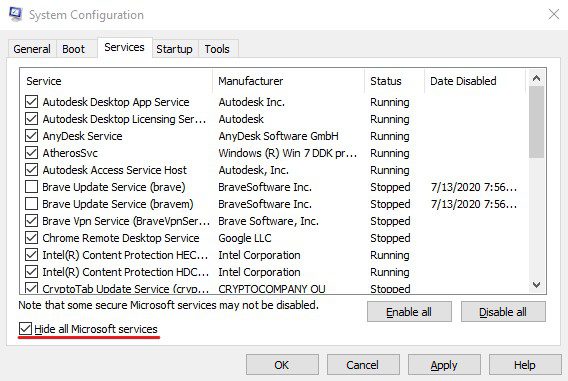
- Виберіть “Вимкнути все” та натисніть “OK”.
- Відкрийте Диспетчер завдань (правою кнопкою миші на “Пуск” і виберіть “Диспетчер завдань”).
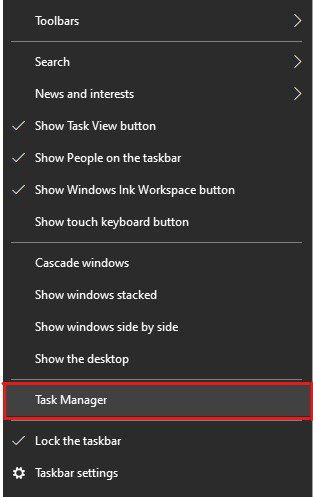
- Перейдіть на вкладку “Автозавантаження”.
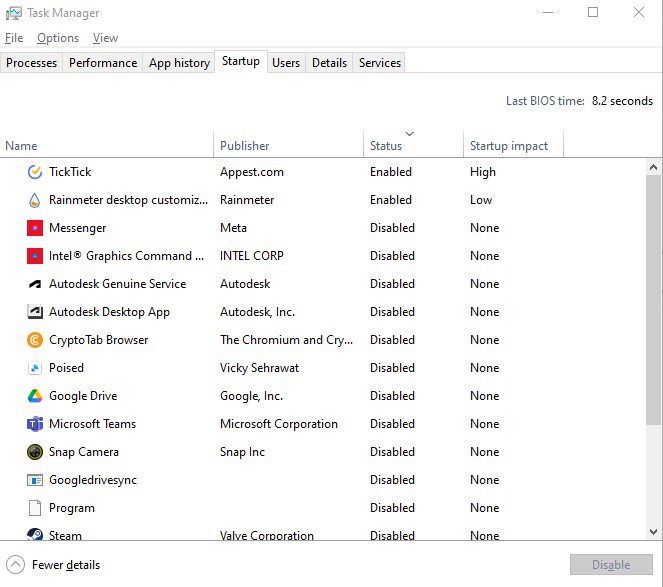
- Виберіть усі непотрібні програми та вимкніть їх.
- Перезавантажте комп’ютер.
Після цього спробуйте оновити Windows і перевірте, чи помилка зникла.
Запустіть сканування SFC
Системні файли відіграють важливу роль у роботі ОС. Пошкоджені файли можуть викликати різноманітні помилки, включаючи 0xC1900101, зависання екрана, збої системи і BSOD.
Запуск сканування SFC є хорошим рішенням для виправлення системних помилок, пов’язаних з пошкодженням файлів. SFC (System File Checker) – це вбудована утиліта Windows, яка перевіряє та відновлює системні файли.
Ось як запустити сканування SFC:
- Натисніть клавішу Windows для відкриття меню “Пуск”.
- Введіть cmd, знайдіть Командний рядок і виберіть “Запуск від імені адміністратора”.
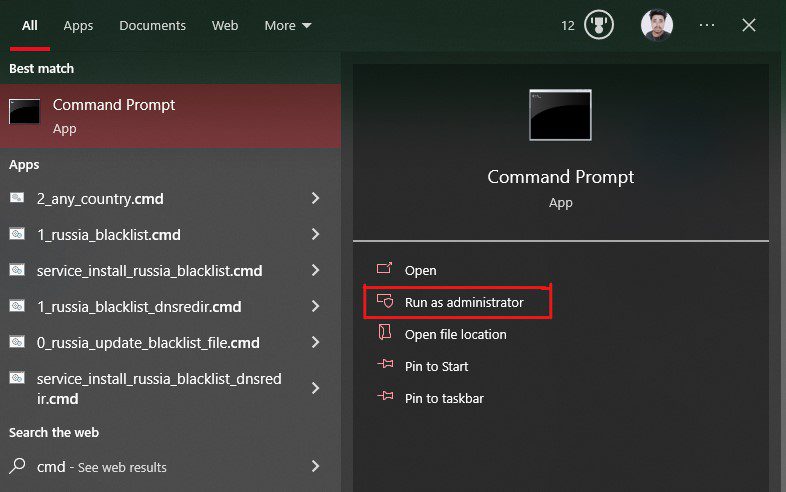
- Введіть команду sfc /scannow
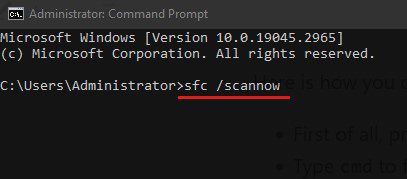
- Натисніть Enter, щоб запустити сканування. Не закривайте командний рядок до завершення процесу.
Після завершення сканування ви отримаєте звіт про відновлені файли. Якщо пошкоджень не буде виявлено, з’явиться повідомлення “Захист ресурсів Windows не виявив порушень цілісності”.
Перезавантажте комп’ютер і перевірте, чи зникла помилка 0xC1900101. Якщо помилка все ще є, спробуйте наступний метод.
Видаліть антивірусне програмне забезпечення
Антивіруси часто створюють помилкові сигнали та блокують системні зміни, що іноді призводить до помилок, таких як 0xC1900101.
Вимкнення антивіруса може бути недостатньо, оскільки записи реєстру залишаються активними. Видалення антивіруса може бути необхідним для усунення помилки.
Ось як видалити антивірус:
- Відкрийте меню “Пуск” (натисніть клавішу Windows).
- Введіть Панель керування та запустіть її.
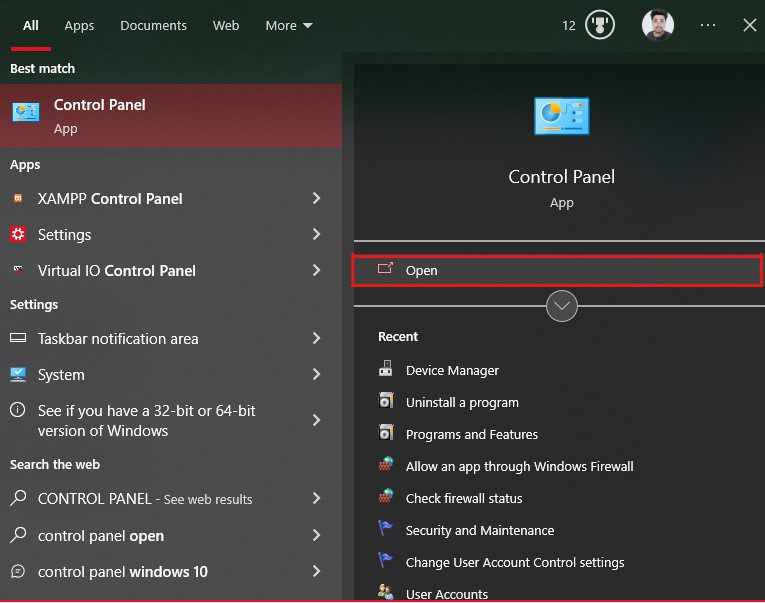
- Натисніть “Видалити програму”.
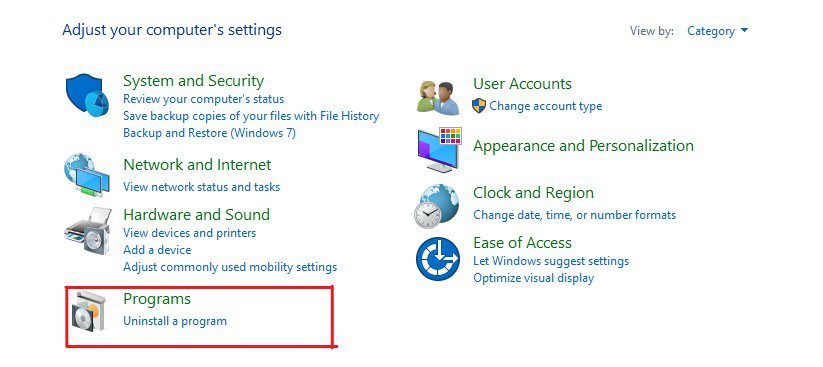
- Знайдіть антивірус у списку і виберіть “Видалити/Змінити”.
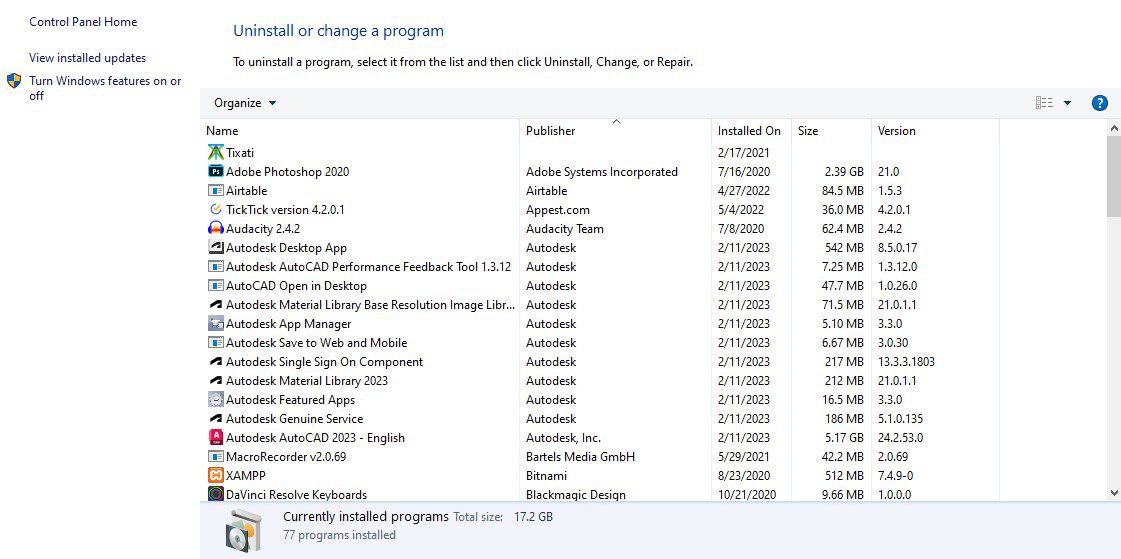
- Дотримуйтесь інструкцій на екрані, щоб видалити антивірус.
Після видалення антивіруса перезавантажте ПК. Після цього спробуйте оновити Windows.
Видаліть проблемні або нещодавно встановлені програми
Іноді нещодавно встановлені програми можуть створювати проблеми з сумісністю.
В такому випадку видаліть ці програми перед оновленням Windows.
Ось як це зробити:
- Відкрийте меню “Пуск” (клавіша Windows).
- Введіть Панель керування та натисніть Enter.
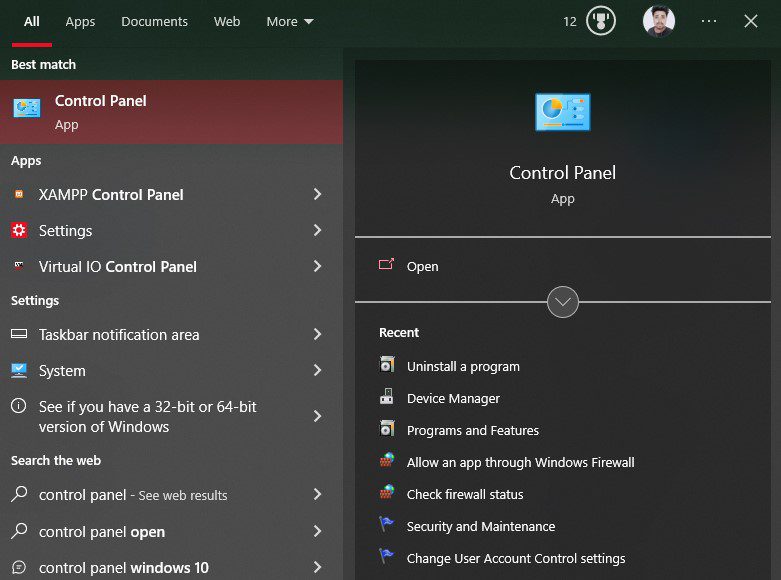
- Виберіть “Видалити програму”.
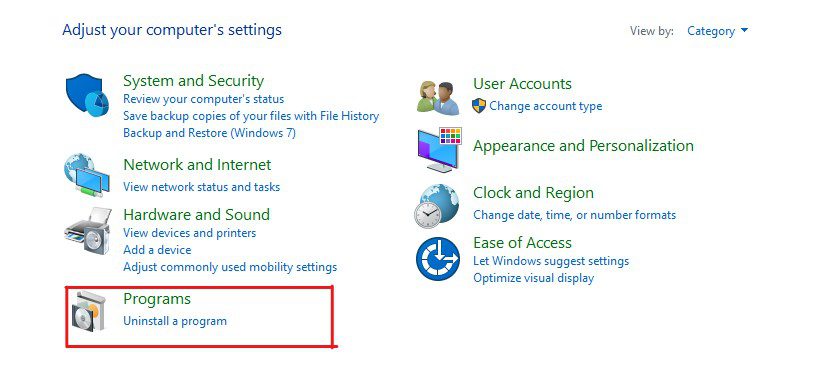
- Знайдіть підозрілі програми, наприклад, від невідомих розробників.
- Виберіть “Видалити” та дотримуйтесь інструкцій на екрані.
Програми, які викликали цю помилку в інших користувачів, це Acronis True Image, Trusteer Rapport тощо.
Після видалення перезавантажте комп’ютер та спробуйте оновити ОС. Якщо помилка не зникає, скористайтеся наступним методом.
Оновіть BIOS
Застарілий BIOS також може викликати помилку 0xC1900101. Користувачі часто не оновлюють BIOS через необхідність технічних знань.
Навіть виробники рекомендують не оновлювати BIOS, якщо комп’ютер працює стабільно. Оновлення BIOS вимагає технічних навичок, і помилка під час процесу може призвести до нестабільної роботи або пошкодження даних.
Проте, оновлений BIOS може активувати додаткові функції, підвищити стабільність та безпеку.
Спосіб оновлення BIOS відрізняється у різних виробників. Перед оновленням BIOS прочитайте інструкції до материнської плати. Ви також можете звернутися до фахівців для допомоги.
Скиньте налаштування ПК
Якщо жоден з перерахованих вище способів не допоміг, ви можете скинути налаштування ПК.
Windows 10 дозволяє скинути налаштування без втрати особистих файлів. Це є хорошим способом повернути налаштування до заводських.
Ось як скинути налаштування ПК:
- Запустіть меню “Пуск” (клавіша Windows).
- Клацніть правою кнопкою миші на значку “Пуск” і виберіть “Налаштування”.
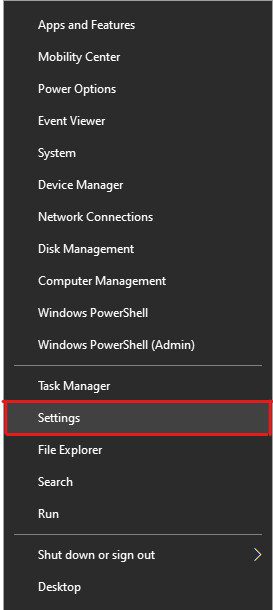
- Виберіть “Оновлення та безпека”.
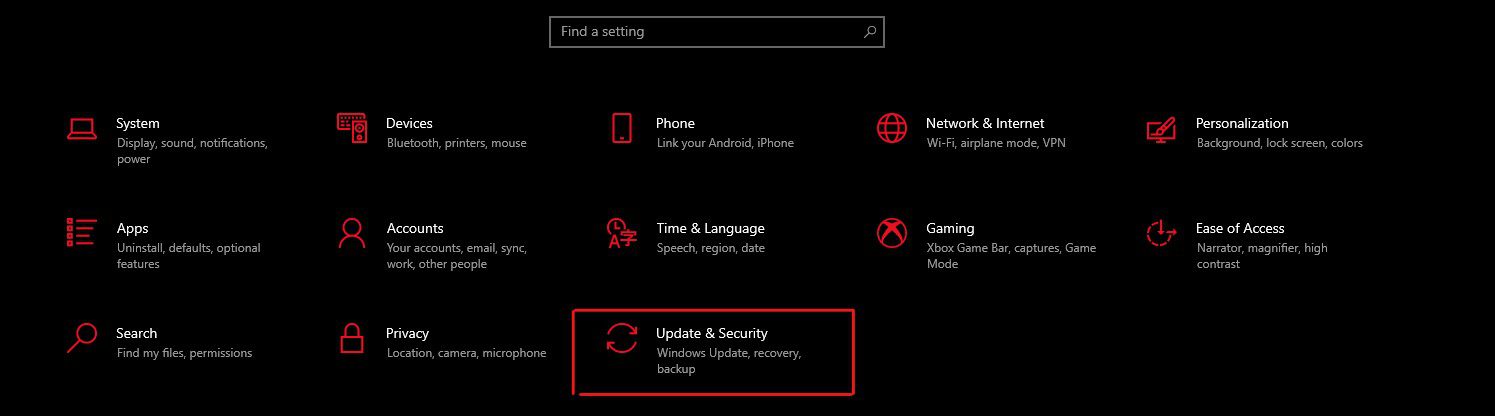
- Натисніть “Відновлення”.
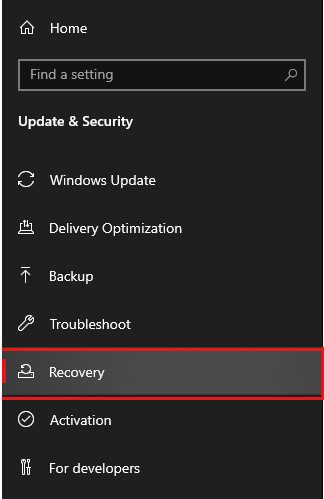
- Натисніть “Почати” в розділі “Скинути цей ПК”.
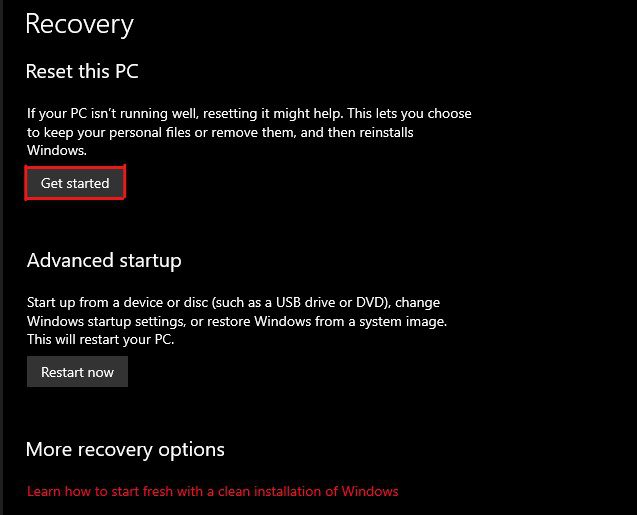
- Виберіть “Зберегти мої файли”, якщо потрібно лише скинути налаштування. В іншому випадку виберіть “Видалити все”.
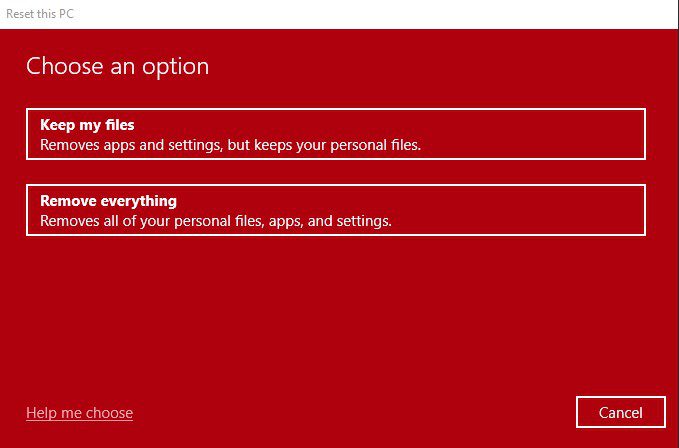
- Дотримуйтесь інструкцій на екрані, щоб перезавантажити ПК.
Процес скидання займе деякий час, залежно від обраних вами налаштувань.
Після скидання ви зможете оновити ОС Windows, не зустрічаючи коду помилки.
Поради для запобігання помилкам, подібним до 0xC1900101
Ця помилка трапляється не дуже часто, і їй можна запобігти.
Ось кілька порад для профілактики:
- Завжди залишайте достатньо місця на системному диску, особливо під час оновлення Windows (64 ГБ для Windows 11).
- Регулярно оновлюйте драйвери, щоб уникнути несумісності та застарілих версій.
- Регулярно запускайте сканування SFC, щоб виявляти та виправляти помилки файлової системи.
- Вимкніть антивірусні програми перед оновленням ОС Windows, особливо програми, що працюють за принципом виявлення аномалій.
- Контролюйте програми, які ви встановлюєте на комп’ютер. Уникайте встановлення програм із невідомих джерел.
Застосування цих методів допоможе запобігти помилкам, подібним до 0xC1900101.
Заключні слова
Це вичерпний посібник з усунення помилки оновлення Windows 0xC1900101.
Помилка 0xC1900101 може бути складною для виправлення через відсутність чіткої інформації про її причину. Крім того, ця помилка не дає можливості встановити нові оновлення, що робить її усунення вкрай важливим.
На щастя, ви можете використовувати наведені вище обхідні шляхи, щоб виправити помилку та оновити Windows до останньої версії.
Далі перегляньте інформацію про те, на що звернути увагу під час оновлення BIOS.