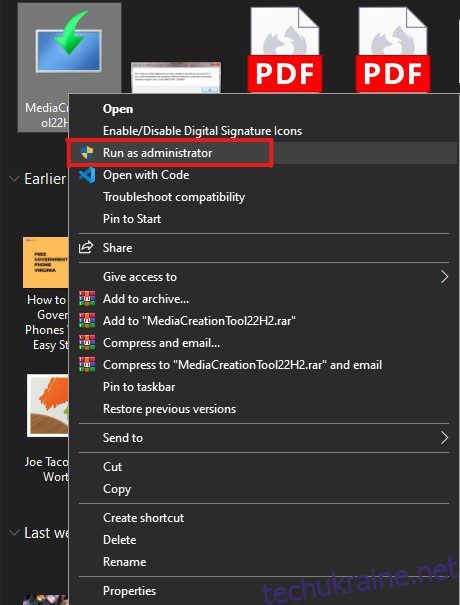Ви також маєте справу з кодом помилки 0x80072F8F 0x20000 інструмента створення медіафайлів Microsoft і шукаєте посібник, який допоможе вам це виправити? Якщо так, то ви натрапили на правильну веб-сторінку. 👍
Код помилки 0x80072F8F 0x20000 — це дуже поширений код помилки, який люди бачать, коли намагаються оновити свою ОС Windows за допомогою засобу створення мультимедійних файлів. Цей код помилки може викликати розчарування, оскільки він не дозволяє оновити ОС.
Найгірше тут, однак, те, що немає офіційної інформації від Microsoft, яка б чітко пояснювала, чому спрацьовує цей код помилки. На щастя, є кілька обхідних шляхів, якими ви можете скористатися, щоб швидко виправити помилку.
У цій статті міститься детальна інформація про те, що означає цей код помилки 0x80072F8F 0x20000 в інструменті створення медіафайлів, чому це відбувається та, що найважливіше, як це виправити.
Отже, без зайвих слів, почнемо.
Що таке код помилки 0x80072F8F 0x20000 і чому вона виникає?
Незважаючи на те, що немає офіційної заяви про цей код помилки 0x80072F8F 0x20000 і чому вона виникає, вважається, що ця помилка спрацьовує, коли сервер, з яким Microsoft Media Creation Tool намагається зв’язатися, більше не підтримує старий протокол безпеки TLS 1.0 для зв’язку.
Однак це лише припущення, засноване на рішеннях для усунення несправностей, які спрацювали для більшості користувачів, які мали справу з тією самою помилкою.
Окрім цього, іншими можливими причинами, які можуть викликати цей код помилки 0x80072F8F 0x20000 в інструменті створення медіафайлів, є:
- Пошкоджений кеш або тимчасові файли – процес завантаження та виконання інсталяційних файлів створює певний кеш і тимчасові файли на вашому комп’ютері. Незважаючи на те, що ці файли є важливими, якщо вони пошкоджені, вони можуть перешкоджати роботі Microsoft Media Creation Tool і викликати цю помилку.
- Конфлікт між програмами сторонніх розробників. Інколи програми сторонніх розробників, установлені на вашому комп’ютері, можуть спричинити конфлікт із засобом створення медіафайлів Microsoft, і в результаті ви зіткнетеся з цією помилкою.
- Відсутність прав адміністратора. Оскільки Microsoft Media Creation Tool вносить зміни на системному рівні, йому потрібні права адміністратора. Якщо ви зараз використовуєте свою машину як гостьовий користувач або не надаєте цьому інструменту доступ адміністратора, це може бути причиною того, що ви зіткнулися з кодом помилки 0x80072F8F 0x20000.
- Несумісні системні вимоги – щоб оновити ОС Windows, ваш пристрій має відповідати мінімальним системним вимогам для належного встановлення ОС. Якщо ваша поточна специфікація системи несумісна з версією ОС Windows, до якої ви хочете оновитися, ви можете зіткнутися з цією помилкою.
- Відсутність основних служб – у більшості випадків помилки на зразок коду помилки 0x80072F8F 0x20000 можуть виникати через відсутність основних служб, необхідних для належної роботи таких програм, як Microsoft Media Creation Tool.
- Погане підключення до Інтернету – багато людей повідомляли, що стикалися з цією помилкою через нестабільне підключення до Інтернету. Це може бути не для всіх, але якщо ваше інтернет-з’єднання не стабільне, було б чудовою ідеєю перезапустити процес оновлення ОС, коли ваше інтернет-з’єднання стане стабільним і почне забезпечувати пристойну швидкість.
Тепер, коли ви знаєте можливі причини, які могли спровокувати цю помилку, давайте обговоримо деякі з найкращих обхідних шляхів, які можна застосувати для її вирішення.
Способи виправлення коду помилки 0x80072F8F 0x20000
Як зазначено вище, Microsoft не має офіційних роз’яснень щодо того, що викликає цю помилку. Таким чином, наші обхідні шляхи засновані на рішеннях, які працювали для інших користувачів Windows з такою самою помилкою.
Як я вже згадував, Microsoft Media Creation Tool допомагає оновити вашу ОС Windows і таким чином вносить зміни на системному рівні. Тому для цього потрібні привілеї та права адміністратора, і відсутність доступу адміністратора може бути можливою причиною виникнення цієї помилки.
Ця помилка може виникнути через те, що обліковий запис користувача, який ви зараз використовуєте, не має прав адміністратора. У такому випадку запуск засобу створення медіафайлів Microsoft від імені адміністратора може виправити помилку.
Щоб запустити інструмент створення мультимедійних файлів від імені адміністратора, потрібно виконати такі прості кроки –
- Спочатку перейдіть до папки, де зберігається файл Microsoft Media Creation Tool.
- Знайдіть файл Media Creation Tool і клацніть його правою кнопкою миші.
- У контекстному меню виберіть параметр Запуск від імені адміністратора.
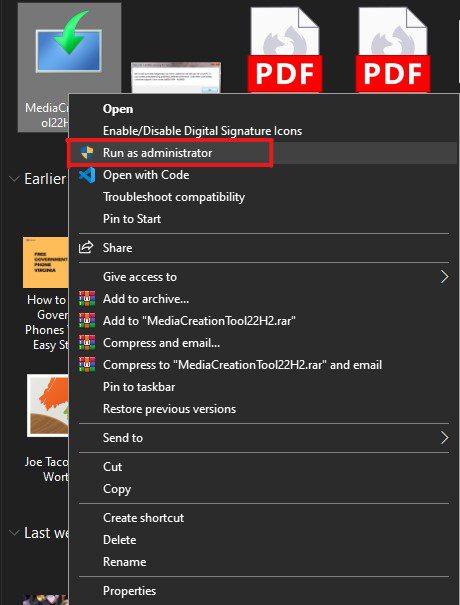
- На екрані з’явиться підказка UAC із проханням підтвердити ваше рішення. Просто натисніть кнопку Так, щоб підтвердити.
Це воно. Ось як ви можете надати Microsoft Media Creation Tool права адміністратора.
Тепер перевірте, чи проблему вирішено. Якщо ні, спробуйте скористатися наступним обхідним шляхом.
Увімкніть TLS 1.1 і TLS 1.2
Це одна з найпоширеніших причин, чому люди стикаються з кодом помилки 0x80072F8F 0x20000. Можливо, на вашому комп’ютері ввімкнено застарілу версію TLS.
TLS дозволяє встановлювати безпечні та зашифровані з’єднання через Інтернет. Більшість застарілих комп’ютерів з ОС Windows увімкнено лише TLS 1.0 і SSL3.
З іншого боку, Microsoft використовує оновлені протоколи безпеки TLS 1.1 і TLS 1.2 для своїх серверів.
Ця несумісність версій TLS може бути причиною того, що щоразу, коли ваш комп’ютер намагається встановити з’єднання із сервером Microsoft, з’єднання не вдається та відображається код помилки 0x80072F8F 0x20000.
Щоб виправити цю помилку, потрібно ввімкнути TLS 1.1 і TLS 1.2.
Це можна зробити двома способами.
- Увімкнути в налаштуваннях Інтернету за допомогою графічного інтерфейсу користувача.
- Внести зміни в реєстр.
Нижче ми розглянули обидва ці методи.
Увімкніть TLS 1.1, TLS 1.2 і TLS 1.3 за допомогою GUI
Щоб увімкнути всі ці версії TLS за допомогою графічного інтерфейсу користувача, вам потрібно виконати такі прості кроки –
- Перш за все, запустіть вікно Виконати. Для цього натисніть на клавіатурі кнопки Win+R.
- Введіть inetcpl.cpl і натисніть enter. Це відкриє для вас вікно властивостей Інтернету.

- Перейдіть на вкладку «Додатково».
- Прокрутіть униз список налаштувань і виберіть TLS 1.1, TLS 1.2 і TLS 1.3.

- Натисніть кнопку OK, щоб зберегти всі внесені зміни.
- Тепер натисніть кнопку Застосувати, щоб застосувати всі зміни.
- Перезавантажте комп’ютер.
Після цього повторно запустіть інструмент створення медіафайлів, щоб перевірити, чи вирішено помилку.
Якщо ви не бачите TLS 1.1 і TLS 1.2 у списку, ви можете ввімкнути ці версії, лише внісши зміни у файл реєстру.
Увімкніть TLS 1.1 і TLS 1.2, внісши зміни в реєстр
Відмова від відповідальності – перш ніж продовжити, дозвольте мені чітко попередити вас, що цей метод вносить зміни в реєстр, що може стати ризикованим, якщо щось піде не так. Я наполегливо рекомендую створити резервну копію поточного реєстру.
Виконайте ці прості дії, щоб створити резервну копію поточного реєстру –
- Перш за все, запустіть команду Виконати. Для цього потрібно натиснути на клавіатурі клавіші Win+R.
- У полі коментаря введіть regedit і натисніть клавішу Enter. Відкриється редактор реєстру.

- Тепер перейдіть на вкладку «Файл» і натисніть опцію «Експорт» у спадному меню.

- Експортуйте файл реєстру та збережіть його в будь-якій папці на ваш вибір.
Це воно. Ви успішно створили резервну копію реєстру.
Тепер виконайте такі дії, щоб внести зміни в налаштування реєстру Windows –
- Перш за все, запустіть Блокнот.
- Тепер скопіюйте цей код і вставте його в Блокнот –
Windows Registry Editor Version 5.00 [HKEY_LOCAL_MACHINESOFTWAREMicrosoftWindowsCurrentVersionInternet SettingsWinHttp] "DefaultSecureProtocols"=dword:00000a00 [HKEY_LOCAL_MACHINESOFTWAREWow6432NodeMicrosoftWindowsCurrentVersionInternet SettingsWinHttp] "DefaultSecureProtocols"=dword:00000a00 [HKEY_LOCAL_MACHINESYSTEMCurrentControlSetControlSecurityProvidersSCHANNELProtocolsTLS 1.1Client] "DisabledByDefault"=dword:00000000 "Enabled"=dword:00000001 [HKEY_LOCAL_MACHINESYSTEMCurrentControlSetControlSecurityProvidersSCHANNELProtocolsTLS 1.2Client] "DisabledByDefault"=dword:00000000 "Enabled"=dword:00000001
- Тепер збережіть цей файл із розширенням .reg. Ви можете зробити це, ввівши оновлення TLS.reg у поле Ім’я файлу та вибравши Усі файли зі списку Тип файлу.

- Тепер знайдіть цей файл на вашій машині Windows.
- Двічі клацніть по ньому, щоб запустити файл і застосувати налаштування реєстру.
- Якщо з’явиться підказка UAC, натисніть опцію «Так».
- Коли файл буде виконано належним чином, перезавантажте комп’ютер.
Після перезавантаження комп’ютера на ньому буде ввімкнено TLS 1.1 і TLS 1.2.
Тепер запустіть інструмент створення медіа, щоб перевірити, чи виправлено код помилки 0x80072F8F 0x20000. Якщо ні, спробуйте наступний обхідний шлях.
Переконайтеся, що ваш комп’ютер відповідає мінімальним системним вимогам
Якщо ви все ще стикаєтеся з цією помилкою, це може бути через конфігурацію вашої системи.
Ця помилка може виникнути, якщо технічні характеристики вашого комп’ютера не відповідають мінімальним системним вимогам для запуску ОС Windows, яку потрібно оновити.

Якщо ви не впевнені, чи це причина, просто перевірте конфігурацію вашої системи відповідно до наведених нижче спільних вимог Windows 10 і 11.
Для оновлення до Windows 10 мінімальні системні вимоги:
- Процесор – 1 ГГц або швидший процесор
- Оперативна пам’ять – 1 ГБ для 32-бітної і 2 ГБ для 64-бітної ОС
- Жорсткий диск – 16 ГБ для 32-бітної або 20 ГБ для 64-бітної ОС
- Графічна карта – сумісна з DirectX 9 або новішою версією з драйвером WDDM 1.0
Мінімальні системні вимоги для Windows 11:
- Процесор – 1 ГГц або швидший процесор із мінімум 2 ядрами
- Оперативна пам’ять – 4 Гб або більше
- Жорсткий диск – 64 ГБ або більше
- Відеокарта – сумісна з DirectX 12 або новішою версією з драйвером WDDM 2.0
Перезапустіть служби Windows
Якщо ваша машина відповідає мінімальним системним вимогам, але ви стикаєтеся з цією помилкою, є ймовірність того, що причиною можуть бути деякі служби Windows.
У цьому сценарії ви можете скористатися наведеним нижче обхідним шляхом, щоб перезапустити служби Windows і перевірити, чи виправляє це помилку для вас –
- Перш за все, запустіть командний рядок від імені адміністратора. Ви можете зробити це, натиснувши Win+R, ввівши cmd у поле, а потім одночасно натиснувши CTRL+Shift+Enter.

- Після цього одну за одною введіть ці команди, наведені нижче, і натисніть Enter після кожної команди. Ці команди зупинять усі служби Windows, включаючи Windows Update, Background Intelligent Transfer Services, Application Identity та Cryptographic Services.
net stop bits
net stop wuauserv
net stop appidsvc
net stop cryptsvc

- Після зупинки вам також потрібно перезапустити ці служби. Для цього ви повинні виконати ці команди, надані нижче, одну за одною, після кожної з яких слідувати клавішею Enter.
net start bits
net start wuauserv
net start appidsvc
net start cryptsvc

- Після виконання всіх команд введіть exit у командному рядку та натисніть enter.
Знову запустіть інструмент створення медіа з правами адміністратора, щоб перевірити, чи перезапуск служб Windows вирішив помилку.
Дозволити оновлення ОС із реєстру Windows
Відмова від відповідальності – внесення будь-яких змін до реєстру може бути фатальним. Тому я рекомендую вам створити файл резервної копії поточного реєстру, щоб уникнути будь-якого ризику. Крім того, я також рекомендую дуже уважно виконувати кроки.
Іншою можливою причиною, через яку ви маєте справу з кодом помилки 0x80072F8F 0x20000, може бути те, що політика Windows вашого комп’ютера не дозволяє оновлювати ОС. У такому випадку ви можете внести зміни в реєстр Windows, щоб дозволити оновити вашу ОС.
Ось як це можна зробити:
- Перш за все, запустіть діалогове вікно Виконати. Ви можете зробити це, просто натиснувши клавішу Win+R.
- Тепер введіть regedit і натисніть Enter.

- Безпосередньо вставте наступний шлях у панель навігації та натисніть Enter.
ComputerHKEY_LOCAL_MACHINESOFTWAREMicrosoftWindowsCurrentVersionWindowsUpdateAuto Update

- Ви повинні клацнути правою кнопкою миші на Auto Update, вибрати New, створити файл DWORD і назвати його AllowOSUpgrade.

- Двічі клацніть нещодавно створений файл, встановіть його значення на 1 і натисніть кнопку OK.

Це воно. Зміни застосовано, і тепер все, що вам потрібно зробити, це запустити інструмент створення медіа, щоб перевірити, чи помилку виправлено.
Очистити папку SoftwareDistribution
Як уже пояснювалося, іноді код помилки 0x80072F8F 0x20000 може спрацьовувати через пошкоджені кеші та тимчасові файли. Якщо згадані вище обхідні шляхи не спрацювали, ви можете спробувати очистити файли з папки SoftwareDistribution.
Чому саме ця папка? Ну, це тому, що щоразу, коли ви намагаєтесь інсталювати оновлення Windows, усі тимчасові файли, необхідні для встановлення, зберігаються у підпапці цієї папки SoftwareDistribution.
Тут ви можете очистити папку SoftwareDistribution на своєму ПК та виправити код помилки 0x80072F8F 0x20000.
- Перш за все, запустіть командний рядок. Ви можете зробити це, натиснувши Win+R, ввівши cmd у поле, а потім натиснувши CTRL+Shift+Enter.

- Тепер вам потрібно зупинити Windows Update і Background Intelligent Transfer Services. Для цього ви можете вводити наступні команди одну за одною, після кожної з яких слідувати клавішею Enter –
Net Stop wuauserv
Net Stop bits

Не закривайте командний рядок, оскільки нам доведеться перезапустити ці служби знову.
- Запустіть Провідник файлів Windows. Ви можете зробити це, просто натиснувши клавішу Win+E.
- Введіть наведений нижче спільний шлях в адресний рядок і натисніть Enter.
C:WindowsSoftwareDistribution

- Виберіть усі файли в цій папці та видаліть їх. Ви можете зробити це, просто натиснувши CTRL+A, а потім клавішу Del. Якщо з’явиться запит на адміністративні дозволи, виберіть опцію «Продовжити».

- Поверніться до командного рядка, щоб перезапустити служби, які ми зупинили раніше. Для цього просто введіть нижче спільні команди одну за одною, після кожної клавіші Enter –
Net Start wuauserv
Net Start bits

Тепер перезавантажте комп’ютер і повторно запустіть інструмент створення мультимедійних файлів, щоб перевірити, чи проблема не зникає.
Виконайте чисте завантаження
Іноді програми, які працюють у фоновому режимі досить довго, тимчасово блокують або конфліктують із деякими службами, необхідними для інструмента створення медіа.
Якщо у вас це так, ви можете виконати чисте завантаження, щоб тимчасово закрити ці непотрібні програми, щоб вони не вплинули на інструмент створення медіа.
Щоб виконати чисте завантаження Windows, потрібно виконати такі прості кроки:
- Перш за все, запустіть вікно Виконати. Це можна зробити, натиснувши клавіші Win+R.
- Введіть msconfig і натисніть Enter. Ви перейдете до програми «Конфігурація системи».

- На вкладці «Загальні» потрібно вибрати параметр «Вибірковий запуск». Переконайтеся, що знято прапорець Завантажити елементи запуску.

- Після цього перейдіть на вкладку «Служби» та встановіть прапорець «Приховати всі служби Microsoft».

- Тепер натисніть кнопку Вимкнути все.
- Натисніть кнопку «Застосувати», а потім кнопку «ОК», щоб зберегти всі внесені зміни.
Після цього перезавантажте комп’ютер і повторно запустіть Microsoft Media Creation Tool, щоб перевірити, чи помилку виправлено.
Переконайтеся, що ваш Інтернет хороший і стабільний
Оскільки інструмент створення мультимедійних файлів завантажує системні файли, для цього потрібне стабільне підключення до Інтернету.
Якщо підключення переривається або нестабільне, це може призвести до помилки з кодом 0x80072F8F 0x20000. Тому переконайтеся, що ваше інтернет-з’єднання стабільне та має пристойну швидкість.
Звільніть місце на диску
Інструмент Microsoft Media Creation Tool за замовчуванням використовує ваш диск C для завантаження та зберігання файлів встановлення. Таким чином, якщо на вашому диску C недостатньо місця для завантаження системних файлів, ви можете зіткнутися з цією помилкою.
У такому випадку подумайте про те, щоб звільнити місце на диску C, щоб усі файли, пов’язані з оновленням ОС, можна було завантажити та виконати належним чином без проблем.
Ось і все – детальна стаття про те, як виправити код помилки 0x80072F8F 0x20000 у Windows 10/11.
Оскільки немає офіційної заяви корпорації Майкрософт, яка б пояснювала, чому виникає ця помилка, важко запропонувати рішення, яке може працювати для всіх. Таким чином, ви повинні піти на метод удару і спроби.
Щоб полегшити вам роботу, я склав список обхідних шляхів, які спрацювали для інших користувачів. Сподіваюся, це допоможе вам усунути цю помилку.
Також ознайомтеся з деякими хаками реєстру, щоб покращити роботу з Windows 11.