Xbox – це відома ігрова платформа, розроблена компанією Microsoft. З п’ятьма різними моделями ігрових консолей, Xbox став однією з найпопулярніших систем для відеоігор, що відрізняється реалістичною графікою та можливостями для онлайн-ігор. Додатковою перевагою цих консолей є зручний контролер Xbox. Ці контролери значно покращили ігровий процес завдяки текстурованому покриттю та різноманітним кнопкам, що забезпечують легке керування ігровими функціями. Контролери також легко підключаються до інших пристроїв, таких як ПК на Windows, мобільні телефони та телевізори. Однак, незважаючи на їхню зручність, іноді виникають проблеми, коли вони перестають коректно працювати. Якщо ви зіткнулися з такою ж проблемою і бажаєте дізнатися, як полагодити кнопку на контролері Xbox One, ви потрапили за адресою. Ми пропонуємо детальний посібник, де розглянемо не тільки різні способи усунення несправностей, але й пояснимо можливі причини, чому кнопки на вашому контролері можуть заїдати. Отже, почнемо з розгляду деяких поширених причин проблем з контролером Xbox One.
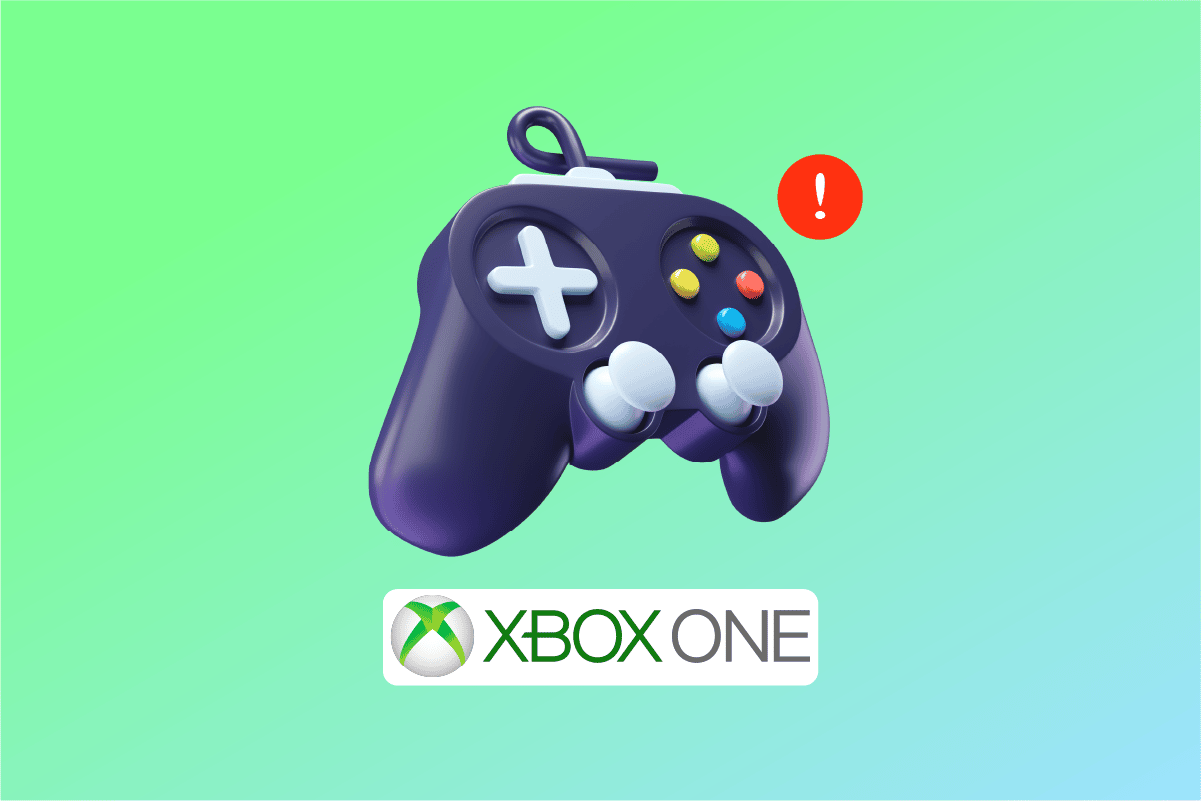
Як вирішити проблему з кнопкою на контролері Xbox One
Можливо, ви стикнулися з тим, що кнопки на вашому контролері Xbox почали залипати або заклинювати. Ви натискаєте кнопку, але вона не повертається у вихідне положення. Причинами цього можуть бути:
- Накопичення бруду або дрібних частинок у щілинах кнопок контролера, що може заважати їхній нормальній роботі.
- Несправність самої кнопки, яка потребує заміни для відновлення її функціональності.
- Несправність материнської плати контролера, що також може призвести до проблем з кнопками.
- Застаріла версія програмного забезпечення контролера, що також може бути причиною некоректної роботи.
Звучить складно, але насправді проблему з непрацюючою кнопкою на контролері Xbox можна вирішити досить легко. Спробуйте наведені нижче методи у запропонованій послідовності, щоб успішно усунути проблему.
Метод 1: Очищення кнопок контролера Xbox
Якщо вас цікавить, як саме полагодити кнопку на контролері Xbox, то почніть з найпростішого методу – чистки. За допомогою ватного тампона, змоченого у спирті, обережно протріть кнопки, які могли забитися через пил або залишки їжі. Цей спосіб особливо ефективний, якщо кнопки на вашому контролері здаються липкими. Ось покрокова інструкція:
1. Від’єднайте контролер від пристрою.
2. Змочіть ватний тампон спиртом.
3. Обережно протріть ватною паличкою проблемну кнопку, намагаючись задіяти відкриті ділянки навколо неї.
4. Повторіть цю процедуру кілька разів, а потім натисніть кнопку, щоб перевірити, чи вона знову працює належним чином.

Метод 2: Оновлення мікропрограми
Як вже зазначалося раніше, застаріле програмне забезпечення контролера може бути причиною проблем з кнопками. Тому важливо регулярно перевіряти наявність оновлень мікропрограми контролера Xbox.
Примітка: для виконання наступних кроків вам знадобиться програма Xbox Accessories.
1. Підключіть контролер Xbox до комп’ютера та увімкніть його.

2. Відкрийте програму Xbox Accessories на комп’ютері.
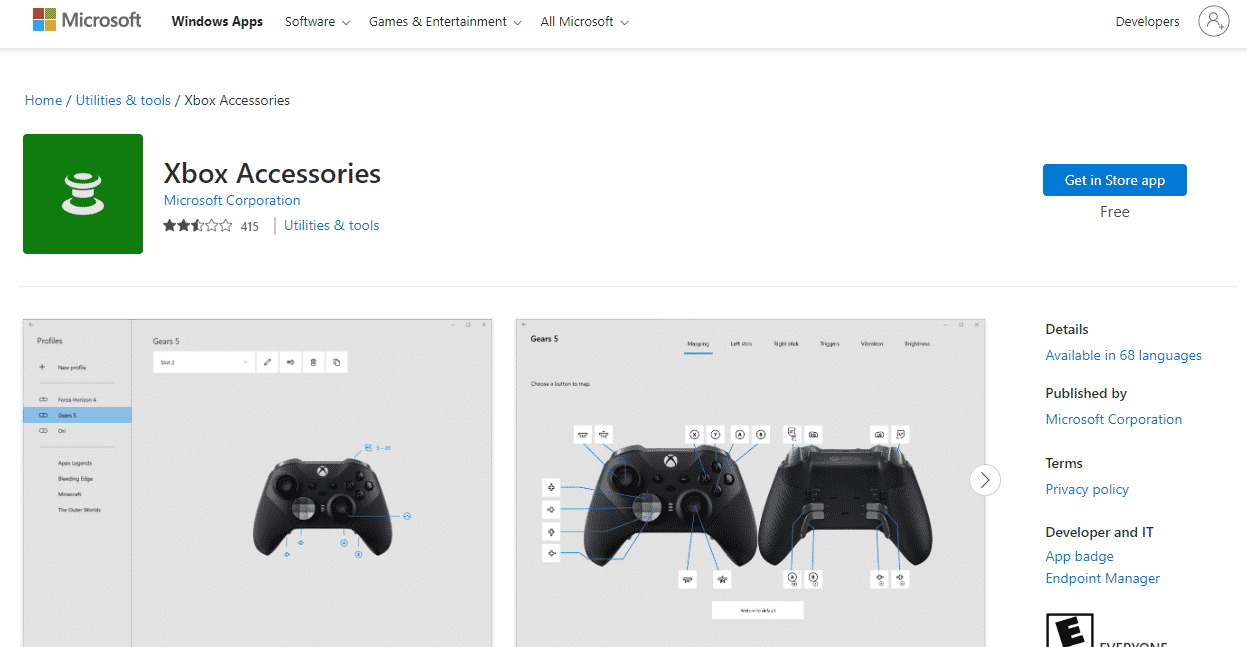
3. Натисніть на іконку з трьома крапками.
4. Виберіть “Оновити”, якщо ця опція доступна.
5. Якщо ваш контролер оновлено, ви побачите повідомлення “Немає доступних оновлень”.
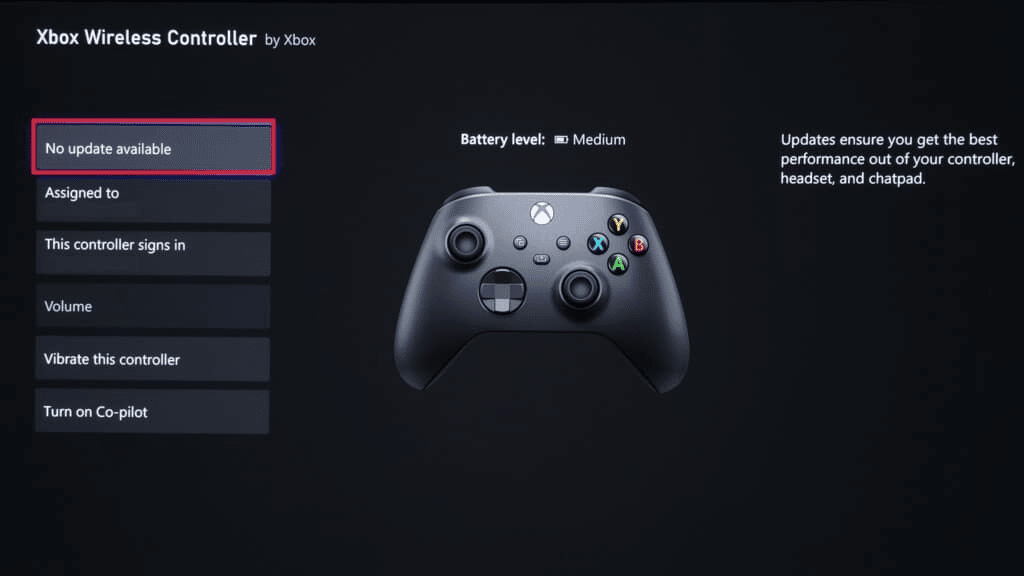
6. Після оновлення мікропрограми протестуйте всі кнопки, щоб перевірити, чи вирішено проблему.
Метод 3: Повторне підключення контролера Bluetooth
Якщо ви використовуєте контролер Xbox через Bluetooth і маєте проблему з кнопкою, спробуйте видалити його з переліку підключених пристроїв, а потім знову підключити. Для цього виконайте наступні дії:
Примітка: ці кроки призначені для користувачів Windows.
1. Одночасно натисніть клавіші Windows + I, щоб відкрити “Налаштування”.
2. Виберіть “Пристрої”.
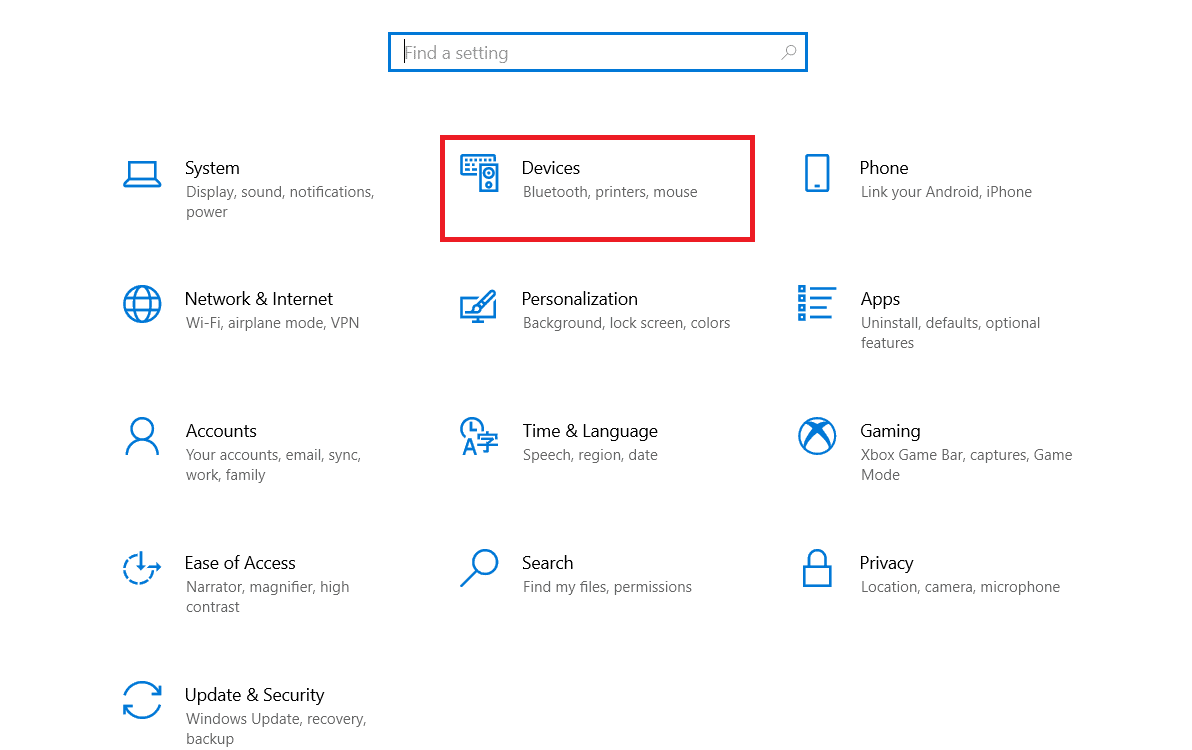
3. Виберіть ваш контролер і натисніть “Видалити пристрій”.
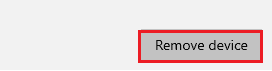
4. Після видалення знову підключіть контролер і перевірте, чи вирішено проблему.
Метод 4: Вимкнення ігрової панелі Xbox
Ще одним можливим рішенням проблеми з кнопками є вимкнення ігрової панелі Xbox. Існують випадки, коли саме вона викликає некоректну роботу кнопок контролера. Для цього:
1. Натисніть одночасно клавіші Windows + I, щоб відкрити “Налаштування”.
2. На сторінці налаштувань виберіть “Ігри”.
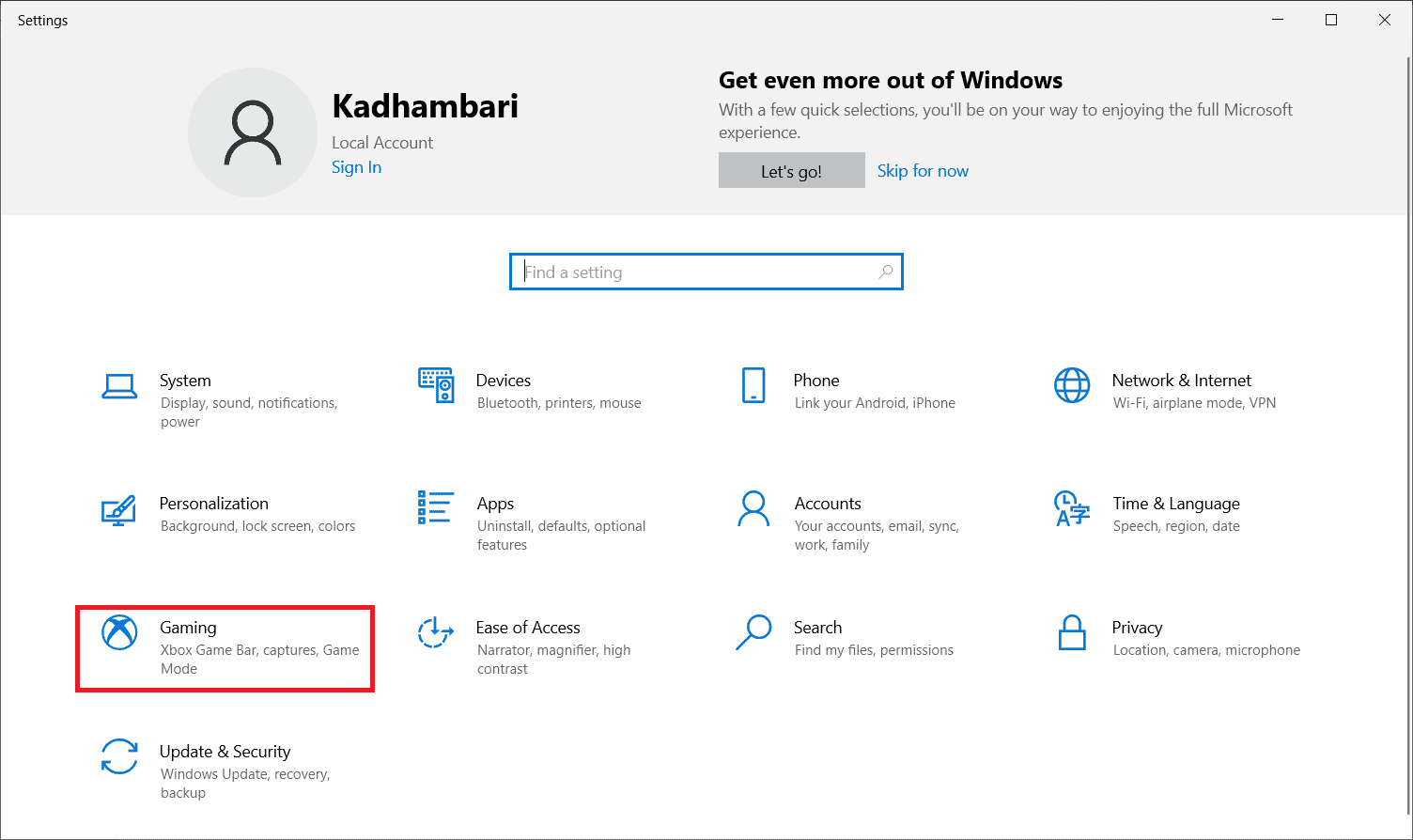
3. Вимкніть перемикач “Увімкнути ігрову панель Xbox”.
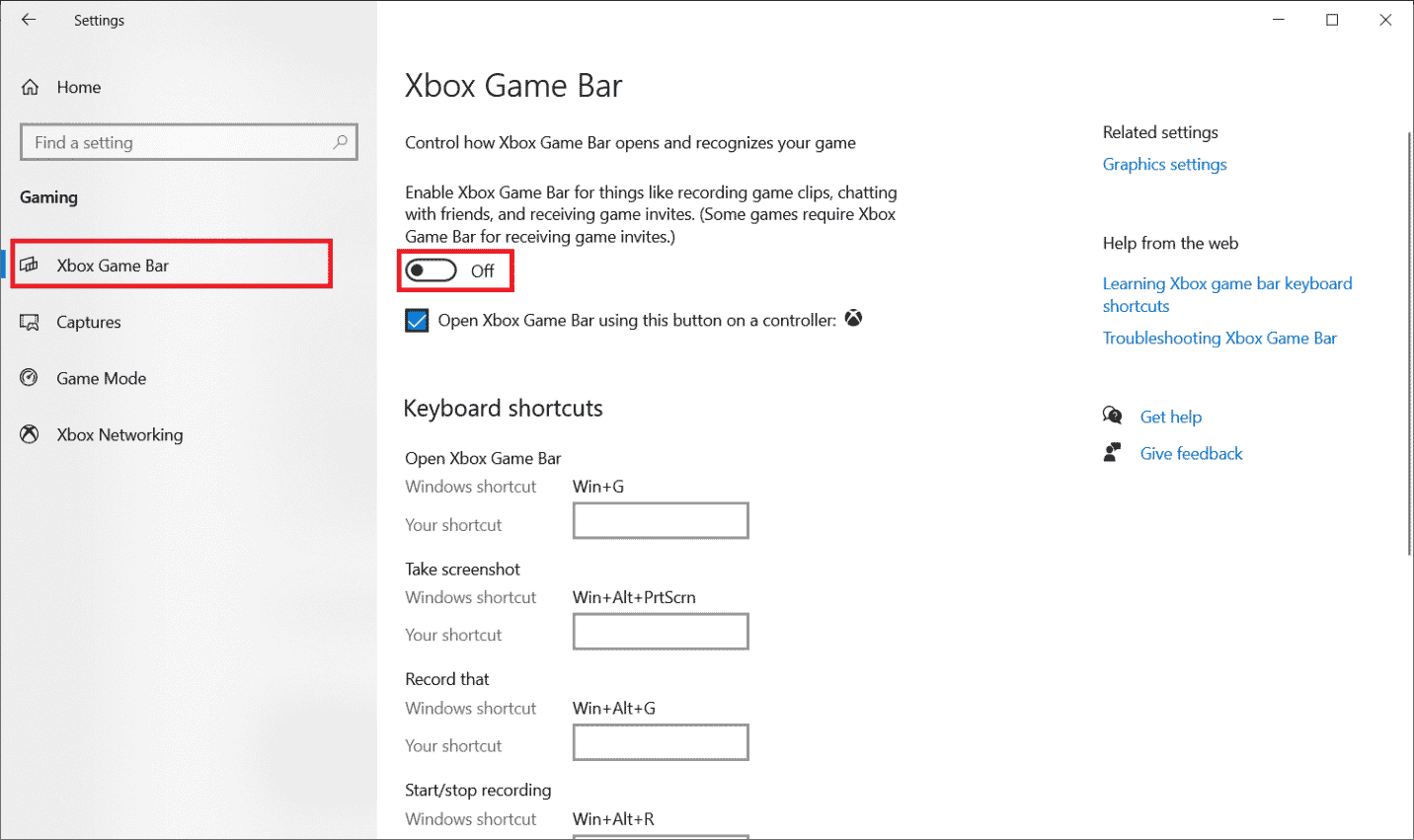
Метод 5: Апаратне скидання консолі Xbox
Якщо жоден з попередніх методів не допоміг, спробуйте скинути налаштування консолі Xbox. Цей метод часто допомагає усунути проблеми з контролером. Для цього:
1. Вимкніть консоль, утримуючи кнопку живлення кілька секунд.
2. Від’єднайте всі кабелі від консолі.
3. Зачекайте 5 хвилин, а потім знову підключіть кабелі.
4. Підключіть контролер і перевірте, чи працюють кнопки.
 Зображення janeb13 із Pixabay
Зображення janeb13 із Pixabay
Часті запитання (FAQ)
Q1. Як очистити контролер Xbox One?
Відповідь: Використовуйте тканину з мікрофібри або ватний тампон, змочений спиртом.
Q2. Як виправити затиснуту кнопку на контролері?
Відповідь: Протріть щілини навколо кнопки ватним тампоном зі спиртом, щоб видалити бруд.
Q3. Чому моя кнопка довідника на контролері постійно заїдає?
Відповідь: Це може бути через накопичення бруду. Слідкуйте за чистотою контролера та уникайте їсти під час гри.
Q4. Чи можна знову встановити ігрову панель Xbox після її вимкнення?
Відповідь: Так, її можна повторно встановити за допомогою команд PowerShell.
***
Проблеми з кнопками контролера Xbox можуть бути викликані різними причинами, але їх можна виправити. Сподіваємося, цей посібник був вам корисний. Повідомте, який з методів допоміг вам найкраще. Якщо у вас є запитання або пропозиції, залишайте їх у коментарях нижче.