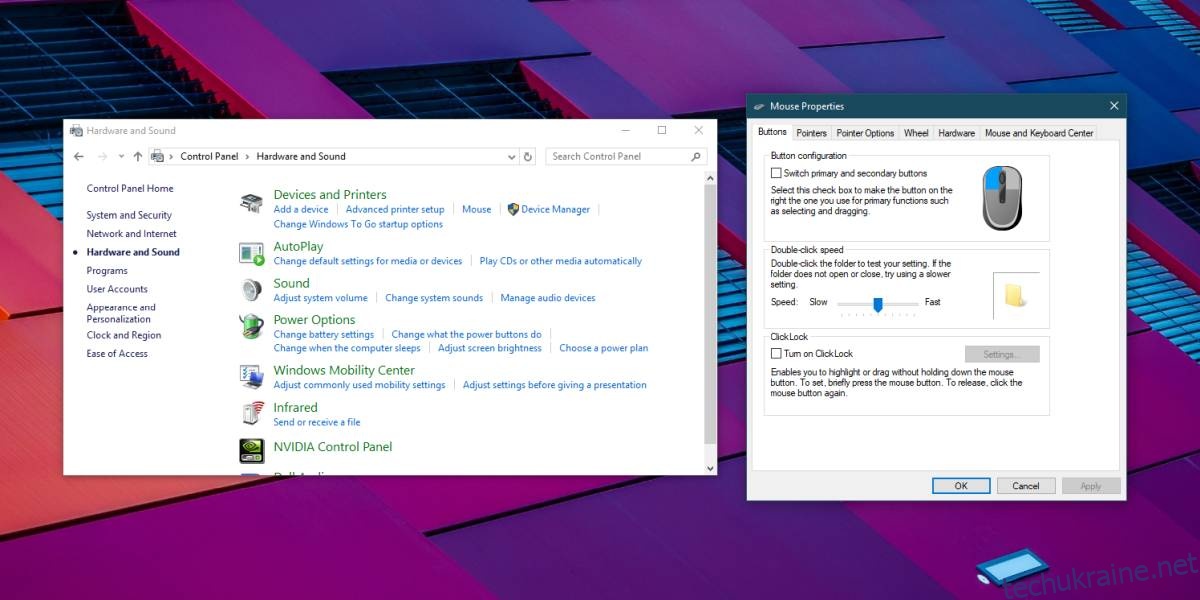Хоча сенсорна панель є зручним інструментом, в деяких ситуаціях, наприклад, під час ігор, використання миші може бути більш ефективним. Миша, незалежно від того, дротова вона чи бездротова, іноді працює набагато краще. Якщо ви помічаєте, що клацання мишею не завжди реєструються, і потрібно кілька разів натискати кнопку, можливо, проблема полягає в самій миші, драйвері або навіть операційній системі. Розглянемо кілька способів усунення цієї проблеми в Windows 10.
Виявлення джерела проблеми
Проблеми з мишею можуть бути спричинені як несправністю самого пристрою, так і недоліками операційної системи. Щоб точно визначити, де саме виникла проблема, спочатку потрібно провести діагностику. Це можна зробити, якщо у вас є доступ до іншого комп’ютера з Windows 10 (бажано тієї ж версії, що й ваша) і запасна миша.
Підключіть свою проблемну мишу до іншого комп’ютера і попрацюйте з нею певний час. Якщо проблеми залишаться, ймовірно, джерело проблеми криється саме у миші. Якщо ж проблеми зникнуть, ймовірно, це проблема з вашою операційною системою.
Для повної впевненості, підключіть іншу, робочу мишу до вашого комп’ютера і попрацюйте з нею певний час. Якщо з нею все працює належним чином, то проблема, скоріш за все, саме у вашій миші.

Можливі рішення
Спробуйте ці рішення для усунення проблеми:
Заміна батареї
Якщо ви користуєтесь бездротовою мишею, замініть батарею на нову. Також, якщо ви використовуєте бездротову клавіатуру, бажано замінити батареї й в ній. Часто, коли бездротові периферійні пристрої, такі як миші, починають працювати з перебоями, перше, що потрібно зробити – це перевірити батареї.
Зміна порту USB
Це рішення підходить як для дротових, так і для бездротових мишей. Спробуйте підключити мишу до іншого порту USB на вашому комп’ютері. Також спробуйте підключити інший пристрій до порту, який використовує ваша миша, щоб перевірити, чи порт працює правильно. Якщо він не працює, можливо, є проблема саме з цим портом.
Якщо заміна порту вирішила проблему, то джерело проблеми полягало саме в ньому, а не в миші.
Перевірка драйверів
Хоча драйвери миші оновлюються нечасто, це не означає, що вони не можуть спричиняти проблеми. Перевірте в диспетчері пристроїв, чи не оновлювався нещодавно драйвер миші. Якщо оновлення відбулось, спробуйте повернутися до попередньої версії. Також може допомогти повне видалення і повторна інсталяція драйвера.
Налаштування миші
Відкрийте панель керування і перейдіть до розділу “Обладнання та звук”. У розділі “Пристрої та принтери” натисніть “Миша”. Відкриється вікно з налаштуваннями миші. Зверніть увагу на вкладки “Кнопки” і “Параметри вказівника”.
Тут ви можете відрегулювати швидкість подвійного клацання та швидкість переміщення вказівника. Зміни цих параметрів можуть покращити роботу миші.