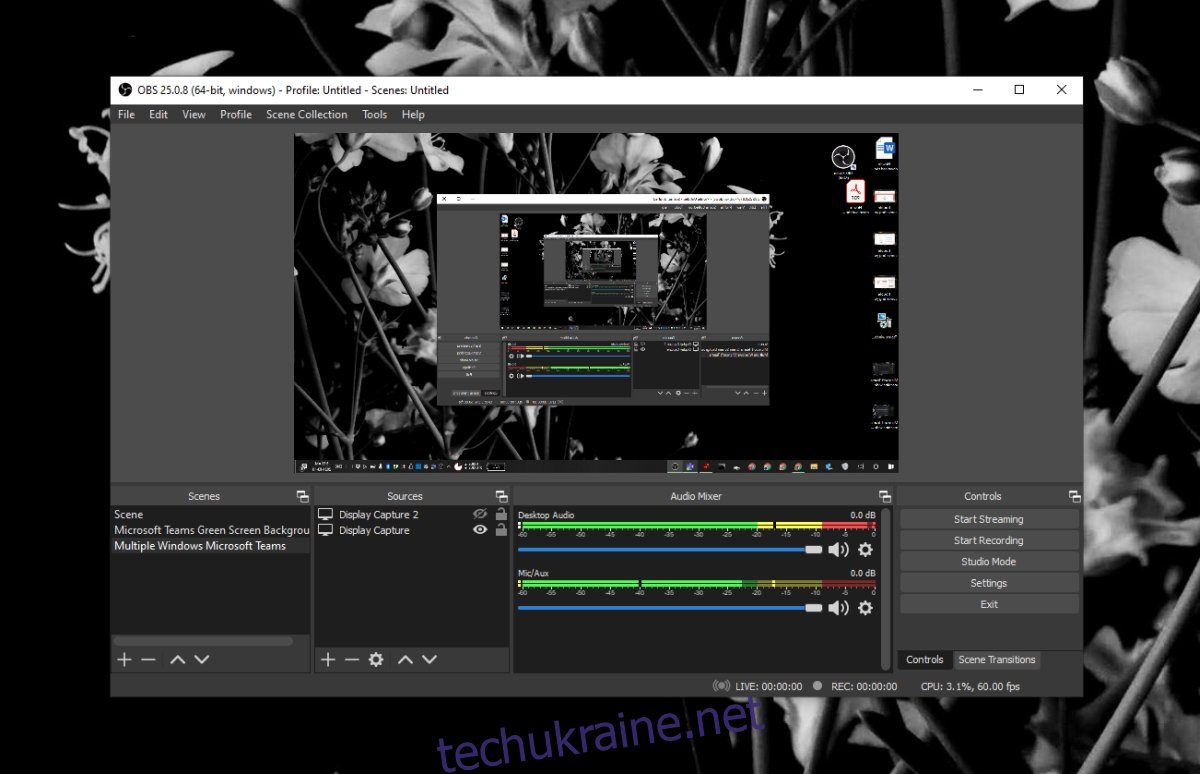OpenBroadcaster Studio — одна з тих рідкісних програм, які є безкоштовними, неймовірно потужними, кращими за більшість своїх платних аналогів і досить простими у використанні. Ми часто рекомендуємо його для різних виправлень і хакерських операцій, оскільки він настільки потужний і добре працює з великою кількістю інших програм.
OBS — чудова програма, але це програма для запису екрана та трансляції. Ці типи програм схильні до проблем просто тому, що вони настільки складні. Якби ви копалися в налаштуваннях OBS, ви б витратили години на вивчення функцій і речей, які ви можете змінити.
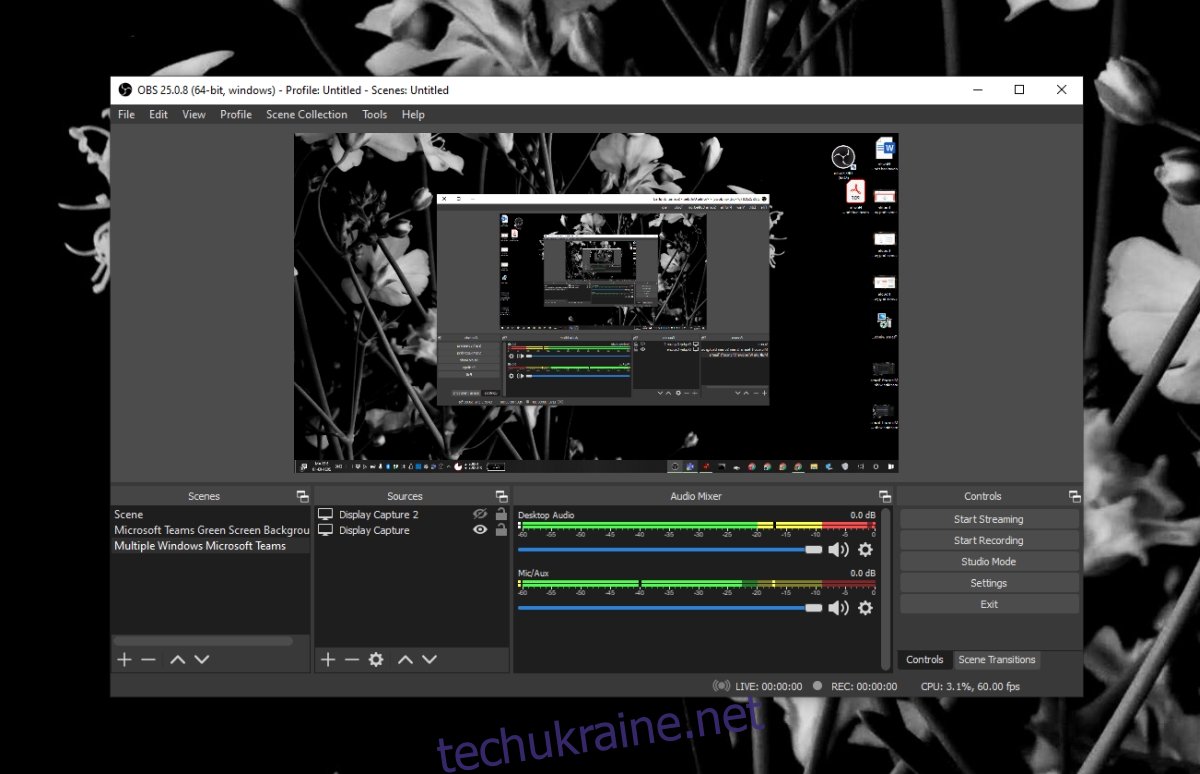
Збій OBS в Windows 10?
OBS час від часу стикається з проблемами; іноді у вас з’являється чорний екран, коли ви намагаєтеся записувати, а іноді програма виходить з ладу під час запуску або на середині, коли вона записує або транслює. Ось кілька простих речей, які можна спробувати виправити.
Виправте проблеми зі збоєм OBS (покроковий посібник)
1. Відкат до старішої версії
OBS оновлюється досить регулярно, але не всі оновлення працюватимуть на всіх системах. Оновлення, яким би незначним воно не було, може працювати не на всіх системах. Це часто пов’язано з версією ОС, драйверами, встановленими в системі, чи навіть іншими програмами, які ви використовуєте OBS, несумісними з новою версією. Список довгий, і його важко усунути.
Відкрийте панель керування.
Перейдіть до Програми>Видалити програму.
Виберіть OBS і натисніть Видалити.
Завантажте старішу версію OBS з офіційна сторінка Github і встановіть його.
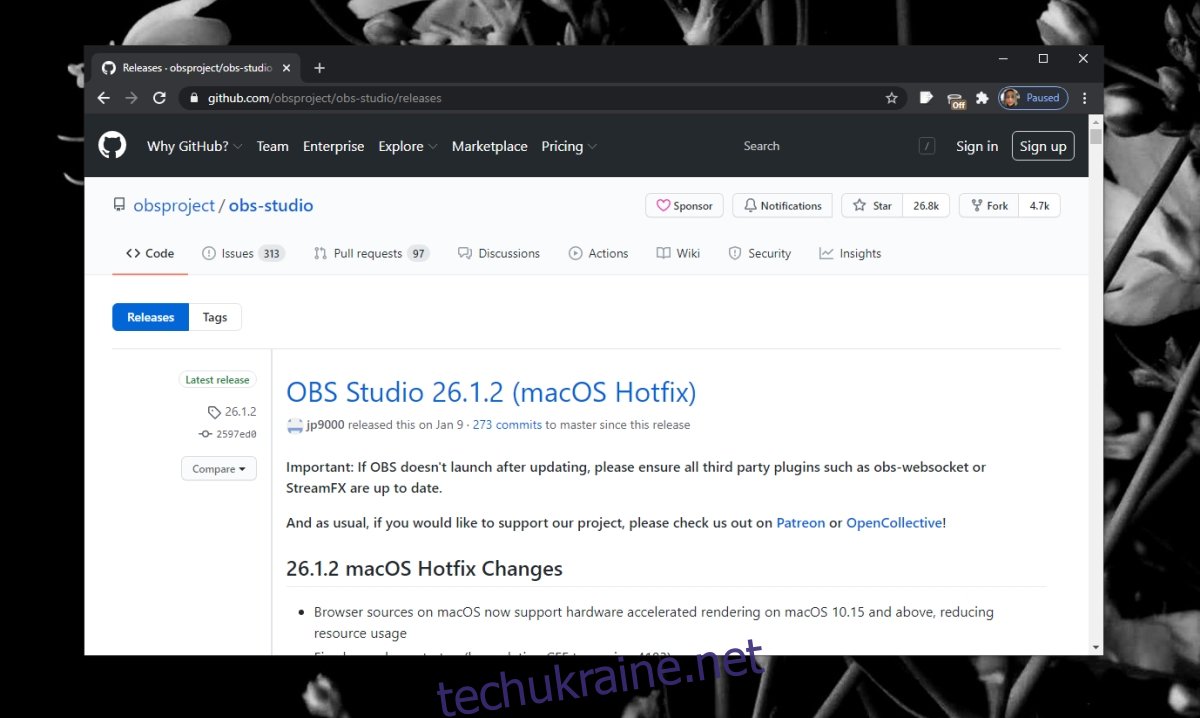
2. Вимкніть інші інструменти запису екрана та накладення
OBS зазвичай добре працює з іншими програмами, які можуть записувати екран, але будуть винятки залежно від налаштувань, конфігурацій та можливостей вашої системи.
Вимкніть ігрову панель у додатку Налаштування.
Вимкніть накладання гри Nvidia.
Вимкніть будь-яке інше стороннє накладання https://www.wdzwdz.com/windows-tips/enable-discord-overlay-in-game/, яке з’являється, коли ви записуєте екран або запускаєте програму.

3. Скиньте налаштування відеокарти
Якщо у вашій системі є графічний процесор, у вас є можливість змінити його налаштування та оптимізувати його, щоб ваші ігри працювали краще. Однак це може викликати проблеми з OBS. Скиньте налаштування відеокарти до стандартних конфігурацій. Якщо ви можете, створіть резервну копію налаштувань в іншому профілі, перш ніж скинути все.
Процес скидання відрізняється для різних графічних процесорів, але для графічного процесора Nvidia ви можете виконати ці кроки.
Відкрийте панель керування Nvidia.
Перейдіть на вкладку Керування параметрами 3D.
Натисніть кнопку Відновити.
Перезавантажте систему.
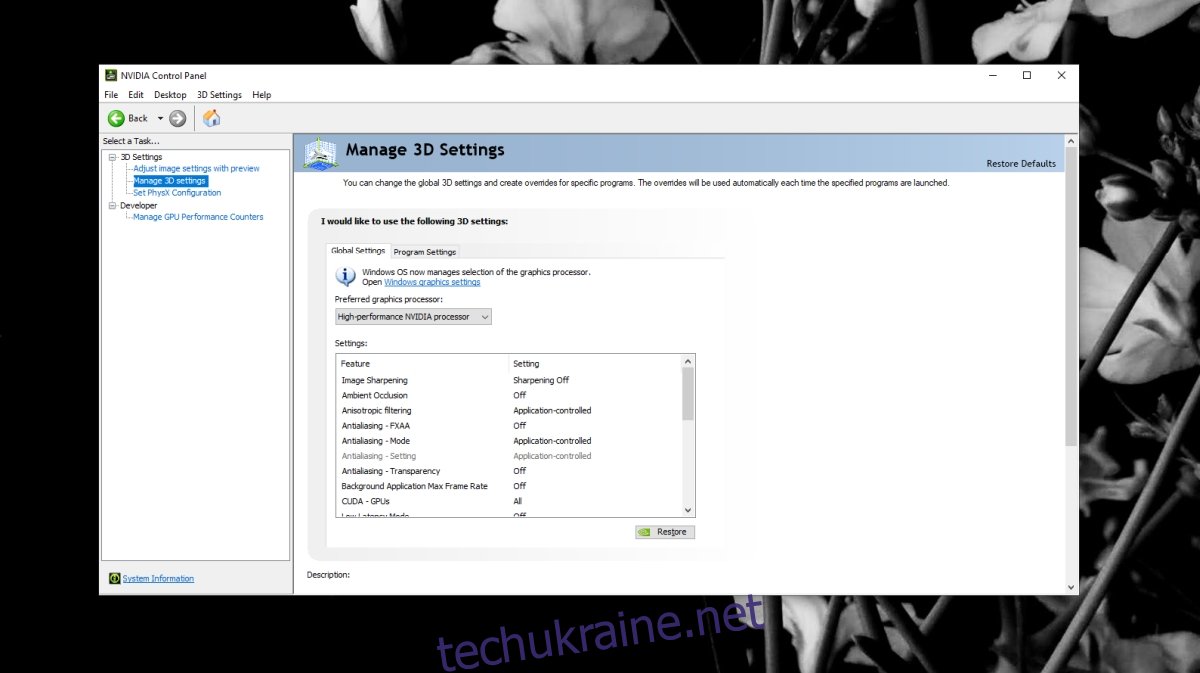
Для відеокарти Intel виконайте такі дії.
Відкрийте командний центр Intel Graphics.
Перейдіть на вкладку Система.
Натисніть кнопку Відновити вихідні налаштування.
Перезавантажте систему.
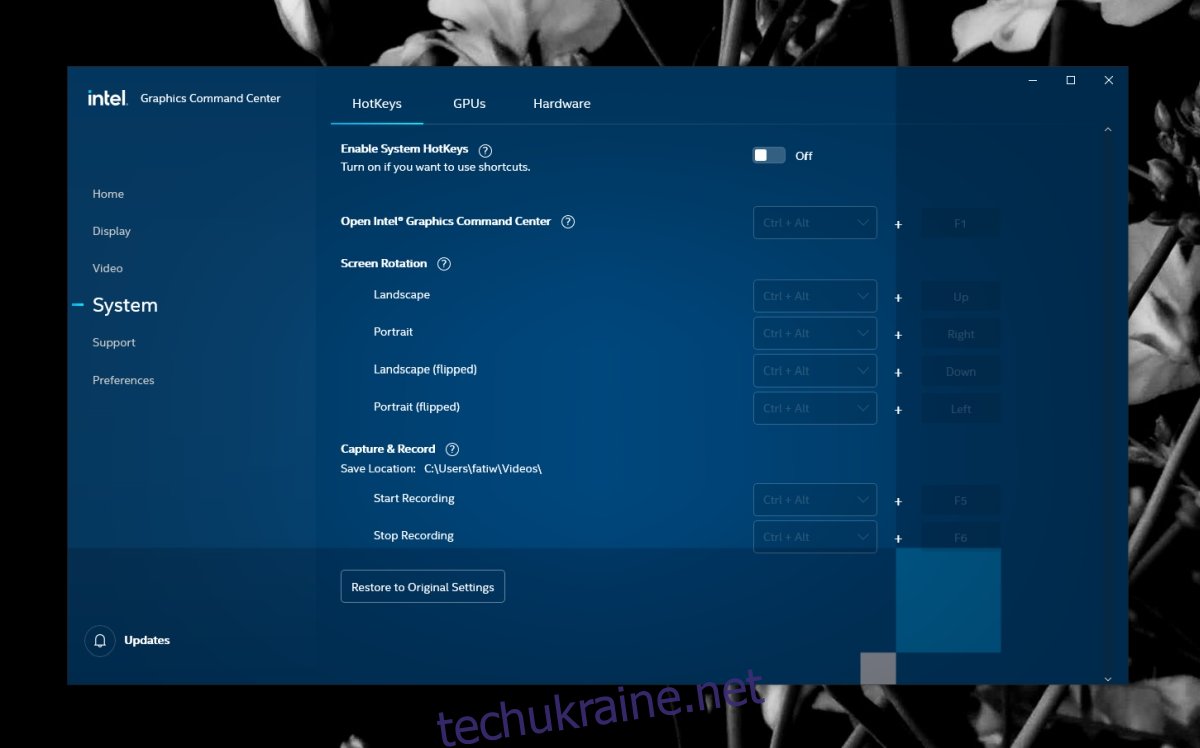
4. Запустіть OBS в режимі сумісності
OBS сумісна з Windows 10 і отримала кілька оновлень з моменту випуску ОС. Тим не менш, коли програма не працює, режим сумісності часто є найшвидшим рішенням.
Створіть ярлик на робочому столі для OBS.
Клацніть правою кнопкою миші ярлик і виберіть Властивості з контекстного меню.
Перейдіть на вкладку Сумісність.
Увімкніть «Запустити цю програму в режимі сумісності для».
Виберіть Windows 7 зі спадного меню.
Натисніть Застосувати, а потім ОК.
Використовуйте ярлик, щоб відкрити OBS.
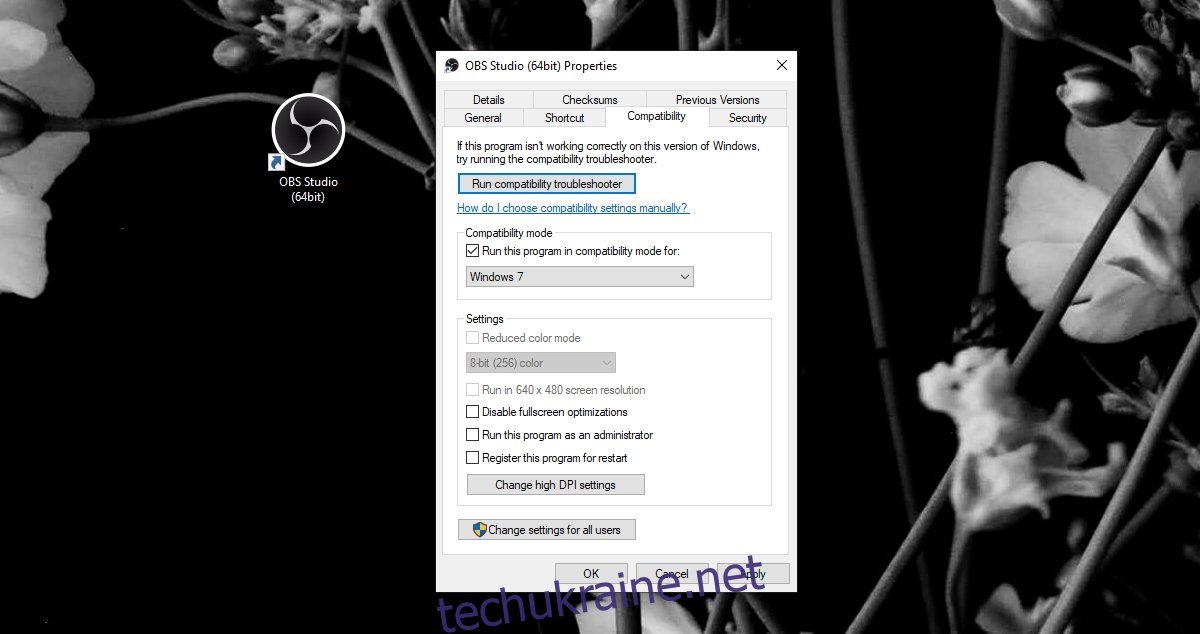
OBS Windows 10: висновок
Якщо у вас встановлені плагіни з OBS, переконайтеся, що вони оновлені.
Якщо оновлення для плагіна недоступне, вам слід запустити старішу версію OBS, з якою працює плагін, знайти альтернативний плагін або вимкнути його.