Open Broadcaster Studio (OBS) – це унікальна програма, яка поєднує в собі безкоштовність, надзвичайну функціональність, якість, що перевершує більшість платних аналогів, та інтуїтивно зрозумілий інтерфейс. Ми часто радимо використовувати її для різноманітних технічних втручань та налаштувань, адже вона вирізняється своєю потужністю та сумісністю з багатьма іншими програмами.
Хоча OBS є чудовим інструментом, слід пам’ятати, що це програма для запису екрана та трансляцій. Такі програми, через свою складну природу, схильні до виникнення проблем. Лише заглиблення в налаштування OBS може зайняти у вас не одну годину, вивчаючи всі її функції та можливості.
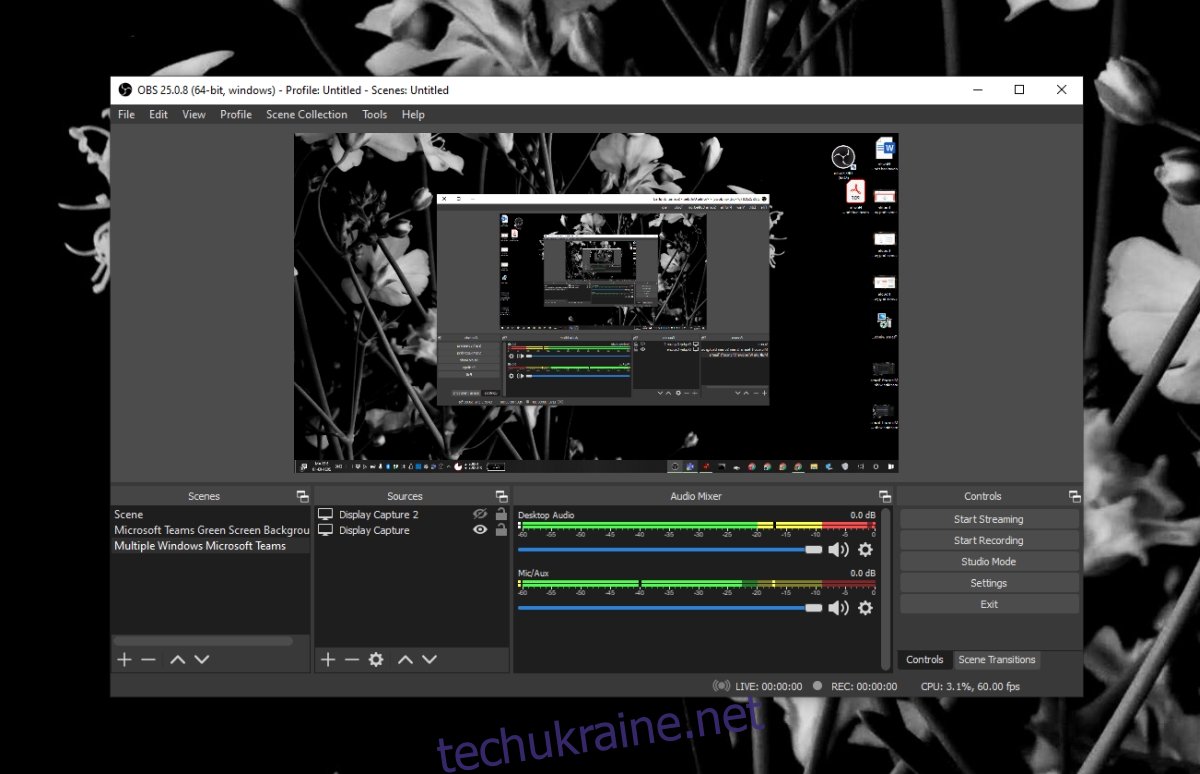
Збої в роботі OBS на Windows 10?
OBS періодично може зазнавати збоїв. Іноді це проявляється у вигляді чорного екрану під час запису, а часом програма може аварійно завершувати роботу при запуску або в процесі запису чи трансляції. Ось декілька простих способів вирішення цих проблем, які ви можете спробувати.
Покроковий посібник з усунення збоїв OBS
1. Повернення до попередньої версії
OBS регулярно оновлюється, але не всі оновлення гарантовано працюватимуть на всіх комп’ютерах. Навіть незначне оновлення може виявитися несумісним з вашою системою. Це часто залежить від версії операційної системи, встановлених драйверів або навіть від інших програм, які використовуються одночасно з OBS. Перелік факторів може бути довгим, і важко точно визначити причину.
Відкрийте “Панель керування”.
Перейдіть до “Програми” > “Видалити програму”.
Знайдіть OBS і натисніть “Видалити”.
Завантажте попередню версію OBS з офіційної сторінки на Github та встановіть її.
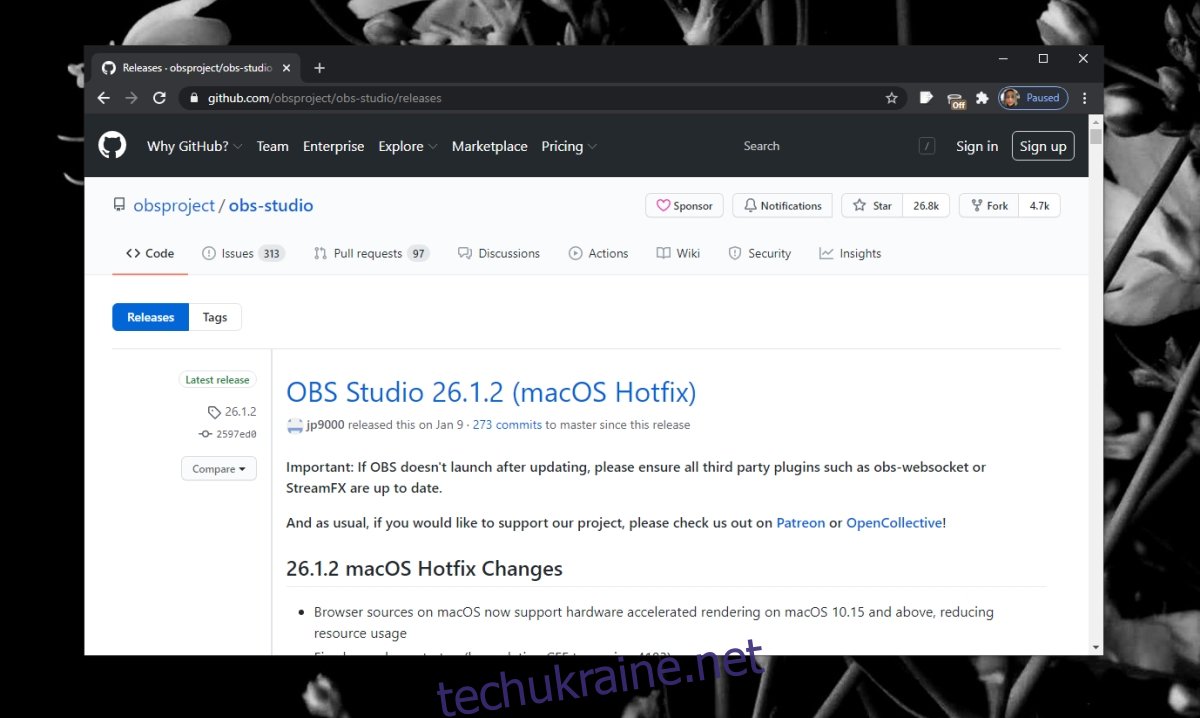
2. Вимкнення інших програм для запису екрана та накладень
Зазвичай OBS добре взаємодіє з іншими програмами, які також можуть записувати екран, але завжди є винятки, залежно від налаштувань, конфігурації та можливостей вашої системи.
Вимкніть ігрову панель у налаштуваннях Windows.
Вимкніть ігрове накладання Nvidia.
Вимкніть будь-які інші сторонні накладення, які можуть з’являтися під час запису екрана або запуску програми. Наприклад, дискорд: інструкція з вимкнення.

3. Скидання налаштувань відеокарти
Якщо на вашому комп’ютері є дискретна відеокарта, ви, ймовірно, змінювали її налаштування для оптимізації ігрової продуктивності. Ці зміни можуть спричинити проблеми з OBS. Спробуйте скинути налаштування відеокарти до стандартних. Якщо є можливість, створіть резервну копію поточних налаштувань в окремому профілі перед скиданням.
Процес скидання відрізняється для різних відеокарт, але для карт Nvidia, ви можете виконати наступні кроки:
Відкрийте панель керування Nvidia.
Перейдіть на вкладку “Керування параметрами 3D”.
Натисніть кнопку “Відновити”.
Перезавантажте комп’ютер.
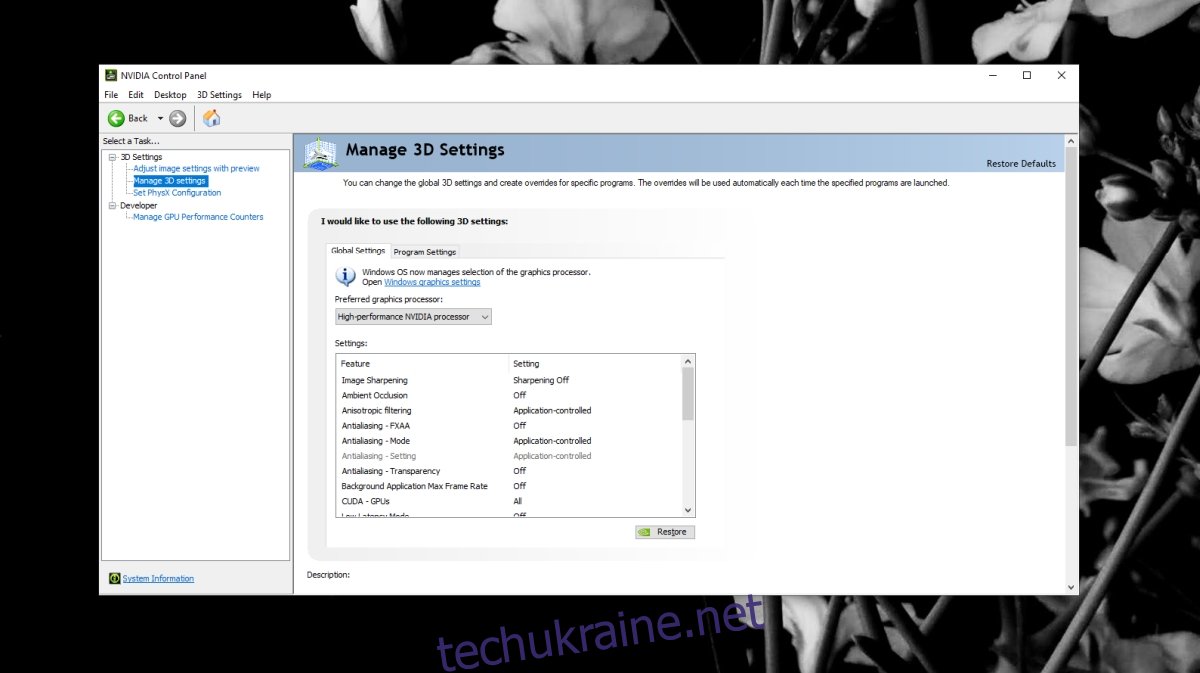
Для відеокарт Intel виконайте такі дії:
Відкрийте командний центр Intel Graphics.
Перейдіть на вкладку “Система”.
Натисніть кнопку “Відновити вихідні налаштування”.
Перезавантажте комп’ютер.
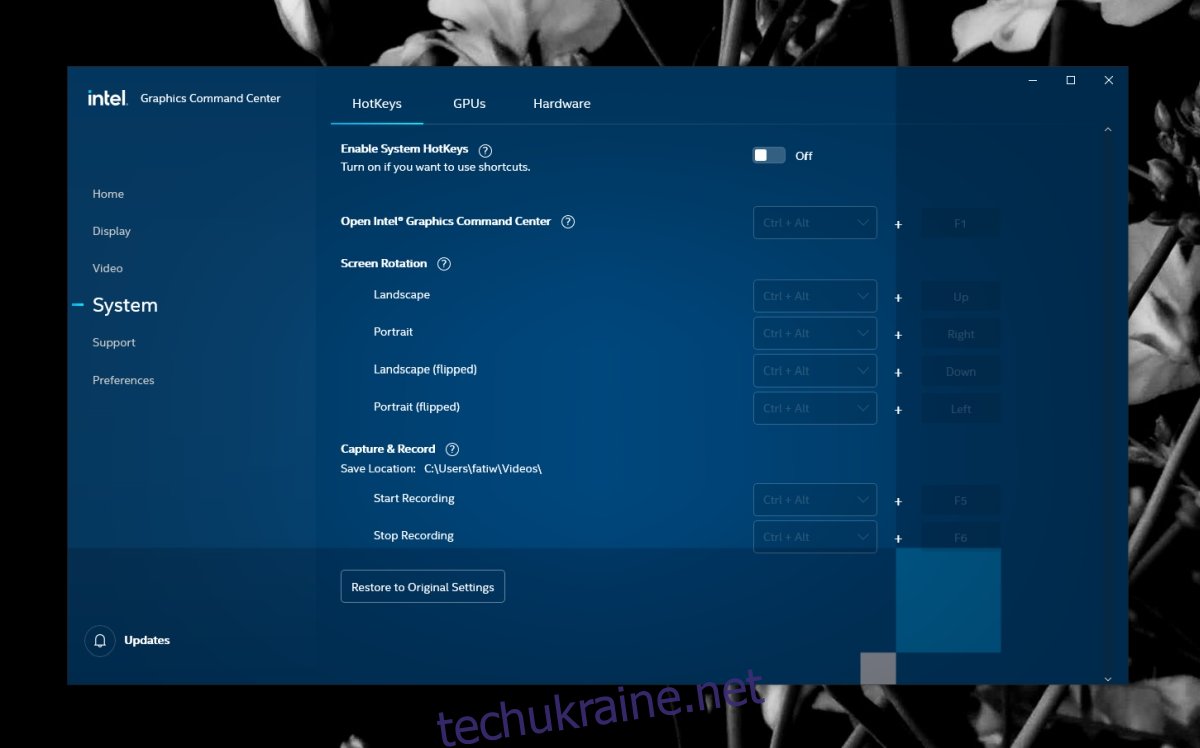
4. Запуск OBS в режимі сумісності
OBS повністю сумісна з Windows 10 і отримала багато оновлень з моменту виходу цієї операційної системи. Але, якщо програма все ж не працює належним чином, режим сумісності часто може стати швидким рішенням.
Створіть ярлик OBS на робочому столі.
Клацніть правою кнопкою миші на ярлику та виберіть “Властивості”.
Перейдіть на вкладку “Сумісність”.
Увімкніть опцію “Запустити цю програму в режимі сумісності з”.
Виберіть Windows 7 зі списку, що випадає.
Натисніть “Застосувати”, а потім “OK”.
Відкрийте OBS за допомогою цього ярлика.
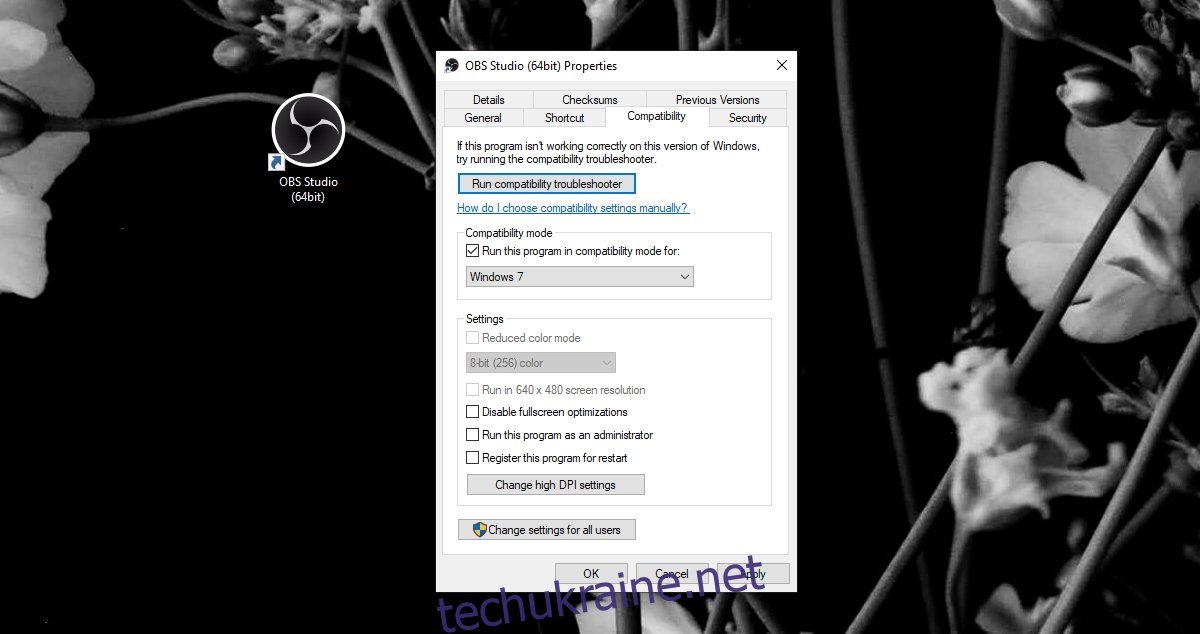
OBS на Windows 10: Заключні думки
Якщо ви використовуєте плагіни для OBS, переконайтеся, що вони оновлені.
Якщо оновлення для плагіна недоступне, вам слід повернутися до попередньої версії OBS, з якою цей плагін працює, спробувати знайти альтернативний плагін або вимкнути його.