Додатки можуть аварійно завершувати роботу або зависати на iPhone та iPad, як і на будь-якій іншій платформі. Операційна система iOS від Apple маскує збої програми, закриваючи програму. Якщо у вас виникли збої, зависання або помилки програм, ось як ви можете вирішити свою проблему.
Це збій програми чи пристрою?
По-перше, ви повинні з’ясувати, чи це збій програми чи пристрою. Це досить просто: якщо ви використовуєте програму, і вона раптово закривається без причини, програма аварійно завершується. Якщо ви використовуєте програму, і вона не відповідає, але ви все ще можете отримати доступ до інших програм, програма аварійно завершила роботу. Якщо ви намагаєтеся запустити програму, але вона продовжує зникати, програма постійно аварійно завершує роботу.
Якщо ваш телефон не відповідає, ймовірно, проблема в пристрої. Ваш телефон відображатиме чорний екран або залишатиметься на логотипі Apple, якщо пристрій розбився. Крім того, якщо ваш iPhone або iPad працює повільно без видимих причин і працює в кількох програмах, це проблема пристрою.
Якщо ви не можете підключити бездротові навушники, надіслати файли через AirDrop або побачити пристрої AirPlay, можливо, служба, яку використовує операційна система, вийшла з ладу.
Усунення несправностей збою програми
Програми — це програмне забезпечення сторонніх розробників, яке працює на вашому iPhone. Незважаючи на сприйняття пристроїв Apple «це просто працює», є багато причин, які можуть піти не так, і додатки виходять з ладу, перестають реагувати або взагалі відмовляються відкриватися. Проблеми зазвичай виникають через проблеми з кодом, неочікуване введення та навіть апаратні обмеження. Зрештою, додатки створюють люди, і люди роблять помилки.
Якщо програма раптом зникає, це пов’язано з аварійним завершенням роботи. У більшості випадків її повторне відкриття вирішує проблему. Якщо ви ділитеся аналітикою з розробниками (докладніше про це пізніше), вони отримають звіт про аварійне завершення роботи, який вони можуть використовувати, щоб запобігти повторному виникненню проблеми.
Як убити програму, яка не відповідає
Якщо програма не відповідає, ви можете видалити її за допомогою перемикача програм. Немає необхідності регулярно вбивати програми за допомогою цього методу, якщо вони не викликають проблем. Доступ до перемикача програм здійснюється за допомогою різних ярликів залежно від моделі вашого iPhone:
iPhone 8 і попередні версії (пристрої з кнопкою «Додому»): двічі торкніться кнопки «Додому», доки не з’явиться список нещодавно використаних програм.
iPhone X та новіші версії (пристрої без кнопки «Додому»): проведіть пальцем угору від нижньої частини екрана та проведіть пальцем праворуч або проведіть пальцем угору від нижньої частини екрана та утримуйте, доки не побачите список нещодавно використаних програм.
Ви можете використовувати цей список для швидкого перемикання між додатками. Знайдіть програму, яка спричиняє проблему, а потім торкніться її та проведіть пальцем угору, щоб «викинути її» та закрити. Програма зникне зі списку нещодавно використаних програм.

Тепер спробуйте перезапустити програму. Після того, як ви закриєте програми таким чином, їх відкриття займає трохи довше, ніж коли вони призупинені у фоновому режимі. Ось чому ви не повинні вбивати програми без потреби.
Перевірити наявність оновлень
Старі версії програм також можуть викликати проблеми. Оновлення з однієї основної версії iOS до іншої може спричинити проблеми зі стабільністю, якщо програму не оновити для врахування змін. Іноді розробники повністю відмовляються від своїх програм.
Найочевиднішим рішенням є перевірити наявність оновлення. Запустіть App Store, перейдіть на вкладку «Оновлення», а потім натисніть «Оновити все», щоб встановити будь-які доступні оновлення. Ви можете побачити, як давно програма була оновлена, знайшовши її в App Store і прокрутивши вниз до Історії версій.
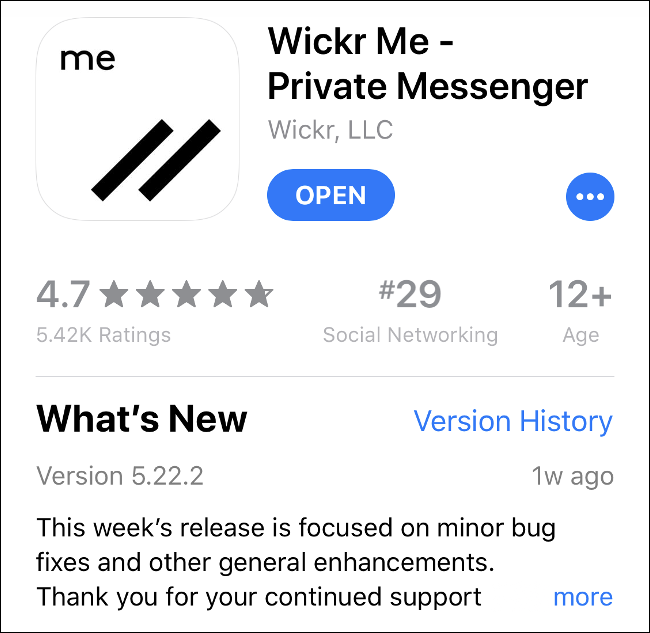
Якщо програма не оновлювалася протягом тривалого часу, можливо, вам захочеться шукати альтернативу. Іноді розробники завантажують нові версії як нові програми. Наприклад, додаток для нотаток Drafts 4 було перейменовано Чернетки (застаріла версія) після Чернетки 5 був звільнений.
Ви можете переглянути інші програми розробника, торкнувшись його назви під описом програми в App Store.
Перевстановіть проблемні програми
Іноді програми виходять з ладу занадто часто. Іноді один із них взагалі відмовляється відкриватися, виходить з ладу щоразу, коли ви намагаєтеся його запустити. Якщо у вас виникла одна з цих проблем, видаліть, а потім повторно встановіть програму. Ви втратите всі дані локального додатка, коли ви їх видалите, але це не проблема, якщо він покладається на хмару (наприклад, Evernote, Google Drive і Pages). Якщо програма вимагає входу в систему, вам доведеться зробити це знову, коли ви її перевстановите.
Щоб видалити програму зі свого пристрою:
Натисніть і утримуйте піктограму програми, доки вона не зрушиться.
Торкніться «X» біля програми, а потім натисніть «Видалити», коли з’явиться відповідний запит.
Запустіть App Store, знайдіть програму та перевстановіть її.

Пам’ятайте, що якщо програма більше не доступна в App Store, ви не зможете завантажити її знову.
Перевірте дозволи додатка
Іноді налаштування конфіденційності можуть завдати шкоди вашим програмам. Наприклад, якщо програма картографування не може отримати ваше місцезнаходження, вам потрібно переконатися, що вона має доступ до цієї інформації.
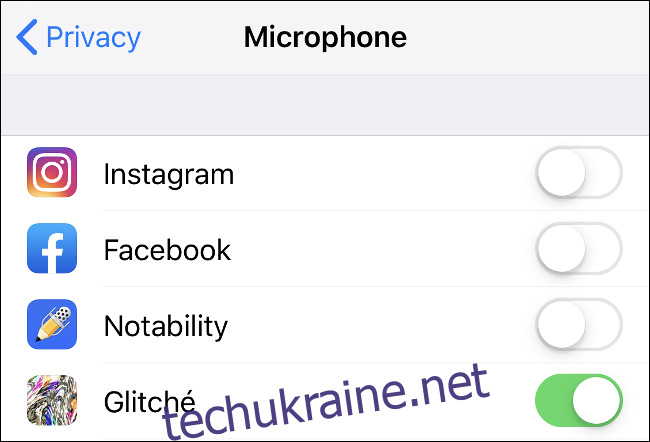
Перейдіть у Налаштування > Конфіденційність і перевірте відповідні категорії, як-от Камера, Мікрофон або Служби локації. Тут будуть перераховані будь-які програми, яким потрібен ваш дозвіл на доступ до служб або інформації.
Створіть вільний простір
Якщо ваш пристрій заповнений до країв, ви можете зіткнутися з дивною поведінкою програми. Особливо це стосується програм, для роботи яких потрібен вільний простір, як-от програми камери, аудіозаписувачі тощо. Ви також можете зіткнутися із загальним уповільненням роботи iOS.
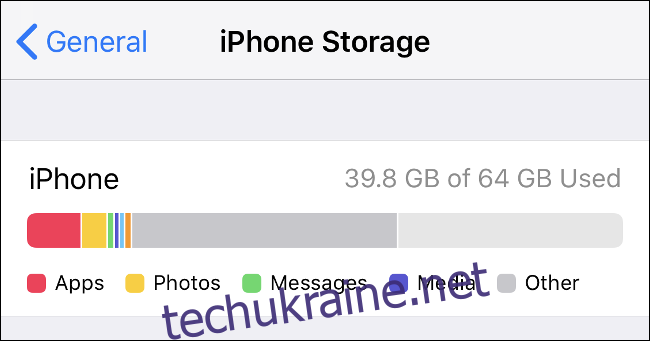
Перейдіть до Налаштування > Загальні > Сховище iPhone, щоб побачити, скільки у вас вільного місця. Дізнайтеся, як створити вільний простір на iOS.
Зв’яжіться з розробником або отримайте відшкодування
Якщо ви щойно завантажили програму і вона відмовляється працювати, ви можете зв’язатися з розробником або попросити відшкодування. Щоб зв’язатися з розробником, знайдіть програму в App Store, а потім прокрутіть униз до розділу «Оцінки та огляди». Натисніть «Підтримка додатків», щоб перейти на веб-сайт підтримки розробника. У більшості випадків це будуть поширені запитання, але зазвичай також є контактна інформація для розробника.
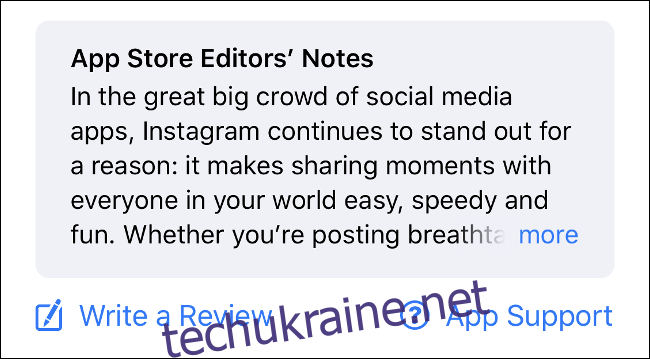
Обов’язково детально опишіть свою проблему та вкажіть свою модель iPhone/iPad та версію програмного забезпечення iOS (обидва знаходяться в розділі Налаштування > Про програму). Посилання «Підтримка програми» бачать лише користувачі, які завантажили цю програму, тому, якщо ви її не бачите, переконайтеся, що ви використовуєте той самий Apple ID, за допомогою якого ви придбали (або завантажили) програму.
Якщо ви заплатили за програму, але вона не працює, ви маєте право на відшкодування. Дізнайтеся, як подати запит на повернення коштів за програму від Apple.
Усунення несправностей пристрою та iOS
iPhone та iPad використовують операційну систему Apple iOS. Незважаючи на те, що платформа відносно стабільна, проблеми неминуче з’являтимуться час від часу. Вони можуть включати випадкові перезавантаження, збої програмного забезпечення та зависання, які потребують ручного втручання.
Як перезавантажити iPhone
Багато проблем вирішуються просто перезавантаженням пристрою. Якщо ви помітили дивну поведінку ОС, як-от екран, який не «спить» або проблеми з відтворенням аудіо, перезапуск може допомогти.
Спосіб, який ви використовуєте для перезавантаження пристрою, залежить від моделі вашого iPhone:
iPhone 8, X, XS, або XR: натисніть і утримуйте кнопку зменшення гучності та режим сну/пробудження, доки не з’явиться напис «Проведіть пальцем до вимкнення», а потім проведіть пальцем по панелі, щоб вимкнути пристрій.
iPhone 7 або попередні версії: натисніть і утримуйте кнопку режиму сну/пробудження вгорі (iPhone 5s і попередні версії) або праворуч (iPhone 6 і 7), доки не з’явиться напис «Slide to Power Off», а потім проведіть пальцем по панелі, щоб повернути вимкнути свій пристрій.
Після вимкнення пристрою ви можете перезавантажити його, утримуючи кнопку Sleep/Wake, доки не з’явиться логотип Apple.
Відновлення iPhone, який не відповідає
Якщо ваш iPhone повністю не реагує або здається, що він завис, вам потрібно буде примусово скинути налаштування, утримуючи кілька кнопок. Це залежить від моделі iPhone, яку ви використовуєте:
iPhone 8, X, XS і XR: натисніть і відпустіть кнопку збільшення гучності, натисніть і відпустіть зменшення гучності, а потім натисніть і утримуйте кнопку режиму сну/пробудження, доки не з’явиться логотип Apple.
iPhone 7: натисніть і утримуйте кнопку збільшення гучності та кнопку сну/пробудження, доки не з’явиться логотип Apple.
iPhone 6 або раніше: натисніть і утримуйте кнопки «Додому» та «Сон/Пробудження», доки не з’явиться логотип Apple.
Якщо на вашому iPhone є фізична кнопка «Додому», це iPhone 6. Інші моделі мають або віртуальну кнопку «Додому» (керовану програмним забезпеченням, без рухомих частин), або кнопку «Додому» взагалі.
Перевстановіть iOS
Іноді проблеми не вирішуються перезапуском, і вам може знадобитися перевстановити iOS. Це останній засіб для постійних проблем, пов’язаних з основною операційною системою. Проблеми, подібні до цієї, можуть виникнути через використання стороннього програмного забезпечення, що використовується для «чистки» або підтримки вашого iPhone, і джейлбрейка.
Майте на увазі, що перевстановлення iOS призведе до втрати всіх даних на вашому iPhone. Переконайтеся, що ви створили резервну копію iPhone, щоб ви могли відновити свої дані, коли ви закінчите.
Перейдіть до Налаштувань і торкніться свого імені у верхній частині списку.
Торкніться свого iPhone зі списку пристроїв у нижній частині екрана (на ньому буде написано «Цей iPhone»).
Торкніться «Знайти мій iPhone». Зніміть прапорець «Знайти мій iPhone», а потім введіть пароль свого Apple ID.
Запустіть iTunes (користувачі Windows можуть завантажити його з Веб-сайт Apple) і підключіть свій iPhone за допомогою кабелю Lightning.
Натисніть на значок пристрою у верхньому правому куті (див. скріншот нижче).
На вкладці Підсумок натисніть Відновити iPhone, а потім дотримуйтесь підказок.
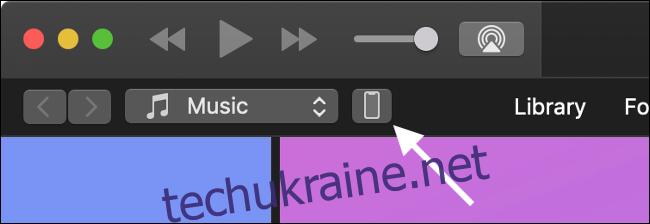
Підозріли на апаратну проблему?
Якщо ви спробували все і вважаєте, що проблема пов’язана з апаратним забезпеченням, ви можете дізнатися це безкоштовно забронювати собі зустріч в найближчому Apple Store або авторизованому сервісному центрі. Якщо ваш iPhone все ще знаходиться на гарантії, будь-який ремонт буде покрито та безкоштовно. Ви можете дізнатися, чи на вас накривають Веб-сайт Apple.
Якщо ваш iPhone не покривається, з вас стягуватиметься плата лише за будь-яку роботу, яку ви схвалили. Техніки Apple проведуть діагностику вашого пристрою та з’ясують, чи є якісь проблеми під капотом.
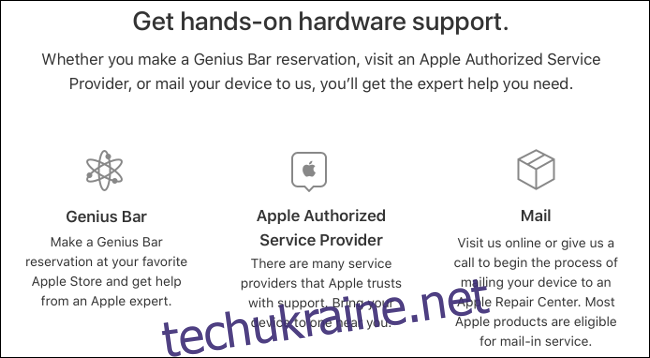
Після цього ви можете вирішити, чи бажаєте ви відремонтувати пристрій. Якщо ремонт дорогий, можливо, варто вибрати новий пристрій. Apple навіть запропонує вам кредит для обміну на новий пристрій.
Поділіться аналітикою для покращення програмного забезпечення
Чи хотіли б ви щось зробити, щоб покращити програмне забезпечення, яке ви використовуєте? Перейдіть у Налаштування > Конфіденційність > Analytics, щоб переглянути поточну політику спільного доступу до аналітики. Аналітика — це анонімна статистика використання, зібрана про ваш пристрій, програмне забезпечення, яке на ньому працює, і те, для чого ви його використовуєте.
Ви можете ввімкнути «Спільний доступ до iPhone та Watch Analytics», щоб ділитися інформацією безпосередньо з Apple. Потім компанія може використовувати цю інформацію для покращення iOS. Ви також можете ввімкнути «Поділитися з розробниками програм», щоб ділитися анонімними звітами про використання та аварійне завершення роботи зі сторонніми розробниками. Це допоможе їм усунути помилки та створити більш стабільне програмне забезпечення.
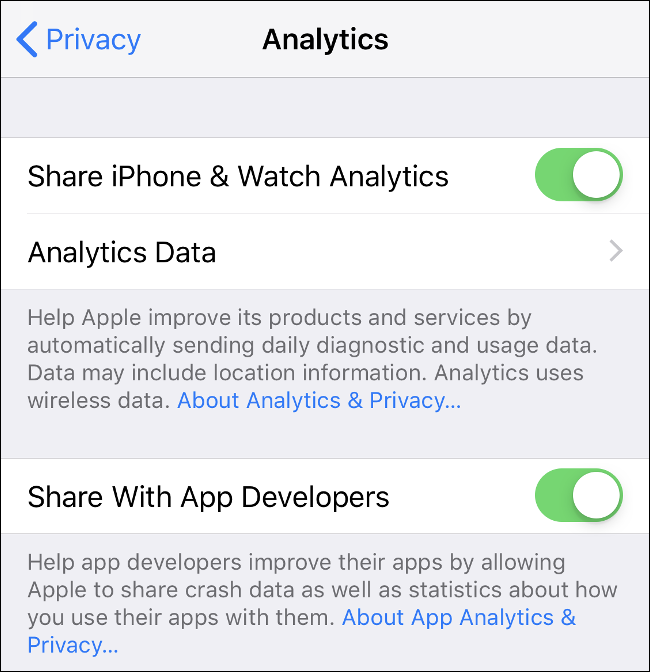
Є кілька інших перемикачів, які ви можете ввімкнути, але жоден не є настільки цінним, як ці два з точки зору покращення вашого щоденного досвіду роботи з iOS. Apple обіцяє, що жодна ідентифікаційна інформація не передається під час цього процесу, але ви можете вимкнути їх, якщо це викликає у вас незручності.
