Windows пропонує параметр «Запуск від імені адміністратора», який дозволяє користувачам запускати додатки та програми з правами адміністратора. Ви також можете використовувати його для вирішення проблем з комп’ютером. Але що, якщо ця функція не працює, позбавляючи вас прав адміністратора?
Ось тут і вступає в дію цей посібник. Отже, давайте розглянемо, що ви можете зробити, щоб виправити «Запуск від імені адміністратора» не працює в Windows.
Чому не працює запуск від імені адміністратора?
Перш ніж почати виправляти речі, ви повинні зрозуміти, що викликає цю проблему. Загалом програма «Запуск від імені адміністратора» може не працювати з таких причин:
- Групова політика або контроль облікових записів користувачів (UAC) блокує додаток або програму, яку ви намагаєтеся запустити.
- Обліковий запис користувача, пов’язаний із вашим пристроєм, не є обліковим записом адміністратора, тому він не має необхідних прав.
- Пошкоджені системні файли або записи реєстру можуть перешкоджати запуску програм адміністратора.
- Зараження комп’ютера зловмисним програмним забезпеченням може порушити роботу функції.
Тепер, коли ви знаєте можливі причини цієї проблеми, давайте розглянемо способи її вирішення. ·
1. Перезавантажте комп’ютер
Якщо у вас виникли проблеми із запуском програм із правами адміністратора, перезавантаження комп’ютера ймовірно вирішить проблему. Це просте рішення усуває будь-які тимчасові проблеми та переводить систему в стан за замовчуванням.
2. Перевірте тип свого облікового запису
Не всі облікові записи користувачів однакові. Щоб запускати програми з правами адміністратора, ви повинні мати обліковий запис адміністратора. Отже, перейдіть до панелі керування та перевірте тип свого облікового запису. Якщо він не позначений як обліковий запис адміністратора, перейдіть на інший або створіть новий обліковий запис.
3. Перевірте налаштування контролю облікових записів користувачів
Контроль облікових записів Windows (UAC) запобігає встановленню шкідливих програм на вашому комп’ютері. Ця функція безпеки може заборонити вам використовувати підвищені привілеї.
Щоб переконатися, що проблема не пов’язана з UAC, перейдіть до панелі керування та перевірте налаштування облікового запису користувача. Якщо встановлено найвищий рівень, зменшіть його до значення за замовчуванням. Ось як це зробити:
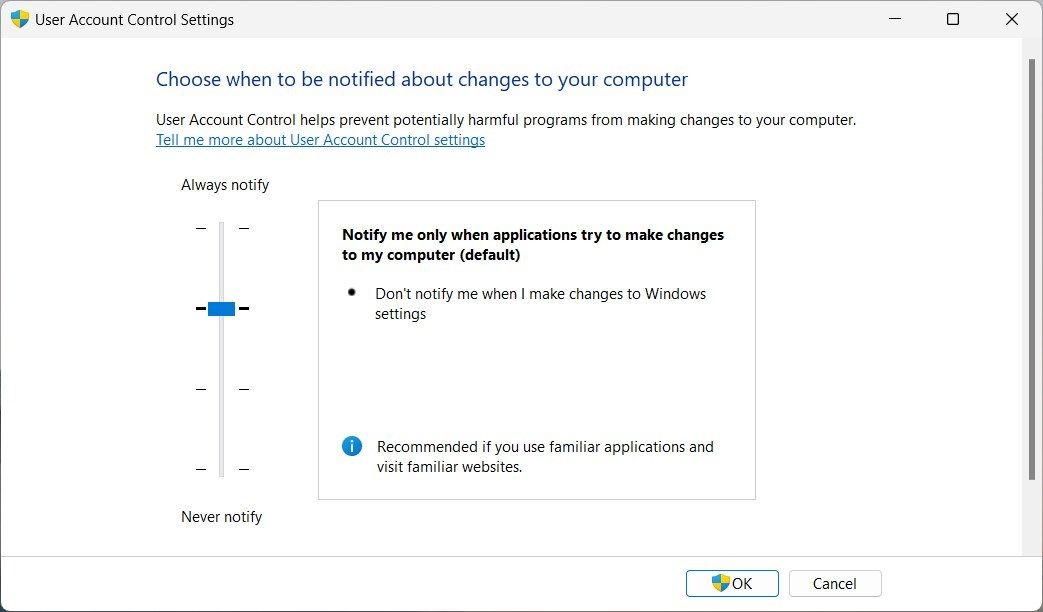
Тепер закрийте вікно та перезавантажте ПК. Після цього спробуйте запустити програму за допомогою функції «Запуск від імені адміністратора» та перевірте, чи вона працює.
4. Змініть налаштування групової політики
Функція «Запуск від імені адміністратора» не працює, незважаючи на спроби наведених вище пропозицій? Ймовірно, параметри групової політики блокують функцію. Щоб виправити це, перейдіть до редактора локальної групової політики та перевірте налаштування.
Ось що вам потрібно зробити:
Computer Configuration > Windows Settings > Security Settings > Local Policies > Security Options
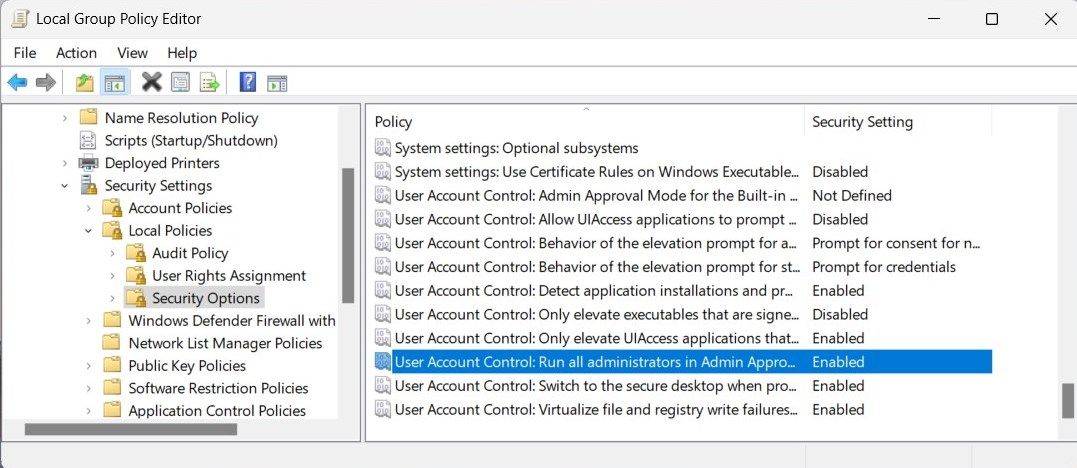
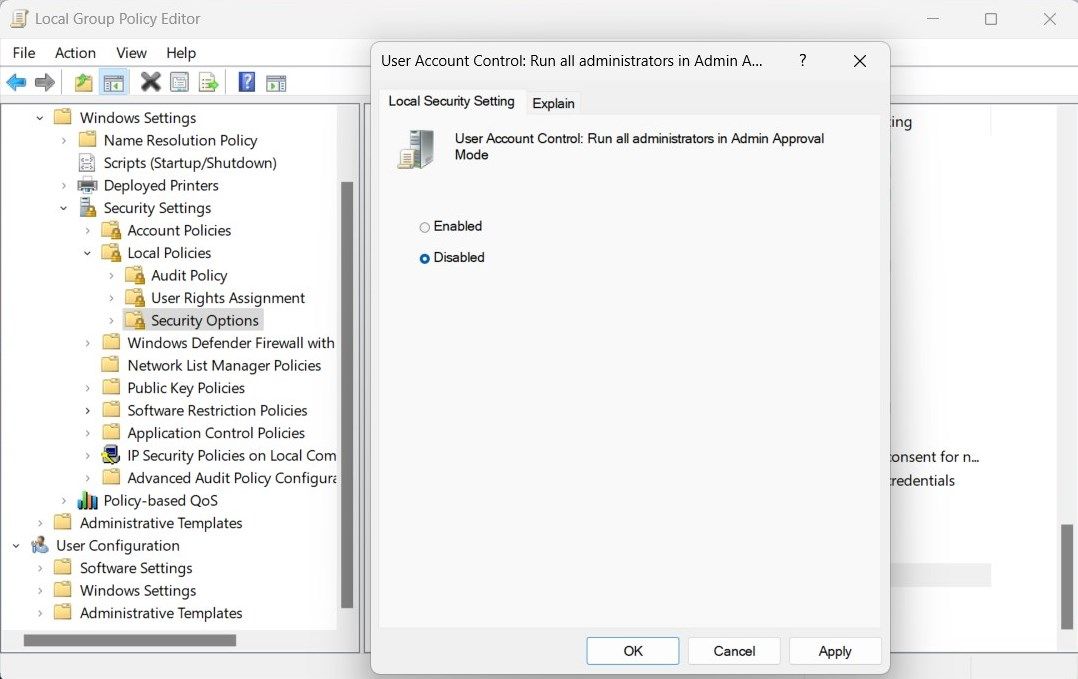
Після перезапуску спробуйте запустити програму з підвищеними правами. Тепер має працювати. Не забудьте знову ввімкнути параметр Admin Approval Mode, коли завершите усунення несправностей.
Коли ви клацаєте програму або файл правою кнопкою миші, ви часто бачите в контекстному меню параметр Запуск від імені адміністратора. Якщо він відсутній, вам слід подивитись на елементи контекстного меню на наявність безладу.
Це рішення передбачає редагування реєстру Windows. Одна помилка може спричинити серйозні проблеми. Тому будьте обережні та створіть резервну копію реєстру, перш ніж застосовувати будь-які зміни.
Щоб очистити контекстне меню, виконайте такі дії:
Computer\HKEY_CLASSES_ROOT\*\shellex\ContextMenuHandlers
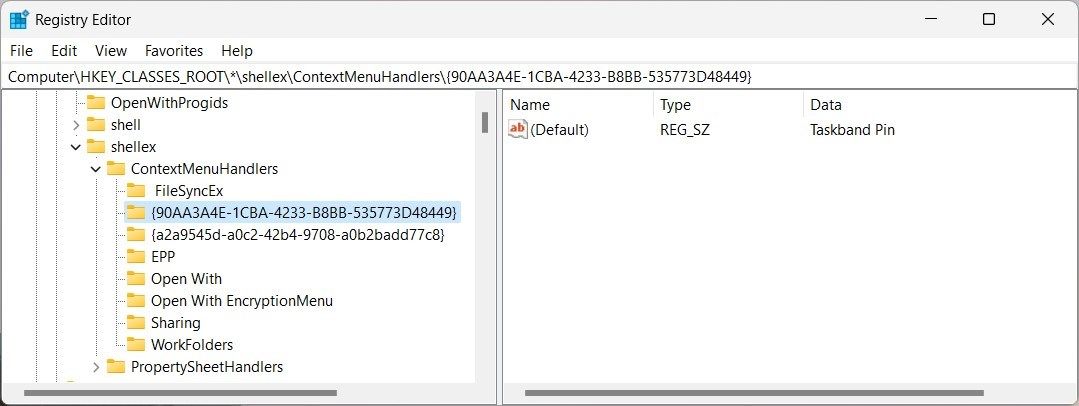
Після перезавантаження комп’ютера в контекстному меню з’явиться пункт Запуск від імені адміністратора. Спробуйте запустити програму з підвищеними привілеями та перевірте, чи вона працює.
6. Спробуйте деякі загальні виправлення
Окрім згаданих вище виправлень, деякі загальні рішення працюють у будь-якій ситуації. Якщо у вас все ще виникають проблеми із запуском програм із підвищеними правами, спробуйте:
- Відновлення пошкоджених системних файлів: відновлює пошкоджені та відсутні системні файли комп’ютера. Використовуйте їх, щоб усунути першопричину проблеми.
- Виконайте чисте завантаження: коли ви запускаєте Windows у стані чистого завантаження, операційна система запускатиме лише основні служби та програми. Він визначає будь-яке стороннє програмне забезпечення, яке спричиняє проблему.
- Створіть новий обліковий запис користувача адміністратора: якщо нічого не допомагає, спробуйте створити новий обліковий запис користувача адміністратора та ввійти. Це дозволить перевірити, чи ваш існуючий обліковий запис пошкоджено чи ні.
Усунення несправностей Запуск від імені адміністратора в Windows
Сподіваємося, цей посібник допоміг вам вирішити проблему «Запуск від імені адміністратора» не працює в Windows. Незважаючи на поширеність цієї проблеми, її відносно легко вирішити, якщо ви знаєте, що робити.
Якщо жоден із кроків усунення несправностей не допоміг, спробуйте запустити сканування системи за допомогою вдосконаленої антивірусної програми. Деякі зловмисні програми не дозволяють працювати як адміністратор. Повне сканування системи має виявити та видалити будь-яке шкідливе програмне забезпечення на вашому комп’ютері, щоб ви могли почати використовувати його знову.

