Операційна система Windows надає функцію “Запуск від імені адміністратора”, яка надає користувачам можливість запускати програми з адміністраторськими правами. Ця опція може бути корисною при діагностиці та вирішенні проблем з комп’ютером. Проте, що робити, якщо ця функція не працює, позбавляючи вас можливості використовувати адміністраторські привілеї?
Цей посібник допоможе вам розібратися з цією ситуацією. Розглянемо способи вирішення проблеми, коли “Запуск від імені адміністратора” не працює в Windows.
Чому не вдається запустити програму від імені адміністратора?
Перш ніж приступити до виправлення, важливо зрозуміти, що саме викликає цю проблему. Зазвичай, функція “Запуск від імені адміністратора” може не працювати з наступних причин:
- Групові політики або налаштування контролю облікових записів користувачів (UAC) блокують запуск необхідної програми.
- Поточний обліковий запис користувача не має адміністраторських прав, необхідних для запуску програм з підвищеними привілеями.
- Пошкоджені системні файли або помилкові записи в реєстрі можуть перешкоджати запуску програм від імені адміністратора.
- Наявність шкідливого програмного забезпечення на комп’ютері може порушувати роботу даної функції.
Тепер, коли відомі можливі причини проблеми, перейдемо до методів її вирішення.
1. Перезавантажте комп’ютер
У разі проблем із запуском програм з правами адміністратора, першим кроком має бути перезавантаження комп’ютера. Це просте рішення дозволить усунути тимчасові збої та відновити нормальну роботу системи.
2. Перевірте тип свого облікового запису
Важливо пам’ятати, що не всі облікові записи користувачів однакові. Щоб запускати програми від імені адміністратора, вам потрібен обліковий запис адміністратора. Перевірте свій тип облікового запису в панелі керування. Якщо ваш обліковий запис не має відповідних прав, скористайтеся іншим обліковим записом з правами адміністратора або створіть новий.
3. Перевірте налаштування контролю облікових записів користувачів
Контроль облікових записів користувачів (UAC) в Windows призначений для запобігання встановленню шкідливого ПЗ. Однак, занадто високий рівень контролю UAC може перешкоджати використанню адміністраторських привілеїв.
Щоб перевірити, чи не пов’язана проблема з налаштуваннями UAC, зайдіть у панель керування та перевірте відповідні параметри. Якщо встановлений максимальний рівень сповіщень, зменшіть його до значення за замовчуванням. Ось як це зробити:
- Натисніть одночасно клавіші Win + S, щоб відкрити пошук.
- Введіть “Панель керування” в пошуку та натисніть Enter. Відкриється вікно панелі керування.
- Перейдіть до перегляду елементів за великими значками і натисніть “Облікові записи користувачів”.
- У правій частині вікна виберіть “Змінити налаштування контролю облікових записів користувачів”. Відкриється вікно налаштувань UAC.
- Ви побачите повзунок з чотирма рівнями: “Завжди сповіщати”, “За замовчуванням”, “Сповіщати тільки коли програми намагаються внести зміни до мого комп’ютера” та “Ніколи не сповіщати”.
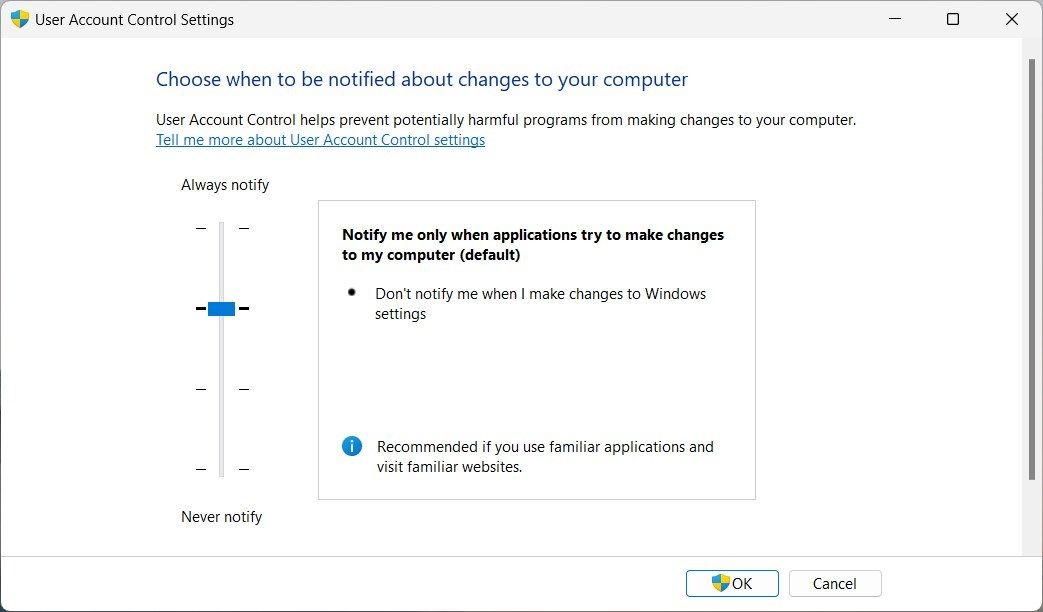
- Перемістіть повзунок до положення “За замовчуванням” та натисніть “OK”. Це встановить рекомендований рівень UAC, що дозволить запускати програми з адміністраторськими правами.
Закрийте вікно та перезавантажте комп’ютер. Після цього спробуйте знову запустити програму, використовуючи опцію “Запуск від імені адміністратора”.
4. Змініть налаштування групової політики
Якщо попередні поради не допомогли, можливо, проблема полягає в налаштуваннях групової політики. Для її вирішення відкрийте редактор локальної групової політики та перевірте відповідні параметри.
Виконайте наступні кроки:
- Одночасно натисніть клавіші Win + R, щоб відкрити діалогове вікно “Виконати”.
- Введіть “gpedit.msc” у поле та натисніть Enter. Відкриється редактор локальної групової політики.
- У лівій панелі перейдіть за шляхом:
Конфігурація комп'ютера > Налаштування Windows > Параметри безпеки > Локальні політики > Параметри безпеки
- У правій панелі знайдіть параметр “Контроль облікових записів користувачів: запускати всіх адміністраторів у режимі затвердження адміністратором” і двічі клацніть по ньому.
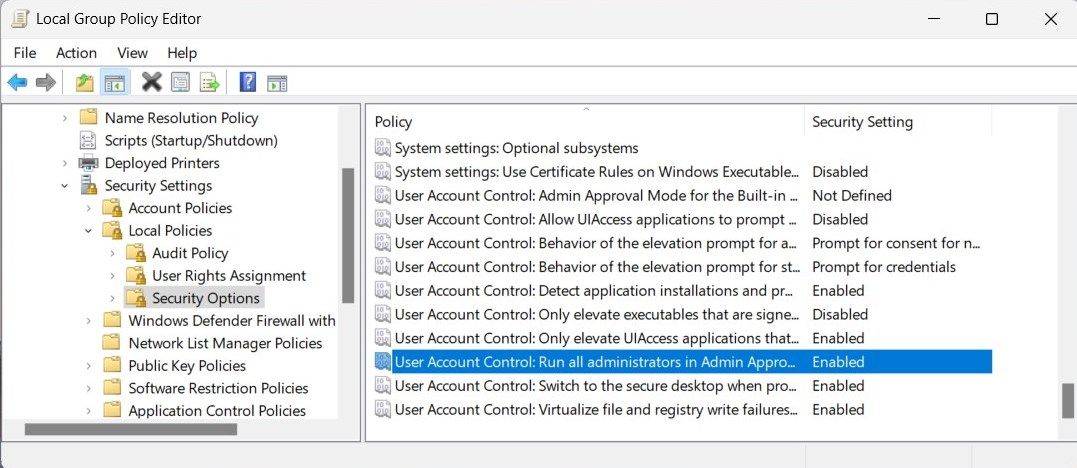
- У вікні, що відкриється, виберіть “Вимкнено”, потім “Застосувати” > “OK”.
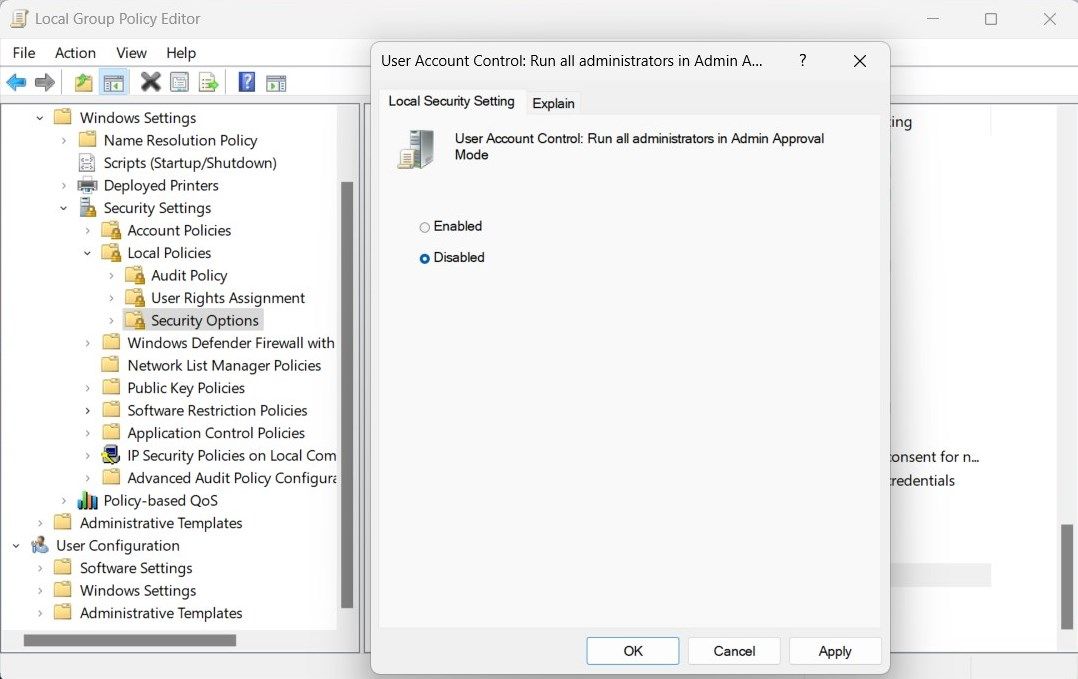
- Закрийте редактор групової політики та перезавантажте комп’ютер.
Після перезапуску спробуйте знову запустити програму від імені адміністратора. Не забудьте ввімкнути параметр “Режим затвердження адміністратором” після завершення виправлення проблеми.
Іноді пункт “Запуск від імені адміністратора” може не відображатись у контекстному меню, яке з’являється при натисканні правою кнопкою миші на програмі або файлі. Це може бути наслідком захаращеності контекстного меню.
Вирішення цієї проблеми полягає в редагуванні реєстру Windows. Неправильне редагування реєстру може призвести до серйозних проблем, тому будьте обережні та створіть резервну копію реєстру перед внесенням змін.
Щоб очистити контекстне меню, виконайте такі дії:
- Натисніть Win + R, щоб відкрити вікно “Виконати”.
- Введіть “regedit” та натисніть Enter. Відкриється редактор реєстру.
- У вікні UAC натисніть “Так”, щоб надати адміністраторські права.
- У редакторі реєстру перейдіть до наступного шляху:
Комп'ютер\HKEY_CLASSES_ROOT\*\shellex\ContextMenuHandlers
- У папці “ContextMenuHandlers” знайдіть та видаліть будь-які підозрілі записи.
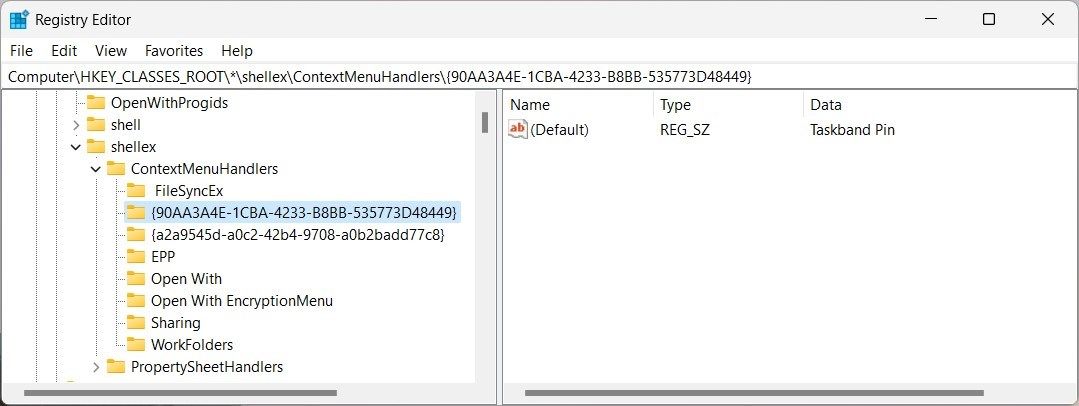
- Закрийте редактор реєстру та перезавантажте комп’ютер.
Після перезавантаження пункт “Запуск від імені адміністратора” має з’явитись у контекстному меню. Спробуйте запустити програму з адміністраторськими правами та перевірте, чи все працює.
6. Спробуйте деякі загальні рішення
Окрім описаних вище методів, існують деякі загальні рішення, які можуть допомогти у різних ситуаціях. Якщо проблема із запуском програм від імені адміністратора залишається, спробуйте:
- Відновлення пошкоджених системних файлів: це дозволить відновити пошкоджені або відсутні файли операційної системи.
- Виконайте чисте завантаження: при чистому завантаженні Windows запускає лише основні служби, що дозволить виявити програмне забезпечення сторонніх виробників, яке може викликати проблему.
- Створіть новий обліковий запис адміністратора: це допоможе визначити, чи пошкоджений ваш поточний обліковий запис.
Вирішення проблем з запуском від імені адміністратора в Windows
Сподіваємося, що цей посібник допоміг вам вирішити проблему з функцією “Запуск від імені адміністратора” в Windows. Хоча ця проблема є поширеною, її можна вирішити, знаючи правильні кроки.
Якщо жоден із запропонованих методів не допоміг, спробуйте просканувати систему за допомогою надійної антивірусної програми. Деякі шкідливі програми можуть блокувати роботу функції запуску від імені адміністратора. Повне сканування системи має виявити та видалити будь-яке шкідливе ПЗ, щоб ви могли знову використовувати комп’ютер без проблем.