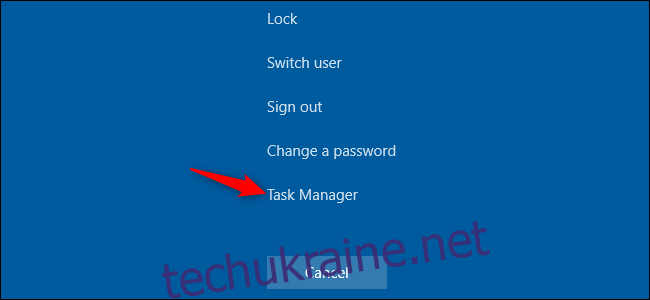Комп’ютери з Windows зависають з різних причин. Один випадок може бути випадковістю, але повторні зависання вказують на проблему, яку потрібно виправити. Ось як розморозити та відновити застряглий ПК — і запобігти повторному зависанню.
Як розморозити заморожений ПК з Windows
Існує кілька способів відновлення замороженого ПК, залежно від того, що спричинило проблему. Іноді все, що вам потрібно зробити, це почекати кілька секунд — комп’ютер може зависнути під час виконання певної роботи та розморозитися через кілька секунд.
Якщо повноекранна програма, як-от гра, зависає і не дозволяє вийти з неї, натисніть Alt+F4. Це закриває програму, якщо у грі виникли проблеми з графікою, але вона не працюватиме, якщо програма повністю зависла.
Щоб перевірити, чи комп’ютер все ще відповідає, натисніть Ctrl+Alt+Delete. На цьому екрані ви можете відкрити диспетчер завдань (і закрити всі запущені програми), вийти з системи або перезавантажити ПК. Якщо цей екран не з’являється, можливо, ви не зможете відновити свій комп’ютер, не перезавантаживши його.
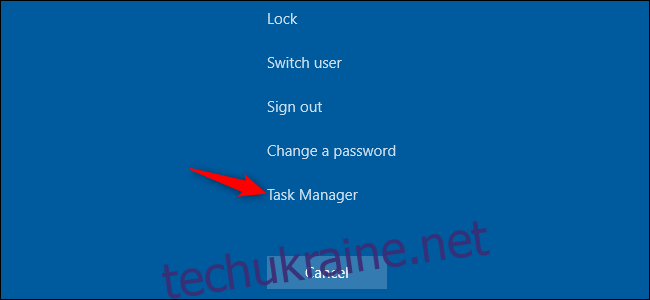
Якщо ви можете відкрити диспетчер завдань, ви можете відновитися після зависання. (Ви також можете натиснути Ctrl+Shift+Esc, щоб відкрити диспетчер завдань.)
Виберіть вкладку «Процеси» — якщо ви її не бачите, натисніть «Докладніше». Знайдіть будь-які процеси, які використовують багато ЦП — ви можете натиснути заголовок стовпця «ЦП», щоб відсортувати за використанням ЦП і побачити найвимогливіші процеси у верхній частині списку.
Клацніть процес, щоб вибрати його, а потім натисніть «Завершити завдання», щоб примусово завершити програму. Ви втратите будь-яку незбережену роботу в програмі, але якщо вона зазнала збою та використовує багато ЦП, можливо, у будь-якому випадку неможливо відновити незбережені дані.
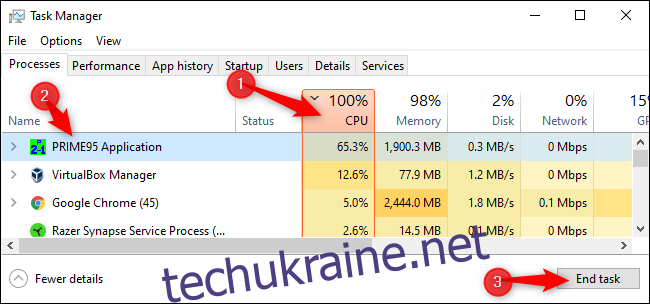
Іноді робочий стіл Windows, включаючи панель завдань і меню «Пуск», може зависнути. Іноді можна перезапустити Провідник Windows, щоб усунути ці проблеми. Для цього знайдіть «Провідник Windows» у списку процесів, клацніть, щоб вибрати його, а потім натисніть кнопку «Перезапустити».
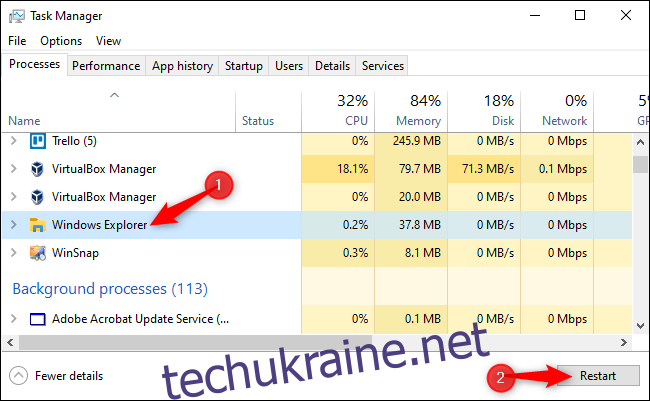
Якщо у вас немає незбереженої роботи, натисніть кнопку живлення в нижньому правому куті екрана Ctrl+Alt+Delete та виберіть «Перезапустити». Сподіваємося, після перезавантаження ваш комп’ютер запрацює нормально, оскільки це вирішує багато системних проблем.
Ви також можете спробувати натиснути Windows+L, щоб заблокувати екран і повернутися до екрана входу. Ви також можете перезавантажити свій ПК звідти. Однак, якщо Ctrl+Alt+Delete не спрацював, цей метод, ймовірно, теж не спрацює.

Якщо жоден з попередніх кроків не працює, натисніть Windows+Ctrl+Shift+B на клавіатурі. Це прихована комбінація гарячих клавіш, яка перезавантажує графічні драйвери вашого ПК. Якщо вони є джерелом проблеми, це може розморозити вашу систему.
Якщо жоден із цих методів не працює, і ваш комп’ютер не реагує ні на що, є лише один спосіб відновитися — жорстке вимкнення.
Знайдіть кнопку живлення комп’ютера, а потім натисніть і утримуйте її протягом 10 секунд. Ваш комп’ютер примусово вимкнеться. Зачекайте кілька секунд, а потім знову завантажте його, натиснувши кнопку живлення.
Це не найчистіший і безпечний спосіб вимкнути комп’ютер. Ви повинні використовувати екранні методи вимкнення, але, якщо він не відповідає, немає іншого способу виправити це.

Якщо ваш комп’ютер має синій екран, це єдиний спосіб виправити це. За замовчуванням комп’ютери з Windows автоматично перезавантажуються, коли з’являється синій екран, але якщо ви бачите синій екран смерті (BSOD), а ваш комп’ютер не перезавантажується, ви, ймовірно, вимкнули автоматичне перезавантаження. Запишіть повідомлення про помилку, а потім виконайте жорстке вимкнення або перезавантаження, утримуючи кнопку живлення.
Як запобігти зависанню комп’ютера в майбутньому
Наведені вище поради можуть допомогти вашому комп’ютеру відновитися після зависання та відновити нормальне функціонування. Якщо це просто одноразове заморожування, не турбуйтеся про це занадто сильно. Комп’ютери іноді мають подібні проблеми. Можливо, виникла помилка в драйверах обладнання або іншому програмному забезпеченні вашого комп’ютера.
Однак якщо зависання трапляються регулярно, з вашим ПК щось не так. Це може бути як програмна, так і апаратна проблема. Монітор надійності та BlueScreenView можуть вказати вам у правильному напрямку.
Якщо зависання почалися нещодавно, і ви також нещодавно оновили свій ПК або встановили нове програмне забезпечення, спробуйте запустити відновлення системи. Це скидає програмне забезпечення вашого ПК до відомого справного стану. Щоб знайти цю опцію в Windows 10, перейдіть до Панель керування > Система та безпека > Система > Захист системи > Відновлення системи.
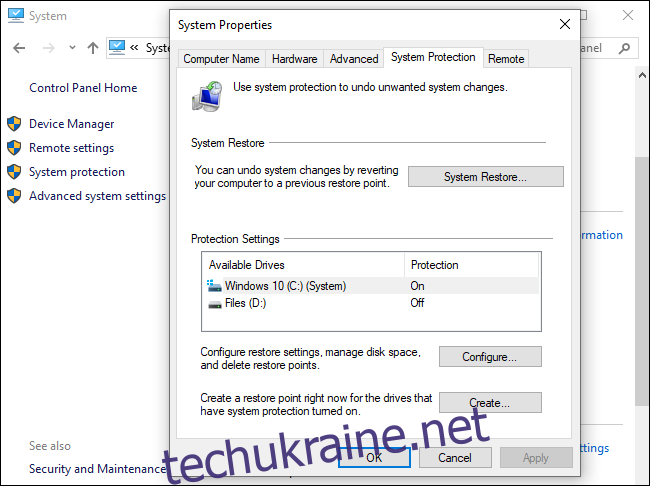
Щоб переконатися, що зловмисне програмне забезпечення не викликає проблем у вашій системі, рекомендуємо запустити антивірусне сканування. У Windows 10 ви можете сканувати за допомогою вбудованого антивірусу Defender і спробувати безкоштовний Malwarebytes сканувати. Ви також можете спробувати інші засоби захисту від шкідливих програм, щоб отримати другу (або третю) думку.
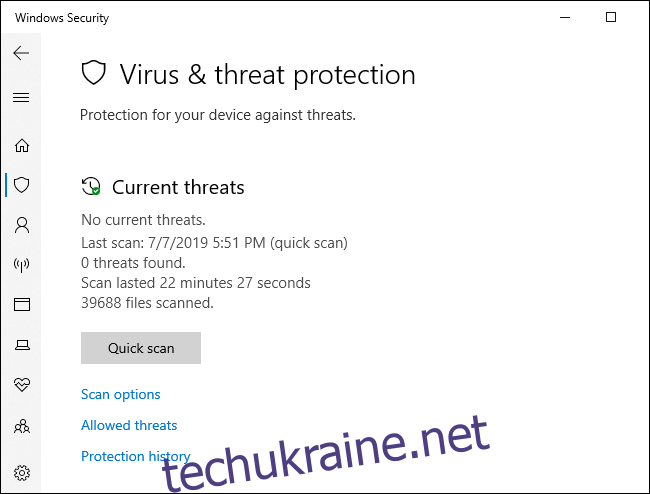
Проблеми з апаратним забезпеченням виявити набагато важче. Багато речей можуть вийти з ладу. Наприклад, комп’ютер може перегріватися або в ньому несправна оперативна пам’ять. Якщо ваш комп’ютер регулярно зависає під час гри, це може свідчити про проблему з графічним процесором (GPU) вашого комп’ютера (або, знову ж таки, перегрівом). Однак виною можуть бути багато інших компонентів вашого ПК.
Переконайтеся, що ваш ПК очищений від пилу, належним чином охолоджений, а потім перевірте його оперативну пам’ять. Діагностувати апаратні проблеми досить складно. Часто для точного тестування вам доводиться замінювати один компонент іншим і дивитися, чи це вирішує проблему. Якщо ваш комп’ютер все ще знаходиться на гарантії, дозвольте виробнику вирішити проблему. Зрештою, це частина того, за що ви заплатили (або платите) їм.
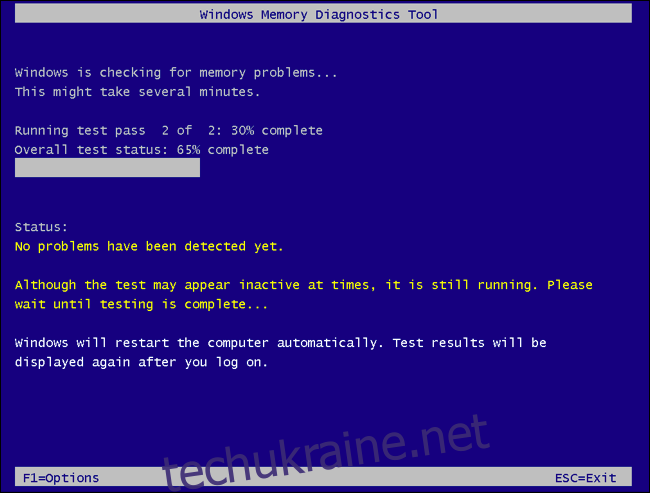
Щоб усунути ризик помилок програмного забезпечення, доцільно перевстановити Windows. У Windows 10 ви можете скористатися функцією «Скидання», щоб повернути свій ПК до нового стану. Однак майте на увазі, що це призведе до видалення всіх встановлених програм. Ви також можете спробувати «почати з початку», що дає вам нову систему Windows 10 без попередньо встановлених утиліт виробником ПК.
Якщо ви щойно встановили основне оновлення Windows протягом останніх десяти днів, ви також можете спробувати повернути систему назад.
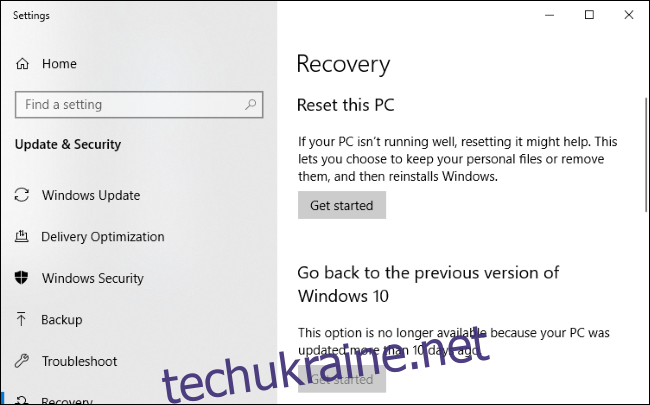
Якщо ваш комп’ютер зависає під час процесу скидання, спробуйте створити інсталяційний носій Windows 10 на іншому комп’ютері. Вставте його в заморожений ПК, завантажтеся з інсталяційного носія, а потім перевстановіть Windows. Якщо ваш комп’ютер зависає під час інсталяції Windows (або пізніше), ви знаєте, що у вас майже напевно проблема з обладнанням.