Збої в роботі операційної системи та комп’ютера – це неминучість, яка трапляється навіть з найобережнішими користувачами ПК.
Іноді, намагаючись запустити Windows, користувачі стикаються з чорним екраном, на якому білим текстом повідомляється про відсутність завантажувального пристрою, неможливість знайти завантажувальний пристрій або відсутність доступного пристрою для завантаження.
Ця ситуація може викликати занепокоєння, і ви можете задатися питанням, чи зможете ви взагалі використовувати свій комп’ютер або чи втрачено доступ до важливих даних. Але не варто хвилюватися, адже цю проблему можна вирішити самостійно, без допомоги спеціалістів.

Чому виникає помилка “Не знайдено завантажувальний пристрій”?
Повідомлення про відсутність завантажувального пристрою вказує на проблеми з вашим жорстким диском, що заважає операційній системі правильно завантажитися. Ця проблема може виникати на різних операційних системах, включаючи Windows 10, Windows 7, та навіть macOS.
Крім того, помилка “Немає доступного завантажувального пристрою” може виникати на комп’ютерах різних виробників, таких як HP та DELL.
Як виправити помилку “Немає завантажувального пристрою” у Windows 10?
Існує декілька способів усунути проблему з завантаженням та відновити нормальний запуск Windows. Деякі з цих рішень передбачають використання BIOS, а інші – запуск Windows в безпечному режимі.
У крайньому випадку, може знадобитися використання носія для відновлення операційної системи, що може призвести до втрати доступу до ваших файлів і програм.
1. Перевірка кабелів жорсткого диска
Можливо, це здасться банальним, але починати варто з перевірки підключення жорсткого диска або SSD до вашого ПК.
Якщо Windows встановлена на знімному жорсткому диску, важливо перевірити кабелі та USB-порти. Якщо у вас є запасний кабель, спробуйте замінити ним поточний та перезавантажити Windows 10.
Крім того, спробуйте підключити зовнішній диск до іншого USB-порту, якщо ви підозрюєте, що початковий порт може бути несправним.
Якщо ви нещодавно проводили чистку апаратних компонентів, переконайтеся, що ви правильно підключили жорсткий диск до материнської плати. Можна також спробувати акуратно перепідключити його, без зайвих зусиль.
2. Увімкнення Legacy BIOS Boot
Windows зазвичай встановлюється в режимі UEFI, який забезпечує додаткові функції безпеки. Однак, деякі користувачі повідомляють, що перехід в застарілий режим завантаження BIOS допоміг усунути помилку “Немає доступного завантажувального пристрою”.
Перезавантажте комп’ютер.
Натисніть клавішу, яка з’явиться на екрані, щоб увійти в BIOS.
Знайдіть розділ завантаження.
Виберіть режим завантаження UEFI/BIOS і натисніть Enter.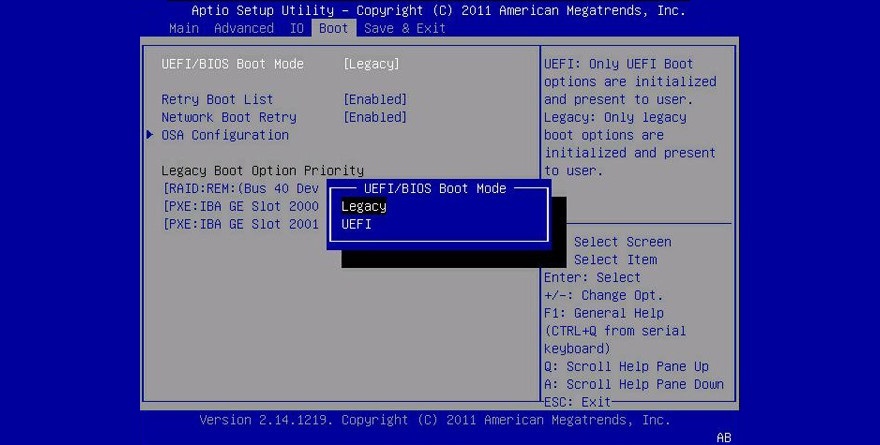
Увімкніть застарілий режим завантаження BIOS, використовуючи клавіші зі стрілками, потім натисніть Enter.
Збережіть зміни в BIOS та вийдіть.
3. Запуск ePSA Diagnostic на DELL
Комп’ютери DELL мають спеціальний діагностичний інструмент, доступний з BIOS, який можна використовувати для сканування системи на наявність помилок жорсткого диска. Ось як використовувати ePSA Diagnostic:
1. Перезапустіть комп’ютер DELL.
2. Під час завантаження натисніть F12, щоб увійти в BIOS.
3. Знайдіть розділ “Діагностика” та перейдіть до нього.
4. Дотримуйтесь інструкцій на екрані, щоб продіагностувати помилки.
5. Запишіть коди помилок, які з’являться під час сканування.
Використовуйте ці коди помилок для пошуку додаткової інформації про проблему, яка викликає помилку “Немає завантажувального пристрою”.
Або зверніться до технічної підтримки DELL та надайте їм ці коди.
4. Перезавантаження Windows в безпечному режимі
Щоб виконувати подальші дії, потрібно завантажити Windows, навіть якщо помилка “Немає доступного завантажувального пристрою” блокує звичайний запуск. Це можна зробити, запустивши Windows в безпечному режимі.
Як запустити Windows в безпечному режимі після збою:
Після трьох невдалих спроб завантаження Windows ви потрапите в режим відновлення.
Виберіть “Усунення несправностей”.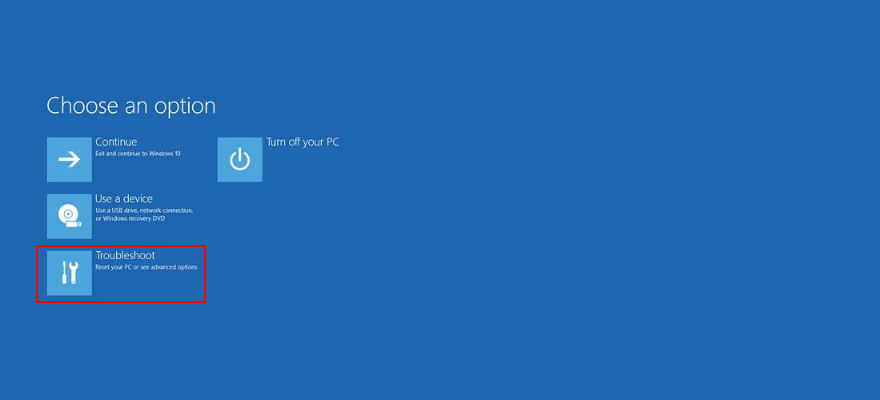
Перейдіть до “Додаткові параметри”.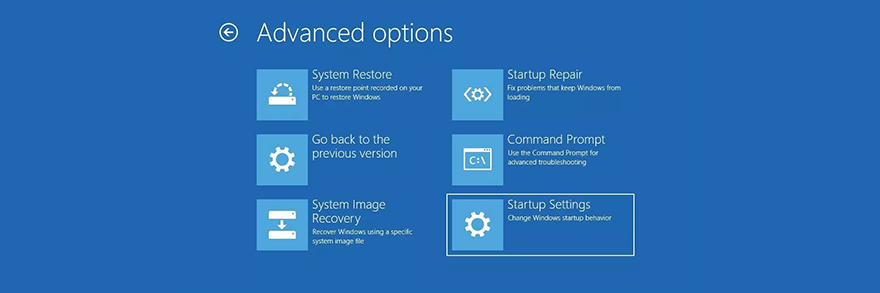
Виберіть “Налаштування запуску”.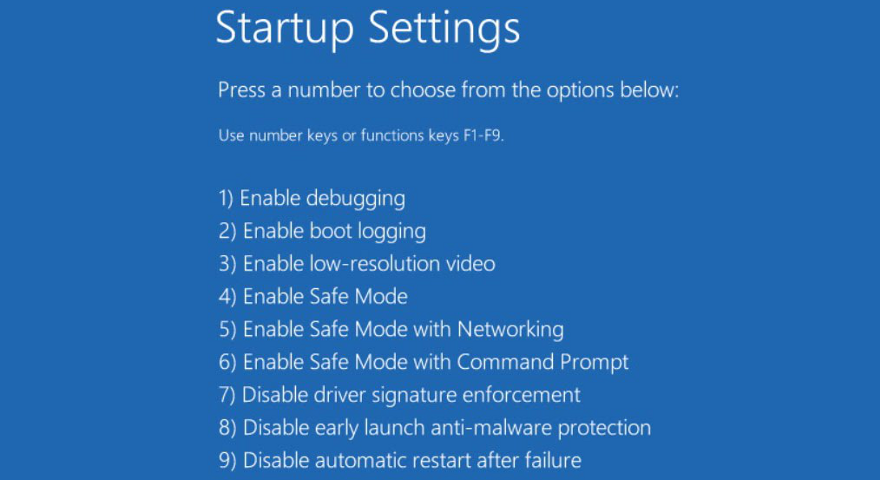
Натисніть “Перезавантажити”, потім натисніть F4, щоб увімкнути безпечний режим.
5. Перевірка драйверів
Помилка “Немає завантажувального пристрою” може виникати через відсутність або неправильну установку драйверів. У цьому випадку, є два шляхи вирішення: перевстановити драйвери або оновити їх до останньої версії. Ось як це зробити:
Як перевстановити драйвери:
Натисніть Ctrl + R, введіть devmgmt.msc та натисніть Enter.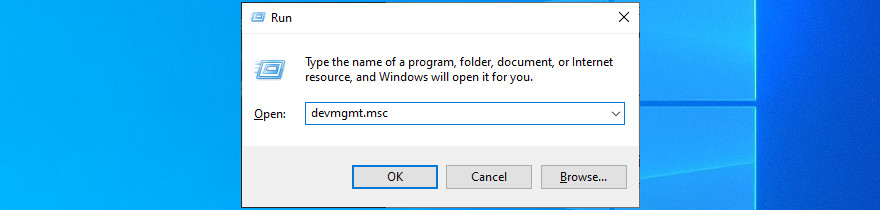
Відкрийте меню “Диски”.
Виберіть жорсткий диск, клацніть його правою кнопкою миші та оберіть “Видалити пристрій”.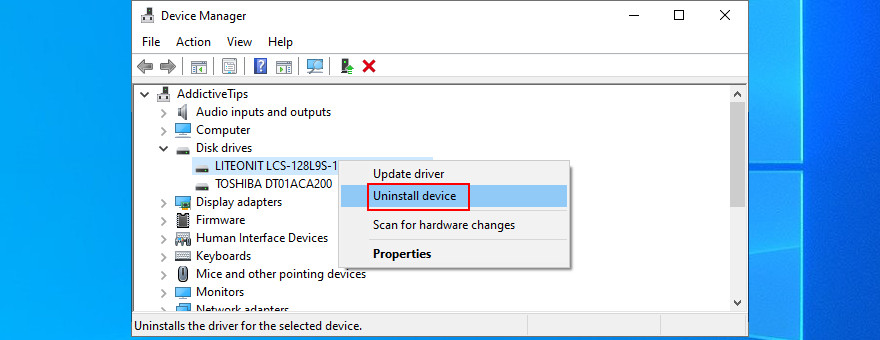
Дотримуйтесь інструкцій на екрані.
Перезавантажте комп’ютер.
Якщо ви не можете визначити несправний драйвер, скористайтеся Driver Verifier. Це простий інструмент, який виявляє несправні пристрої та повідомляє про них.
Як оновити драйвери Windows 10
Відкрийте “Диспетчер пристроїв”, клацніть правою кнопкою миші по диску та оберіть “Оновити драйвер”.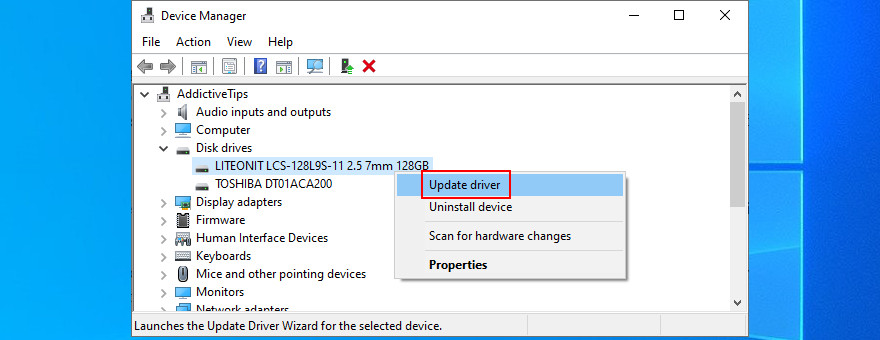
Натисніть “Автоматичний пошук оновленого програмного забезпечення драйверів”.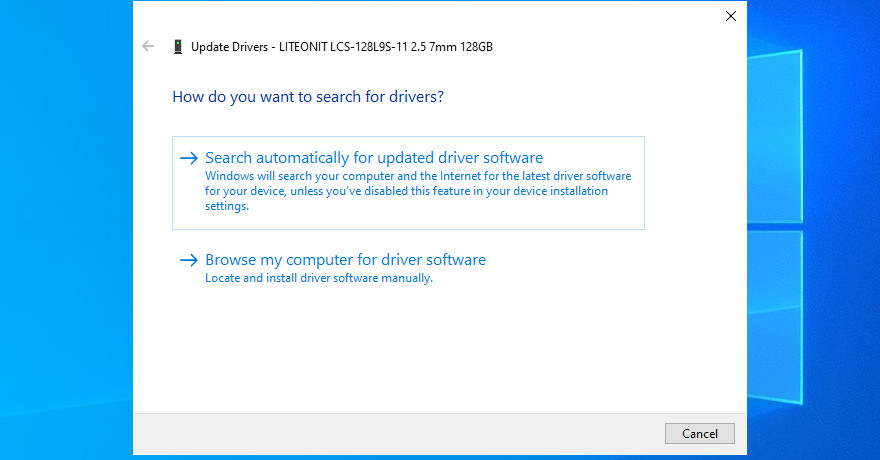
Якщо з’явиться повідомлення “Найкращі драйвери вже встановлено”, натисніть “Пошук оновлених драйверів у Windows Update”.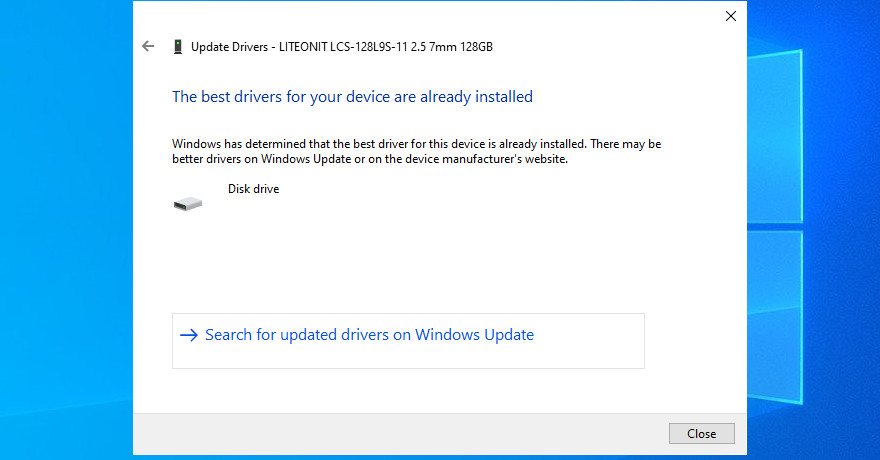
Перезавантажте комп’ютер.
Система може не знайти нову версію драйвера за допомогою Windows Update. У цьому випадку потрібно зайти на вебсайт виробника вашого диска та завантажити актуальну версію.
Якщо ви не впевнені у своїх діях, використовуйте спеціальну програму для оновлення драйверів, вона автоматично визначить та оновить всі застарілі драйвери.
6. Використання відновлення системи
Якщо помилка “Немає завантажувального пристрою” пов’язана з нещодавніми змінами в програмному забезпеченні, відкат Windows до попередньої точки відновлення може допомогти.
Варто пам’ятати, що це може призвести до втрати деяких програм або ігор, встановлених після створення точки відновлення.
Як відкотити Windows 10:
Запустіть Windows 10 в безпечному режимі.
Натисніть Ctrl + R, введіть панель керування та натисніть Enter.
Натисніть “Відновлення”.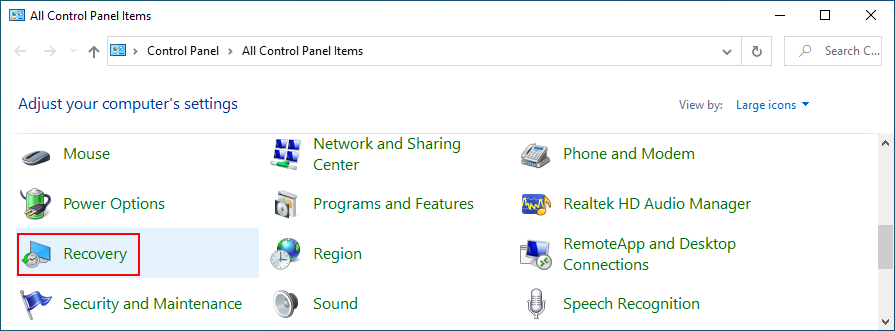
Натисніть “Відкрити відновлення системи”.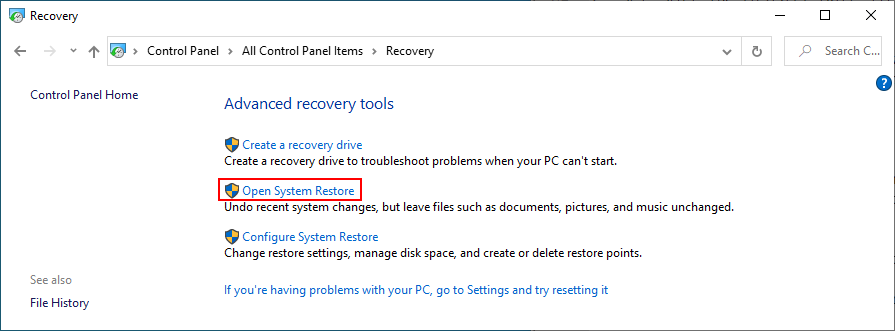
Оберіть точку відновлення зі списку. Щоб перевірити, на які програми це вплине, клацніть “Сканувати на наявність уражених програм”.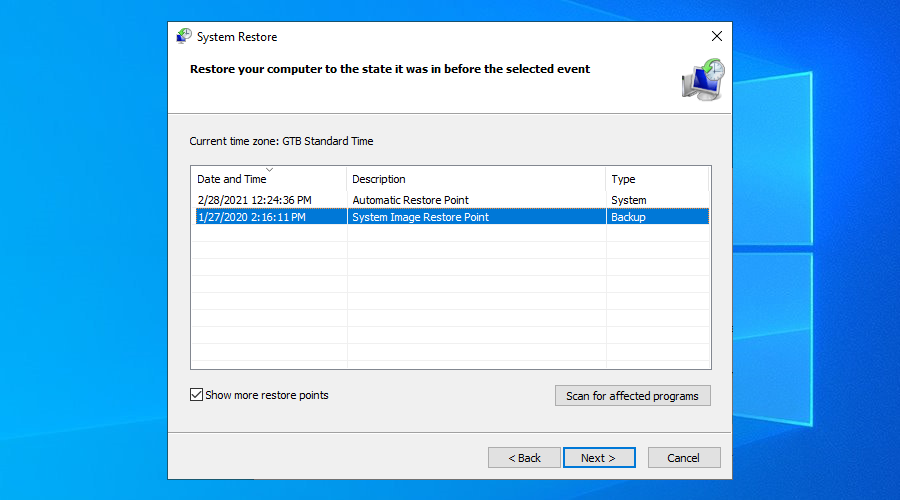
Дотримуйтесь інструкцій на екрані.
Перезавантажте комп’ютер.
7. Виправлення помилок диска та системи
Пошкоджені сектори на жорсткому диску можуть призвести до проблем із завантаженням та помилки “Немає завантажувального пристрою”. За допомогою CHKDSK (Check Disk) ви можете виправити це без використання сторонніх інструментів.
Як використовувати CHKDSK:
Натисніть Ctrl + R, введіть cmd та натисніть Ctrl + Shift + R, щоб запустити CMD від імені адміністратора.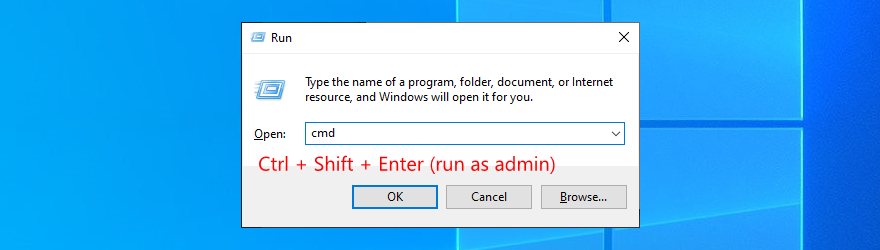
Запустіть команду chkdsk c: /f, якщо Windows встановлена на диску C:. В іншому випадку, введіть правильну літеру розділу.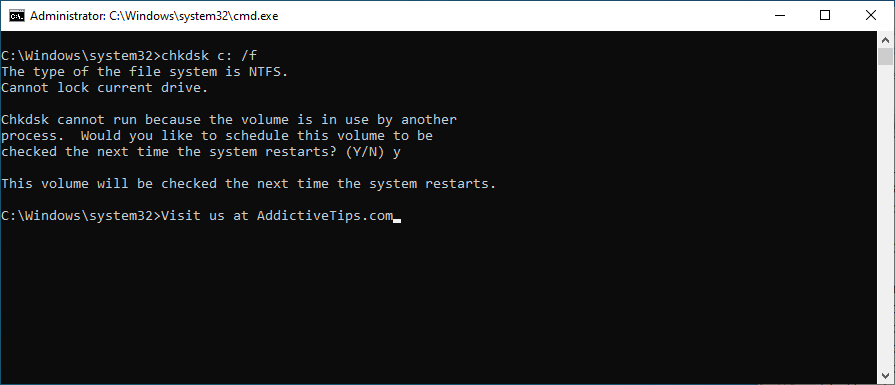
Введіть y, коли буде запит про планування завдання під час наступного завантаження системи, та натисніть Enter.
Перезавантажте комп’ютер.
Для виправлення системних помилок використовуйте SFC (System File Checker).
Як використовувати SFC:
Запустіть командний рядок від імені адміністратора.
Введіть sfc /scannow та натисніть Enter.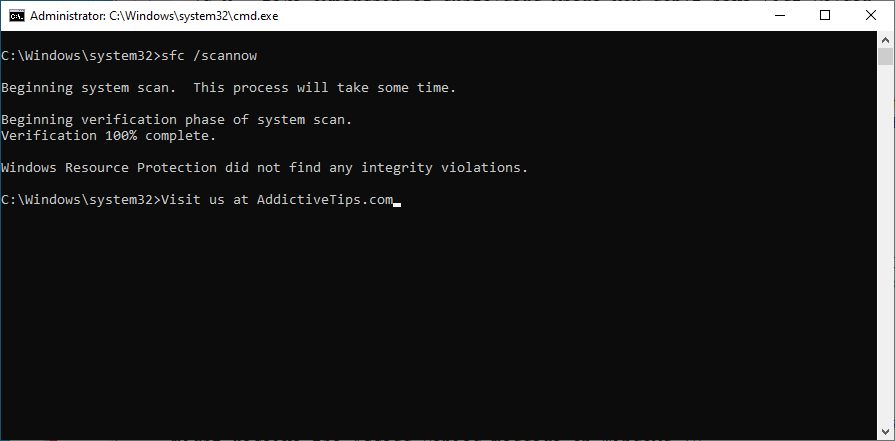
Зачекайте, поки SFC виконає свою роботу.
Перезавантажте комп’ютер.
Більш серйозні системні проблеми можна виправити за допомогою DISM (Deployment Image Servicing and Management).
Як використовувати DISM:
Запустіть CMD з правами адміністратора.
Введіть DISM /online /cleanup-image /scanhealth та натисніть Enter.
Якщо DISM виявить проблеми, виправте їх командою DISM /online /cleanup-image /restorehealth.
Перезавантажте комп’ютер та запустіть CMD від імені адміністратора.
Запустіть sfc /scannow.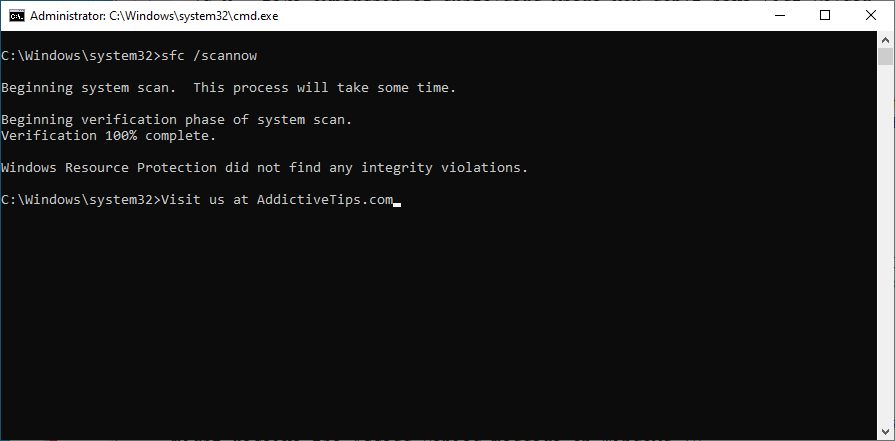
Перезавантажте комп’ютер.
8. Скидання BIOS до заводських налаштувань
BIOS має багато налаштувань, які можна змінити для покращення роботи комп’ютера. Якщо ви або хтось інший змінювали налаштування BIOS, це може спричинити конфлікт, що призведе до помилки “Немає завантажувального пристрою”.
Ви можете легко виправити це, відновивши стандартні налаштування BIOS:
Перезавантажте комп’ютер.
Швидко натисніть клавішу, що з’явиться на екрані, щоб увійти в BIOS.
Знайдіть розділ з розширеними налаштуваннями.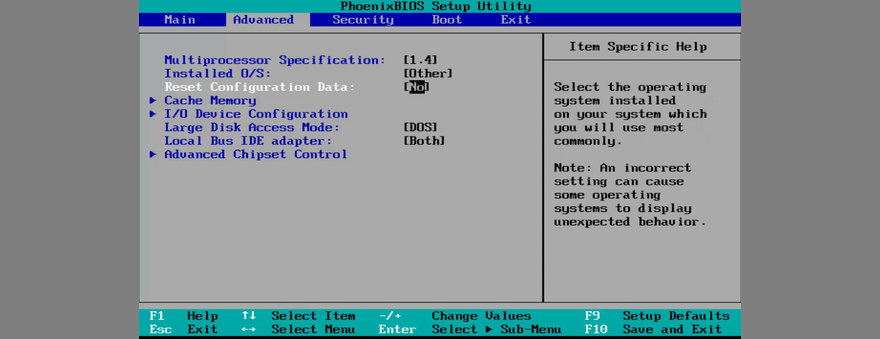
Виберіть опцію скидання конфігурації.
Збережіть зміни та вийдіть з BIOS.
9. Оновлення BIOS
Поки ми розглядаємо BIOS, рекомендується оновити його до останньої версії.
Натисніть клавішу Win, введіть “Інформація про систему” та відкрийте цю програму.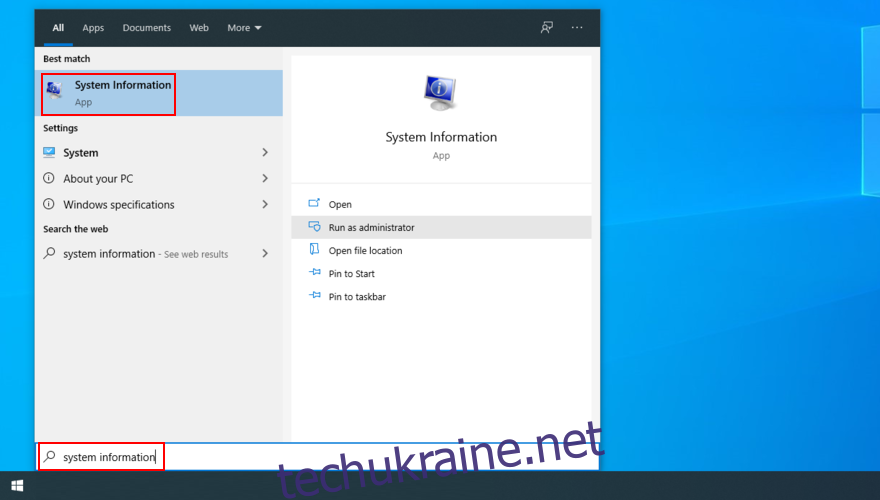
Виберіть розділ “Зведення системи” та зверніть увагу на версію/дату BIOS.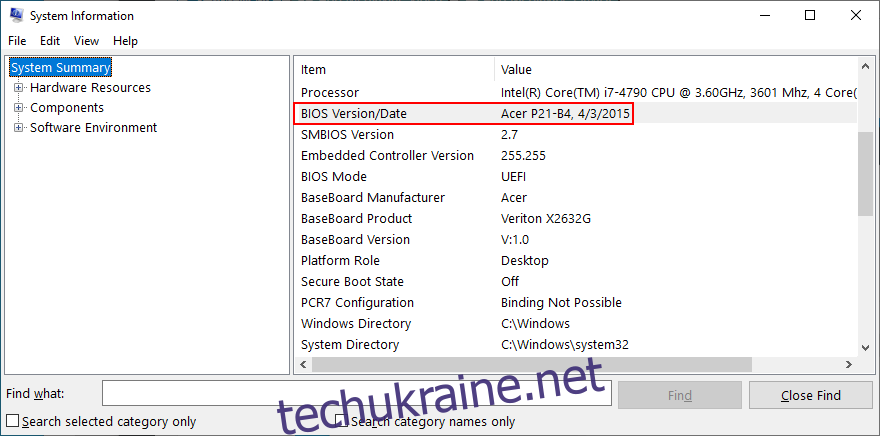
Відвідайте вебсайт виробника BIOS та завантажте нову версію.
Розпакуйте файл BIOS на зовнішній носій.
Перезавантажте комп’ютер та увійдіть в BIOS.
Скопіюйте поточну версію BIOS на портативний диск.
Запустіть оновлення BIOS та дотримуйтесь інструкцій на екрані.
Не вимикайте та не перезавантажуйте ПК під час оновлення.
Спробуйте запустити Windows та перевірити, чи зникла помилка.
10. Використання команди BCD
Команда BCD (Boot Configuration Data) може допомогти усунути проблеми із завантаженням та помилку “Немає завантажувального пристрою”. Вам не потрібне спеціальне програмне забезпечення, можна використовувати командний рядок.
Перезавантажте комп’ютер та перервіть послідовність завантаження, щоб увійти в режим розширеного запуску.
Виберіть “Усунення несправностей” та перейдіть до “Додаткових параметрів”.
Натисніть “Командний рядок”. Windows перезавантажиться та запустить консоль.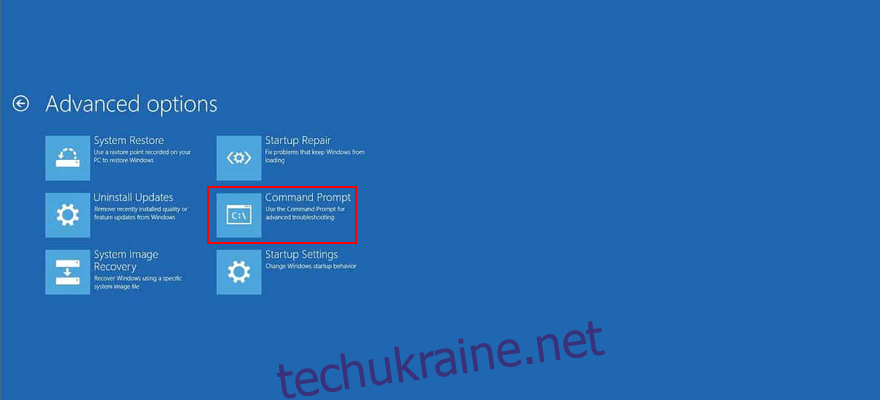
Оберіть свій обліковий запис та введіть пароль.
Введіть наступні команди, натискаючи Enter після кожної з них:
Перезавантажте комп’ютер.
11. Виправлення BCD
Пошкоджений BCD може бути причиною багатьох проблем, включаючи помилку “Немає доступного завантажувального пристрою”. BCD можна відновити за допомогою завантажувальної флешки з установочними файлами Windows.
Перезапустіть Windows в режимі розширеного запуску.
Перейдіть до “Усунення несправностей” > “Додаткові параметри” > “Командний рядок”.
Після перезавантаження Windows в режимі CMD, введіть наступні команди (натискайте Enter після кожної):
bootrec /repairbcd
bootrec /osscan
bootrec /repairmbr
Перезавантажте комп’ютер.
12. Відновлення системного реєстру
Пошкоджені дані в системному реєстрі можуть викликати збої та помилку “Немає завантажувального пристрою”. Це можна виправити за допомогою декількох команд, без використання додаткового програмного забезпечення або носія для відновлення ОС.
Увійдіть в режим розширеного запуску Windows.
Виберіть “Усунення несправностей” > “Додаткові параметри” > “Командний рядок”.
Коли з’явиться командний рядок, введіть наступні команди (натискайте Enter після кожної):
cd c:WindowsSystem32config
ren c:WindowsSystem32configDEFAULT DEFAULT.old
ren c:WindowsSystem32configSAM SAM.old
ren c:WindowsSystem32configSECURITY SECURITY.old
ren c:WindowsSystem32configSOFTWARE SOFTWARE.old
ren c:WindowsSystem32configSYSTEM SYSTEM.old
copy c:WindowsSystem32configRegBackDEFAULT c:WindowsSystem32config
copy c:WindowsSystem32configRegBackDEFAULT c:WindowsSystem32config
copy c:WindowsSystem32configRegBackSAM c:WindowsSystem32config
copy c:WindowsSystem32configRegBackSECURITY c:WindowsSystem32config
copy c:WindowsSystem32configRegBackSYSTEM c:WindowsSystem32config
copy c:WindowsSystem32configRegBackSOFTWARE c:WindowsSystem32config
Перезавантажте комп’ютер.
13. Використання носія для відновлення ОС
Створення диска відновлення Windows може позбавити вас багатьох проблем, незалежно від того, чи виникла у вас помилка “Немає доступного завантажувального пристрою”, чи інша серйозна проблема. З його допомогою можна легко перевстановити Windows 10.
Пам’ятайте, що при переході в режим відновлення Windows 10 ви втратите всі особисті файли, програми та драйвери.
Як створити диск відновлення у Windows 10:
Підключіть порожній USB-накопичувач об’ємом не менше 16 Гб до комп’ютера.
Натисніть кнопку “Пуск” Windows 10, введіть “Створити диск відновлення” та натисніть Enter.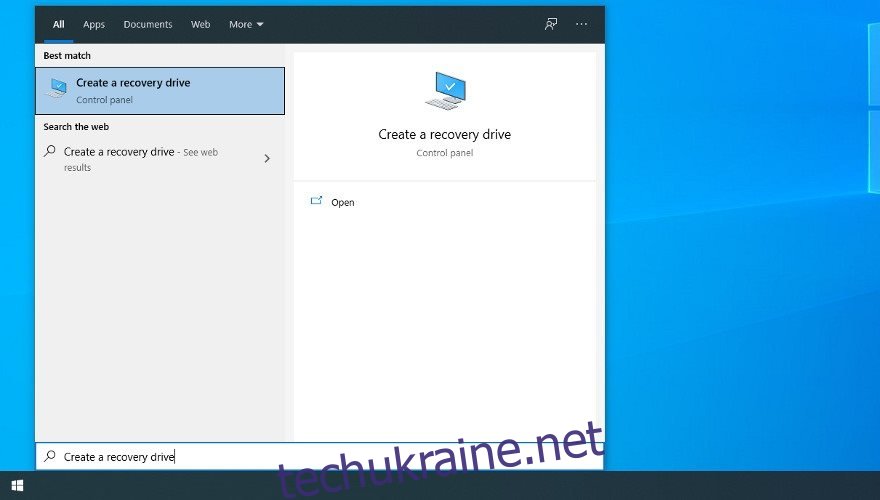
Введіть пароль адміністратора, якщо буде запит.
Виберіть “Резервне копіювання системних файлів на диск відновлення” та натисніть “Далі”.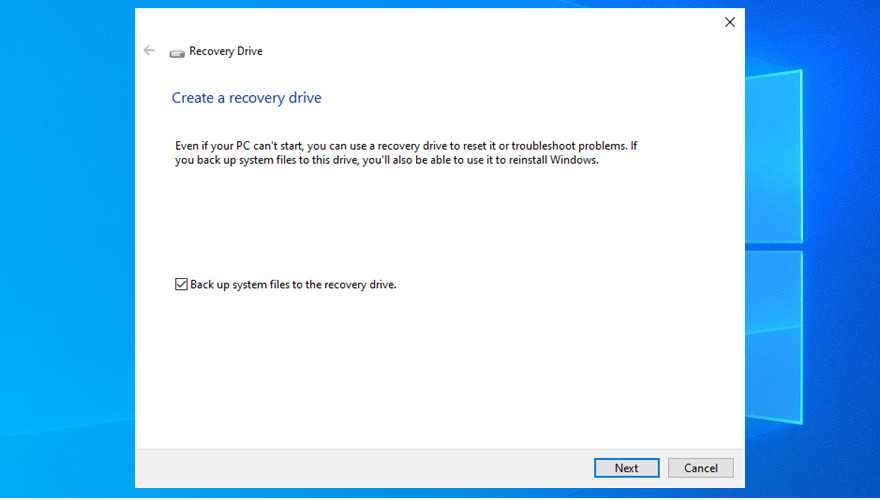
Оберіть порожній USB-накопичувач, натисніть “Далі”, а потім “Створити”.
Зачекайте, поки Windows 10 завершить створення диску відновлення.
Як відновити Windows 10 з аварійного диска:
Підключіть аварійний диск до комп’ютера та увімкніть його.
Тричі перервіть послідовність завантаження, щоб увійти в режим розширеного запуску.
Виберіть “Усунення несправностей” та перейдіть до “Додаткові параметри”.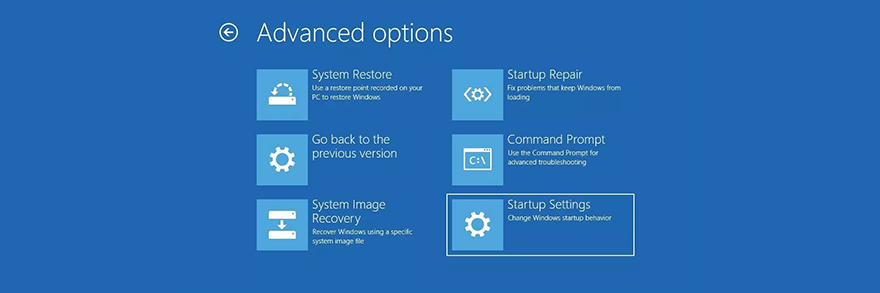
Виберіть “Відновлення образу системи” та дотримуйтесь інструкцій на екрані.
Підсумок рішень для виправлення помилки “Немає завантажувального пристрою”
Отже, якщо ви не можете запустити Windows через помилку “Немає завантажувального пристрою”, не варто панікувати. Існує багато рішень, які можуть допомогти вам відновити нормальну роботу комп’ютера.
Спробуйте перевірити кабелі жорсткого диска, увімкнути завантаження Legacy BIOS, запустити ePSA Diagnostic на DELL та перезавантажити Windows в безпечному режимі.
Також може допомогти перевірка драйверів, відкат Windows до попередньої точки відновлення, виправлення помилок диска та системи, скидання BIOS до заводських налаштувань та оновлення BIOS до останньої версії.
Спробуйте використати команду BCD або виправити BCD, якщо він пошкоджений, а також відновити пошкоджені записи системного реєстру. Якщо нічого не допомагає, створіть носій для відновлення ОС та перевстановіть Windows 10.
Чи допомогли вам ці рішення виправити помилку “Немає завантажувального пристрою”? Що ми пропустили? Поділіться своєю думкою в коментарях.