Не варто хвилюватися, адже цей детальний посібник допоможе вам назавжди позбутися проблеми з драйвером дисплея Nvlddmkm.sys, який перестав реагувати. Залишайтеся з нами!
Користувачі операційної системи Windows часто стикаються з різними неприємностями: чорний екран смерті, синій екран смерті, несподіване завершення роботи додатків та багато іншого.
Однією з таких неприємних ситуацій є короткочасне зависання зображення на екрані, після чого з’являється повідомлення:
“Драйвер дисплея nvlddmkm перестав відповідати і був успішно відновлений.”
Подібне може траплятися як декілька разів на день, так і кожні декілька хвилин, що значно ускладнює вашу щоденну роботу. Як і у випадку багатьох проблем з Windows, точна причина цього невідома.
Давайте розберемося з цією проблемою, щоб вам не довелося викидати свій ПК з Windows у вікно 😁.
Зміна драйвера дисплея
Вважається, що головною причиною цієї проблеми є некоректна робота драйвера дисплея. Тому першим кроком буде оновлення або відкат драйвера дисплея до попередньої версії, щоб з’ясувати, чи це допоможе усунути проблему.
Спершу перезавантажте комп’ютер Windows у безпечному режимі. Потім відкрийте діалогове вікно “Виконати”, натиснувши клавіші Windows + R.
Введіть команду devmgmt.msc та натисніть Enter.
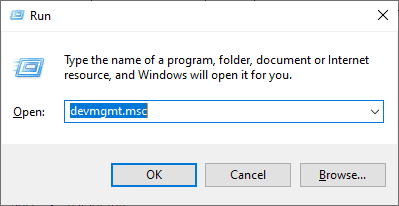
Далі, у диспетчері пристроїв знайдіть “Відеоадаптери”, клацніть правою кнопкою миші на своїй відеокарті та виберіть “Властивості”.
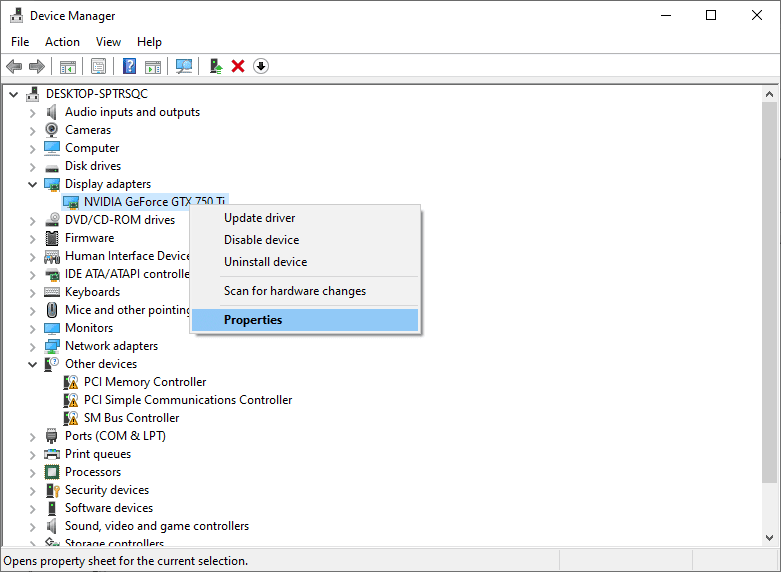
У вкладці “Драйвер” спочатку спробуйте “Відкотити драйвер”. Після цього використовуйте комп’ютер у звичайному режимі та перевірте, чи з’явиться проблема знову.
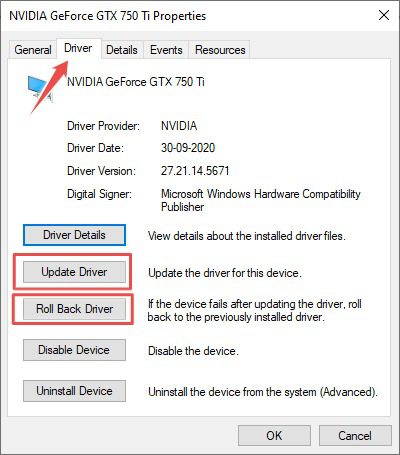
Якщо проблема залишається, завантажте найновіший стабільний драйвер з веб-сайту виробника вашої відеокарти та скористайтеся функцією “Оновити драйвер”. Вкажіть шлях до завантаженого файлу, обравши пункт “Виконати пошук драйверів на цьому комп’ютері”.
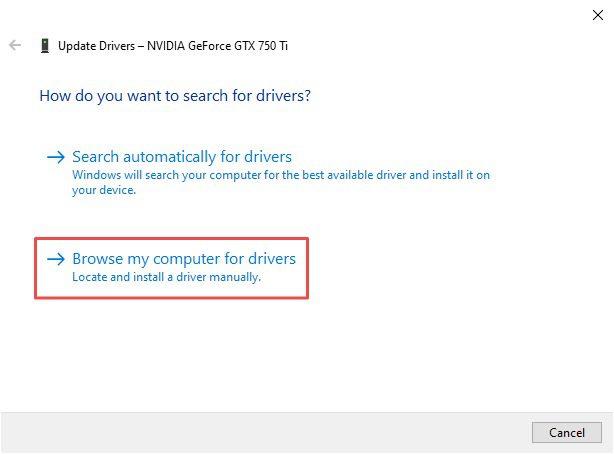
Крім останньої версії, ви можете спробувати встановити кілька попередніх стабільних версій драйвера.
Варто зазначити, що для брендових ПК та ноутбуків рекомендується використовувати драйвери, надані виробником вашого пристрою. У випадку з самостійно зібраними комп’ютерами драйвери можна завантажити безпосередньо з веб-сайту виробника відеокарти.
Перехід у режим високої продуктивності
Деяким користувачам Windows вдалося усунути збої дисплея, увімкнувши режим високої продуктивності.
Для цього перейдіть до Панелі керування > Усі елементи панелі керування > Електроживлення.
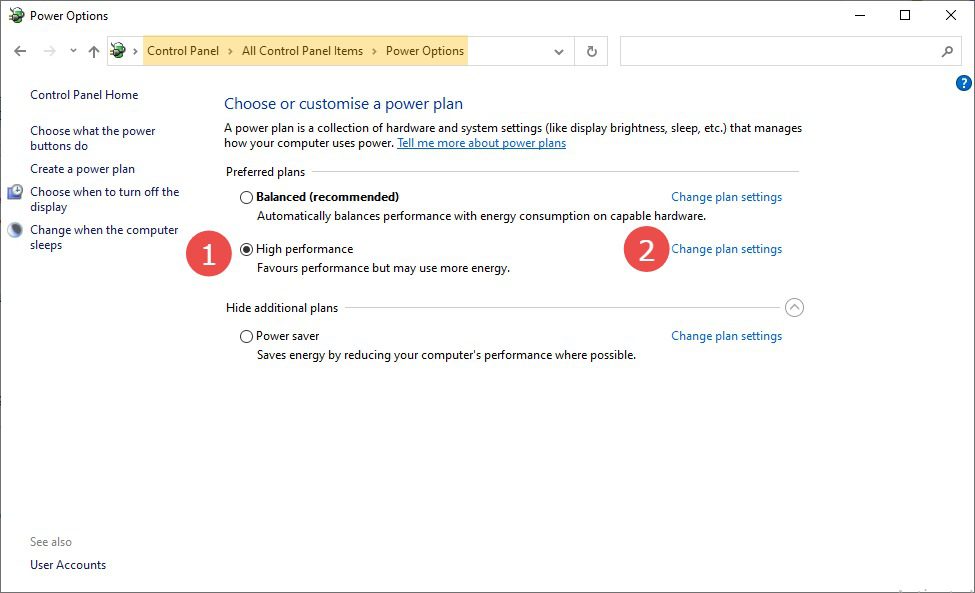
Оберіть план “Висока продуктивність” та натисніть “Змінити параметри плану”.
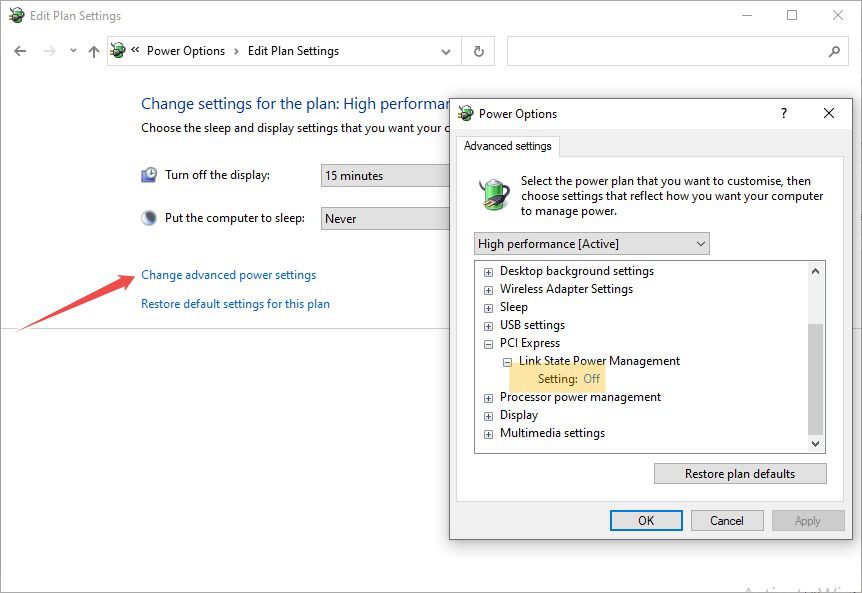
Далі виберіть “Змінити додаткові параметри живлення” та переконайтеся, що для параметра “Налаштування” у розділі “Керування живленням стану зв’язку” встановлено значення “Вимк.”. Це забезпечить вашу відеокарту необхідною енергією для оптимальної роботи, запобігаючи впливу будь-яких механізмів енергозбереження.
Вимкнення розгону
Розгін дозволяє отримати невеликий приріст продуктивності (зазвичай 5-15%), але ціною підвищеного навантаження на графічний процесор та збільшення робочої температури. Іноді це може призвести до нестабільної роботи графічного процесора, що викликає помилку “Драйвер дисплея nvlddmkm перестав відповідати”.
Деякі геймери розганяють свої відеокарти для збільшення продуктивності, але також можливий заводський розгін.
У будь-якому разі спробуйте знизити тактову частоту.
Універсальним інструментом для цього є MSI Afterburner. В інтернеті є багато інструкцій щодо користування цією утилітою.
Якщо проблема не зникла, перейдіть до наступного кроку.
Вимкнення апаратного прискорення
Багато користувачів повідомляли про цю помилку під час використання веб-браузерів або інших програм, що використовують апаратне прискорення. У браузерах апаратне прискорення дозволяє відеокарті обробляти графіку замість центрального процесора.
Вимкнення цієї функції може допомогти вирішити проблему.
Наприклад, у Google Chrome введіть chrome://settings/ в адресному рядку та перейдіть до розділу “Додатково” > “Система”. Вимкніть опцію “Використовувати апаратне прискорення, якщо воно доступне”.
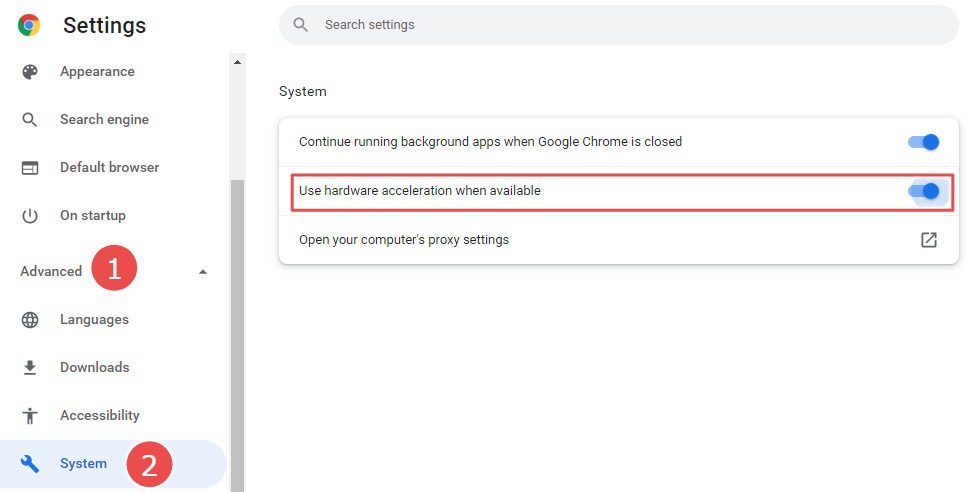
Щоб визначити програму, яка викликає помилку “Драйвер дисплея nvlddmkm перестав відповідати”, перевірте її налаштування та вимкніть апаратне прискорення.
Оновлення BIOS
BIOS — це програмне забезпечення, яке запускає ваш комп’ютер та забезпечує взаємодію між апаратним та програмним забезпеченням.
У той час, як оновлення Windows є звичайною практикою, оновлення BIOS часто залишається поза увагою.
Якщо ви ніколи не оновлювали BIOS, можливо, зараз настав час це зробити. Процес оновлення може відрізнятися залежно від виробника: в деяких випадках його можна оновити з Windows в один клік, в інших потрібно завантажити файл з веб-сайту виробника та перепрошити вручну.
Зміна TDR
TDR (Timeout Detection and Recovery) означає “Виявлення та відновлення тайм-ауту”. Це час (за замовчуванням 2 секунди), який Windows надає відеокарті для виконання операцій.
У випадку низької продуктивності графічного процесора, Windows скидає його та перезавантажує, виводячи повідомлення “Драйвер дисплея nvlddmkm не відповідає”.
Одним з можливих рішень є збільшення значення TDR, щоб Windows не припиняла роботу відеокарти при кожній затримці.
Зверніть увагу, що це внесення змін до реєстру, що може призвести до нестабільної роботи системи. Тому обов’язково створіть резервну копію реєстру перед тим, як продовжити.
Ви можете змінити значення TDR у редакторі реєстру, відкривши його за допомогою команди regedit в діалоговому вікні “Виконати”.
Перейдіть до розділу HKEY_LOCAL_MACHINE\SYSTEM\CurrentControlSet\Control\GraphicsDrivers.
Виберіть “Редагувати” > “Створити” та оберіть “Значення DWORD (32-розрядне)” або “Значення QWORD (64-розрядне)”, залежно від архітектури вашої системи.
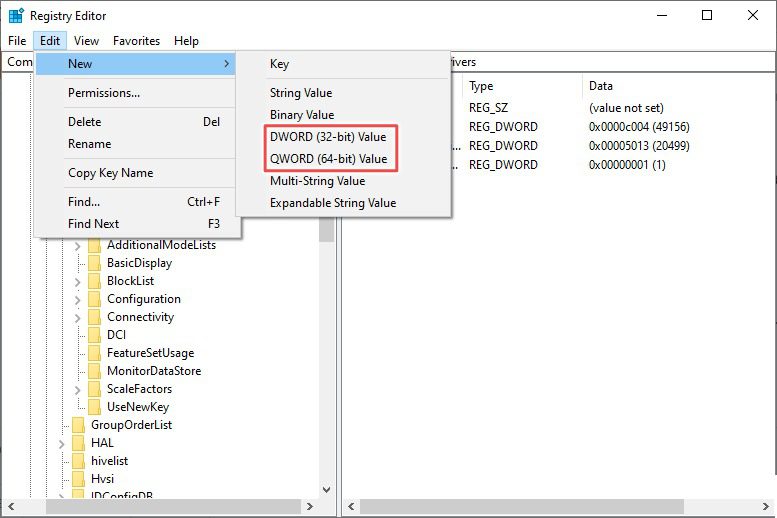
До реєстру буде додано новий запис (“Нове значення №1”). Клацніть правою кнопкою миші на нього та перейменуйте на TdrDelay.
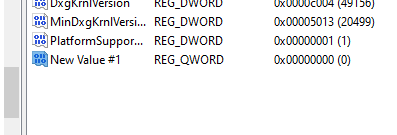
Двічі клацніть на ньому та встановіть значення 20, потім натисніть “OK”.
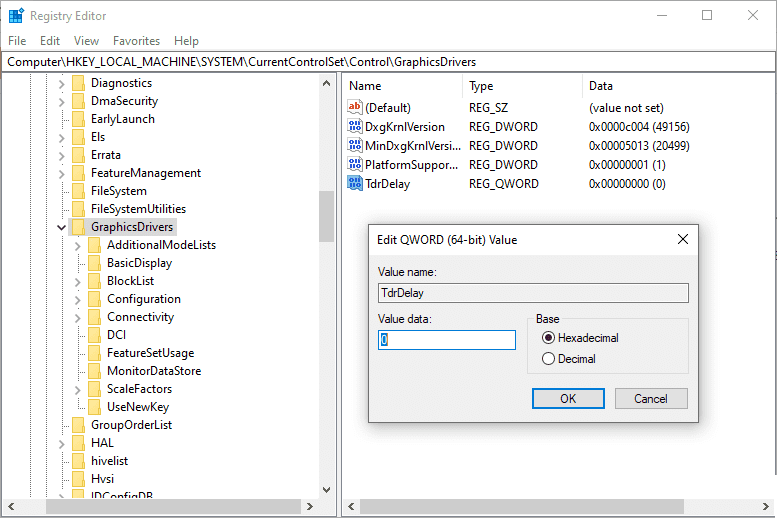
Перезавантажте комп’ютер та перевірте, чи зникла проблема з екраном.
Перевірка апаратного забезпечення
Хоча існує багато програмних способів вирішення цієї проблеми, не варто забувати про перевірку апаратного забезпечення, що може врятувати ситуацію.
На жаль, навіть після застосування усіх вищезазначених методів, деякі користувачі Windows продовжують стикатися з помилкою “nvlddmkm перестав відповідати”.
Оскільки проблема пов’язана з відеокартою, першим кроком апаратної діагностики має бути перевірка справності відеокарти. Спробуйте замінити відеокарту на іншу, або протестуйте її на іншому комп’ютері.
Іншим поширеним винуватцем може бути несправна оперативна пам’ять, особливо у випадках використання декількох планок. Спробуйте перевірити кожну планку пам’яті окремо, щоб виявити несправну.
Один з користувачів повідомив про вирішення проблеми після очищення відеокарти від пилу. А технічно підкований користувач досяг успіху, встановивши радіатор на мікросхеми оперативної пам’яті.
Висновок 💻
Наостанок, якщо ваш пристрій все ще на гарантії, зверніться до офіційної служби підтримки, якщо жоден з вищезазначених методів не допоміг.
Проблеми з Windows, особливо з завантаженням, трапляються досить часто. Тому, якщо ваш ПК на Windows не завантажується, перегляньте цей посібник.