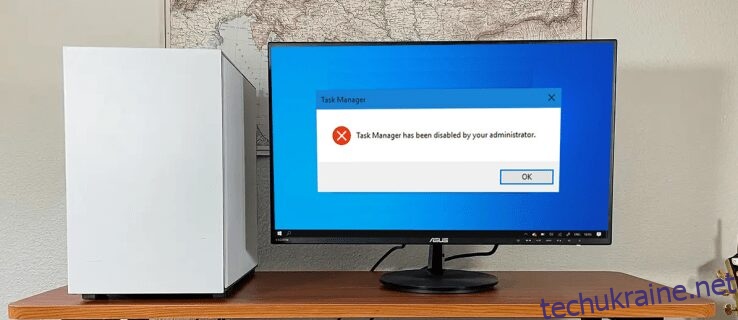Ви коли-небудь стикалися з обставинами, коли не могли запустити диспетчер завдань на комп’ютері з Windows? Коли ви намагаєтеся відкрити диспетчер завдань, за допомогою коротких клавіш або вручну, з’являється повідомлення про помилку, яке говорить: «Диспетчер завдань вимкнено вашим адміністратором».
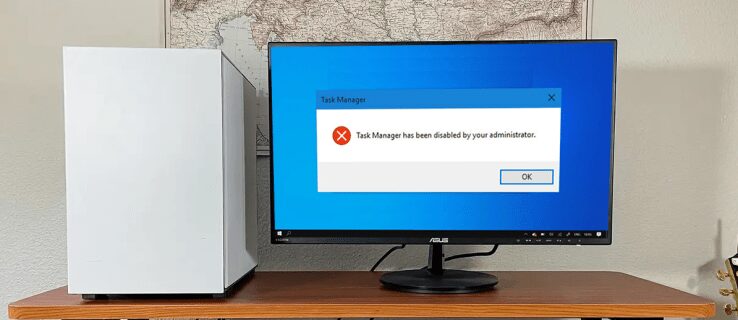
Вимкнений диспетчер завдань може бути незручним, якщо ви намагаєтеся припинити роботу проблемних програм або перевірити конкретні процеси, що працюють у фоновому режимі вашого комп’ютера. Проте продовжуйте читати, щоб дізнатися, які способи можна використовувати для активації вимкненого диспетчера завдань.
Чому виникає ця проблема з диспетчером завдань?
Диспетчер завдань Windows — це корисна програма для моніторингу всіх активних процесів на вашому комп’ютері та припинення проблемних програм. Ви можете отримати доступ до диспетчера завдань кількома способами, у тому числі натиснувши Ctrl + Shift + Esc і клацнувши Диспетчер завдань. Інший спосіб — натиснути клавішу Windows + R і ввести «taskmgr», а потім натиснути «Enter».
Коли ви намагаєтеся завершити процес за допомогою диспетчера завдань, стороннє програмне забезпечення, зловмисне чи шпигунське програмне забезпечення може заблокувати вам це зробити. Вони можуть вимкнути ваш диспетчер завдань, що призведе до повідомлення про помилку.
Щоб вирішити цю проблему, спочатку потрібно ввійти в Windows як адміністратор. Якщо ви не системний адміністратор, можливо, ваш адміністратор вимкнув диспетчер завдань. Це можна зробити, щоб не вимикати критичні програми безпеки, такі як антивірусне та антивірусне програмне забезпечення.
Якщо у вас немає можливостей адміністратора на вашому комп’ютері, ви можете надіслати їм запит або зв’язатися з адміністратором, щоб активувати диспетчер завдань. Однак якщо вам не пощастило і ви думаєте, що ваш диспетчер завдань вимкнено через зловмисне програмне забезпечення, ще є способи вирішити цю проблему.
Файл реєстру
Якщо ви не маєте досвіду внесення змін до реєстру, ви можете створити файл реєстру вручну. Це змінить ключ реєстру під час автоматичного відновлення диспетчера завдань. Ось як:
Редактор реєстру Windows версії 5.00
[HKEY_CURRENT_USERSoftwareMicrosoftWindowsCurrentVersionPoliciesSystem]
«DisableTaskMgr» =dword:00000000
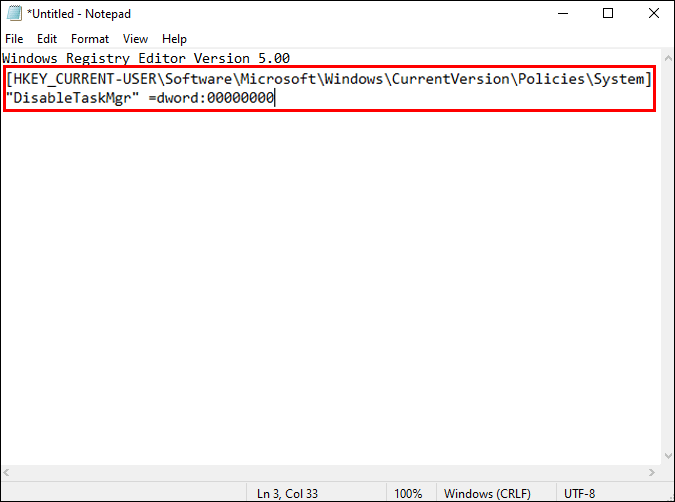




Редактор локальних групових політик
Програмне забезпечення «Редактор групової політики» — це інструмент Windows, який дозволяє змінювати конфігурації локальної політики. Пам’ятайте, що для оновлення локальної групової політики потрібно мати копію Windows 10 Pro, Enterprise або Education.
Ось як використовувати локальну групову політику для відновлення диспетчера завдань.







Командний рядок
Вводячи відповідні інструкції в командному рядку, ви можете легко керувати та усувати більшість проблем на вашому ПК з Windows. Ви можете відновити диспетчер завдань за допомогою командного рядка, виконавши наступні кроки:



REG додати HKCUSoftwareMicrosoftWindowsCurrentVersionPoliciesSystem /v DisableTaskMgr /t REG_DWORD /d 0 /f



Активуйте диспетчер завдань
Будь-який з вищеописаних методів повинен вирішити проблему з диспетчером завдань, і ви можете вибрати той, який найкраще підходить для вас. У майбутньому, якщо ви зіткнетеся з такою ж проблемою диспетчера завдань, ви зможете виправити її за лічені секунди.
Цю проблему дуже часто викликають віруси та шкідливе програмне забезпечення, тому рекомендується часто сканувати свій комп’ютер за допомогою антивірусного програмного забезпечення. Таким чином, ви гарантуєте, що ваш ПК з Windows завжди буде безпечним і без потенційних проблем.
Чи виникали у вас проблеми з диспетчером завдань? Як ви це вирішили? Дайте нам знати в розділі коментарів нижче!