Інтерактивні плитки в меню “Пуск” значно розширюють його функціональність. Без них меню “Пуск” перетворилося б на звичайний список програм, займаючи при цьому набагато більше місця. Проте, деякі користувачі Windows 10 стикаються з проблемою зникнення іконок плиток у меню “Пуск”. Самі плитки залишаються закріпленими, і при наведенні курсора можна побачити назву програми, але іконки не відображаються. Ось декілька способів виправити це.
Зміна розміру плитки
Клацніть правою кнопкою миші на плитці, у якої відсутня іконка. У контекстному меню оберіть опцію зміни розміру. Змініть розмір на будь-який інший, відмінний від поточного. Це повинно “освіжити” плитку і відновити відображення іконки. Після цього перезавантажте комп’ютер, щоб перевірити, чи допомогло це рішення.
Створення ярлика програми в папці меню “Пуск”
Для програм, іконки плиток яких не відображаються, знайдіть їхні виконувані файли (EXE) та створіть для них ярлики на робочому столі. Потім перейдіть до наступного каталогу:
C:Users[ВашеІм'яКористувача]AppDataRoamingMicrosoftWindowsStart MenuPrograms
Скопіюйте створений ярлик у цю папку. Повторіть цю процедуру для всіх програм, у яких відсутні іконки. Якщо в цій папці вже є ярлик для програми, замініть його на новий. Якщо ж ярлика немає, то просто вставте створений.
Використання інструменту відновлення запуску
Завантажте інструмент Microsoft Startup Repair та запустіть його для діагностики проблеми. Інструмент може повідомити, що база даних плиток пошкоджена. На жаль, відновлення цієї бази даних є складним завданням. Microsoft навіть пропонує створити нового користувача для вирішення проблеми, але перш ніж вдатися до цього кроку, спробуйте інші способи, описані нижче.
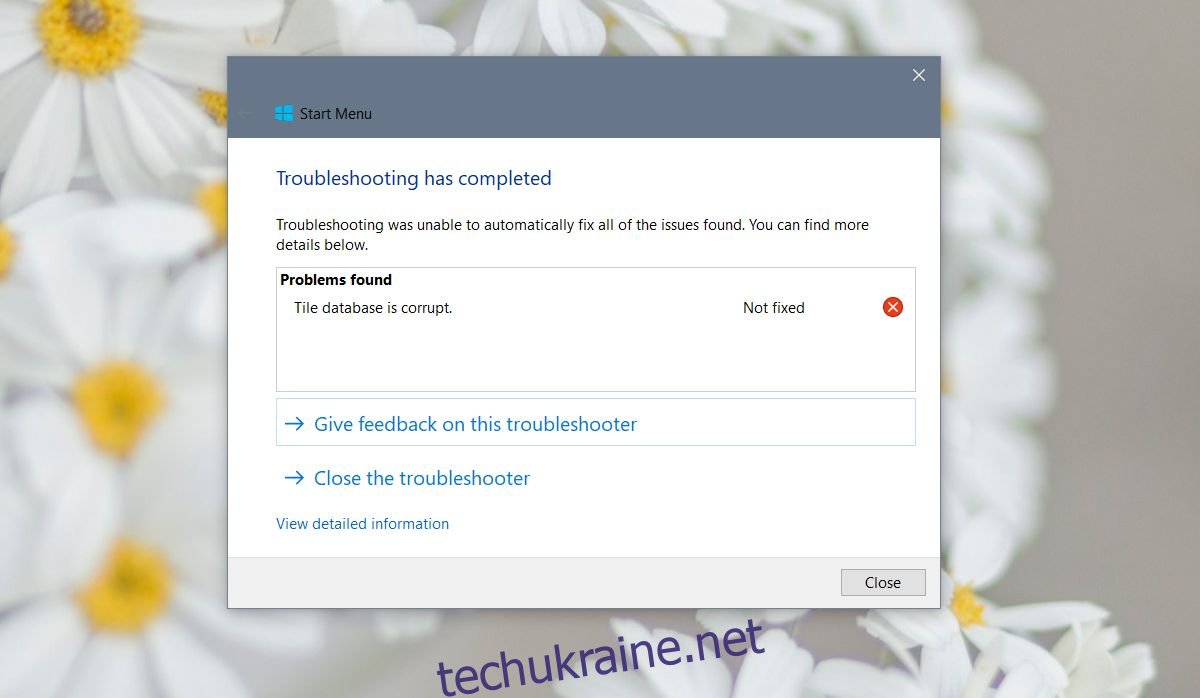
Запуск сценарію PowerShell
Відкрийте “Блокнот” та вставте наступний код. Збережіть файл з розширенням .BAT, а потім запустіть його від імені адміністратора. Панель завдань тимчасово зникне, але не хвилюйтеся, це нормальний процес – перезапуск explorer.exe. Після повернення панелі завдань, перезавантажте комп’ютер і перевірте, чи з’явилися іконки плиток.
@echo offtaskkill /f /im explorer.exe taskkill /f /im shellexperiencehost.exe timeout /t 3 /NOBREAK > nul del %localappdata%PackagesMicrosoft.Windows.ShellExperienceHost_cw5n1h2txyewyTempState* /q timeout /t 2 /NOBREAK > nul start explorer @echo on
Використання командного рядка
Запустіть командний рядок від імені адміністратора. Рекомендується закрити всі інші програми на цьому етапі, оскільки виконання команд може зайняти деякий час, а процес explorer.exe буде перезапущено, що ускладнить перемикання між програмами.
Виконайте наступні команди по черзі:
DISM.exe /Online /Cleanup-image /Scanhealth
Потім:
DISM.exe /online /cleanup-image /restorehealth
І наостанок:
sfc /scannow
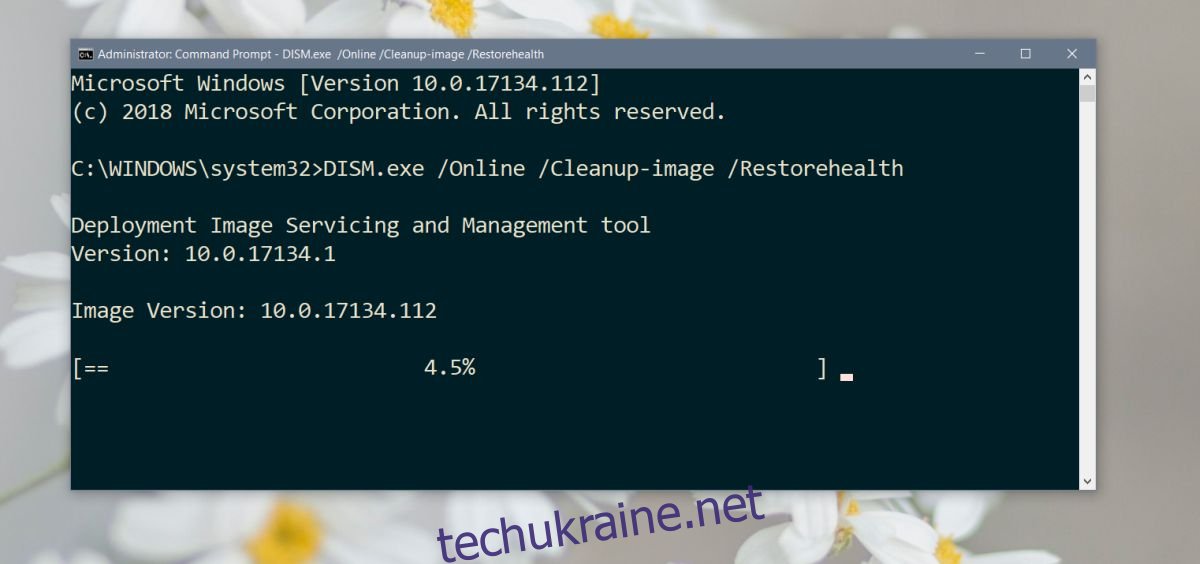
Ці команди мають відновити пошкоджені системні файли. Процес може зайняти певний час. Після завершення перезавантажте систему. Якщо інструмент sfc /scannow повідомить про неможливість відновлення файлів, це може свідчити про серйознішу проблему. Єдиним виходом у такому разі може бути скидання налаштувань комп’ютера або створення нового користувача та перенесення файлів до нього.