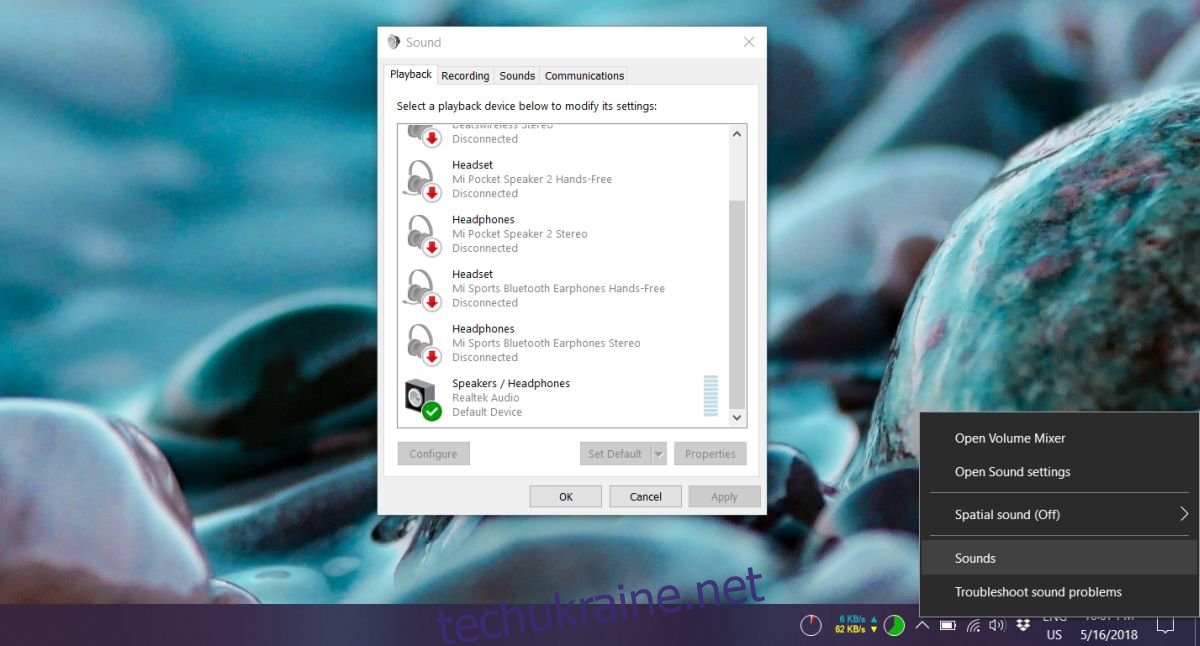Windows 10 April Update змінило налаштування конфіденційності для вашого мікрофона, щоб програми, які раніше мали доступ до нього, більше не мали доступу. Це сталося після того, як користувачі вже дозволили цим програмам отримувати доступ до мікрофона у старішій версії. Проблему відсутності мікрофона в програмах вирішити досить легко, але, здається, звук є однією з основних проблем у Windows 10 1803. Користувачі повідомляють про відсутність звуку після оновлення до Windows 10 квітня. Ось кілька речей, які ви можете спробувати виправити без звуку в Windows 10 після квітневого оновлення.
Слід зазначити, що ці виправлення працюють для більшості користувачів, які не мають звуку в Windows 10, однак все ще є невелика кількість користувачів, які не можуть вирішити проблему за допомогою цих виправлень. Для них поки що немає жодного рішення, і більшість виправляє його, повертаючись до Windows 10 1709. Ми оновимо цю публікацію, якщо буде виявлено краще, менш радикальне рішення.
Оновлення звукових драйверів
Оновіть аудіодрайвери Realtek до останньої версії. Це вирішило проблему для великої кількості користувачів. В ідеалі Windows 10 повинна сама отримати та встановити нові драйвери, але якщо це не так, відвідайте веб-сайт Realtek або веб-сайт виробника вашого пристрою, щоб отримати останні драйвери.
Перевірте пристрій за замовчуванням
Клацніть правою кнопкою миші піктограму динаміка в системному треї та виберіть Звуки. Перейдіть на вкладку «Відтворення» та переконайтеся, що ваш пристрій за замовчуванням встановлено. Якщо всі перераховані пристрої вимкнено, увімкніть їх, а потім установіть пристрій за замовчуванням. Повторіть ці кроки для вкладки Запис.
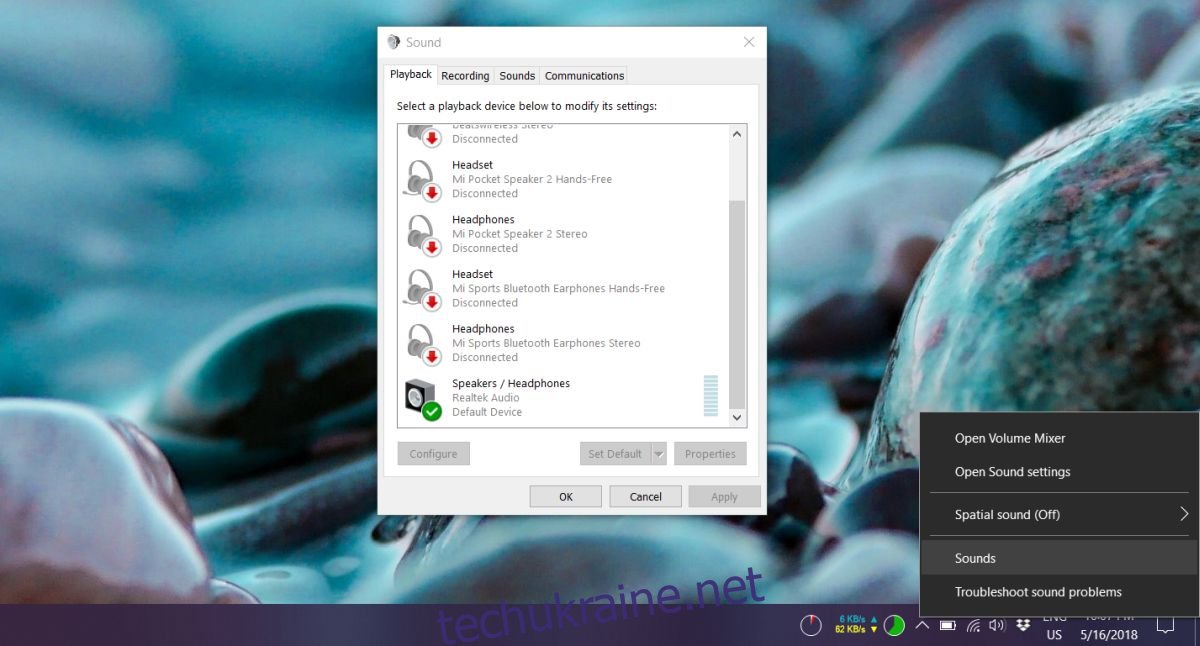
Вимкнути просторовий звук
Клацніть правою кнопкою миші піктограму динаміка в системному треї, і ви побачите опцію просторового звуку. Переконайтеся, що він вимкнений. Під час цього перевірте мікшер гучності, щоб переконатися, що нічого не вимкнено.
Далі відкрийте програму «Налаштування» та перейдіть до групи налаштувань «Система». Виберіть вкладку «Звук» і запустіть засіб усунення несправностей як для динаміків, так і для мікрофона. Це може знайти виправлення.
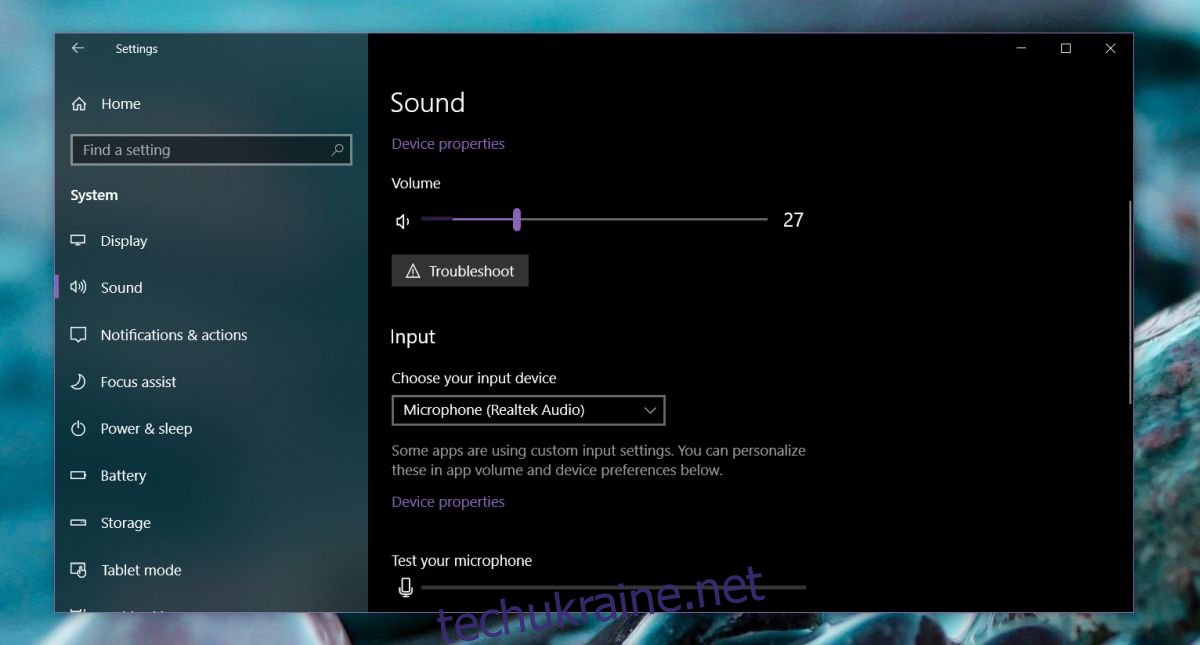
Вимкніть аудіокодек високої чіткості
Відкрийте диспетчер пристроїв. Ви можете знайти його в пошуку Windows. У диспетчері пристроїв розгорніть групу пристроїв Контролери звуку, відео та ігор. Тут знайдіть «IDT High Definition Audio CODEC».
Клацніть правою кнопкою миші та виберіть Властивості з контекстного меню. Перейдіть на вкладку «Драйвер» і натисніть кнопку «Оновити драйвер». Виберіть опцію «Огляд програмного забезпечення драйверів на моєму комп’ютері», а потім виберіть «Дозвольте мені вибрати зі списку драйверів пристроїв на моєму комп’ютері».
Це заповнить список драйверів, які ви можете встановити. Один із накопичувачів у списку буде називатися «Аудіопристрій високої чіткості». Виберіть його та натисніть «Далі». Виберіть «Так» у попередженні на екрані. Ось і все. Перезавантажте систему, і проблеми зі звуком будуть вирішені. Ваше аудіо може звучати трохи інакше, але це пов’язано з використанням іншого драйвера.