Сенсорні панелі ноутбуків можуть суттєво відрізнятися за якістю. Деякі з них відрізняються високою точністю та чутливістю, дозволяючи виконувати різноманітні жести. Проте, існують і такі, що, навпаки, створюють незручності користувачам через неякісне апаратне забезпечення. Деякі виробники, наприклад, Lenovo, роблять ставку на естетичний вигляд трекпада, що, на жаль, негативно впливає на його практичне застосування. На щастя, є моделі з більш зручними та ефективними сенсорними панелями. Втім, багато користувачів все ж надають перевагу миші. Якщо ви належите до їх числа, то найкращим вибором буде бездротова USB-миша. Зазвичай вона працює бездоганно, однак інколи можуть виникати збої. Якщо ваша USB-миша періодично зависає або не реагує, цілком можливо, що вона відключається у невідповідний момент. Давайте розглянемо способи вирішення проблеми з відключенням та затримкою бездротової USB-миші в операційній системі Windows 10.
Windows автоматично вимикає USB-мишу, якщо вона не використовується протягом певного часу. Це зроблено для економії енергії. Щоб знову почати користуватися мишею, достатньо просто клацнути нею, і вона відновиться. Ця проста, але корисна функція енергозбереження може призводити до вимкнення бездротової USB-миші у непідходящі моменти. Існує три основні способи усунення цієї проблеми.
Керування живленням USB
Операційна система Windows може вимикати невикористані пристрої для зменшення енергоспоживання. Це, безумовно, корисна функція, проте інколи вона може викликати проблеми з деякими USB-пристроями. Можливо, проблема полягає у тому, що пристрій не розрахований на роботу з цією функцією, або ж оновлення операційної системи спричинило збій. Найшвидшим способом вирішення цієї проблеми є відключення керування живленням для USB-портів.
Для цього відкрийте “Диспетчер пристроїв” та розгорніть розділ “Контролери універсальної послідовної шини”. Двічі клацніть на потрібному USB-пристрої, а у вікні властивостей перейдіть на вкладку “Керування живленням”. Зніміть позначку з пункту “Дозволити комп’ютеру вимикати цей пристрій для економії енергії”. Після цього ваша миша повинна перестати відключатися. Слід зауважити, що не всі USB-пристрої мають вкладку “Керування живленням”.
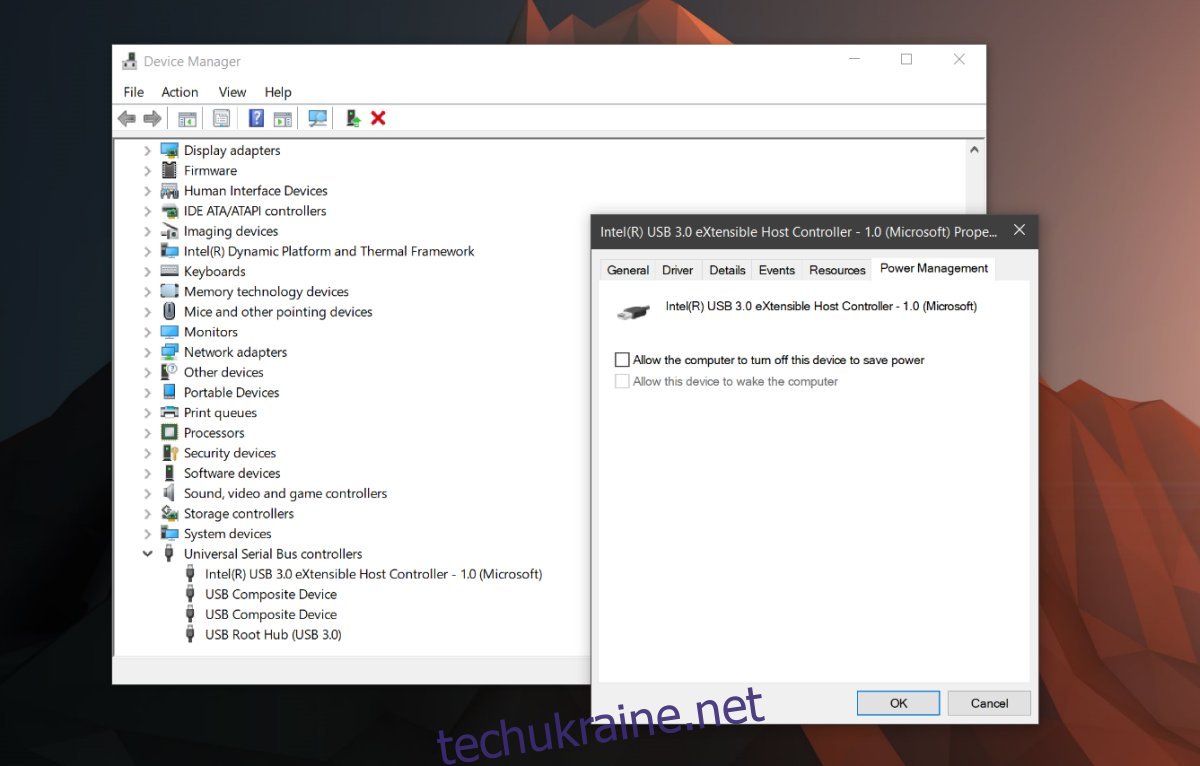
Вибіркове призупинення USB
План живлення вашого комп’ютера також може тимчасово призупиняти роботу USB-пристрою з метою економії енергії. Ця функція відрізняється від керування живленням, яке ми вимкнули у попередньому розділі. Налаштування вибіркового призупинення USB залежить від обраного плану живлення. Щоб змінити його, натисніть правою кнопкою миші на значок батареї у системному треї та оберіть “Параметри живлення”. Далі клацніть на поточному плані живлення і перейдіть до “Змінити додаткові параметри живлення”. У вікні додаткових параметрів знайдіть розділ “Налаштування USB”, розгорніть його та вимкніть “Параметр вибіркового призупинення USB”.
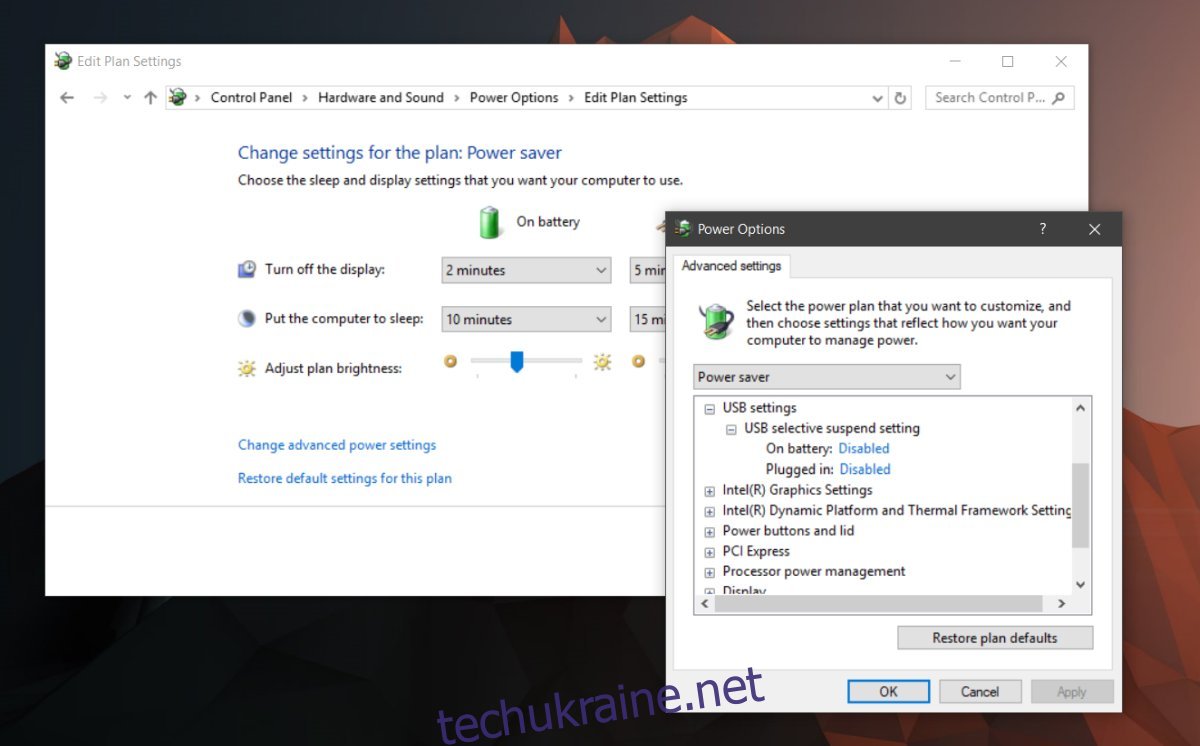
Видалення та повторна установка драйвера
Якщо попередні дії не допомогли вирішити проблему з відключенням або затримкою USB-миші, спробуйте видалити та знову встановити її драйвер. Відкрийте “Диспетчер пристроїв” і знайдіть ваш USB-пристрій миші у розділі “Миші та інші вказівні пристрої”. Двічі клацніть на ньому, щоб відкрити властивості. У вікні “Властивості” перейдіть на вкладку “Драйвер” та натисніть “Видалити пристрій”. Після цього Windows видалить драйвер. Вийміть USB-приймач вашої бездротової миші та знову вставте його. Windows автоматично встановить драйвер, і це повинно вирішити проблему.
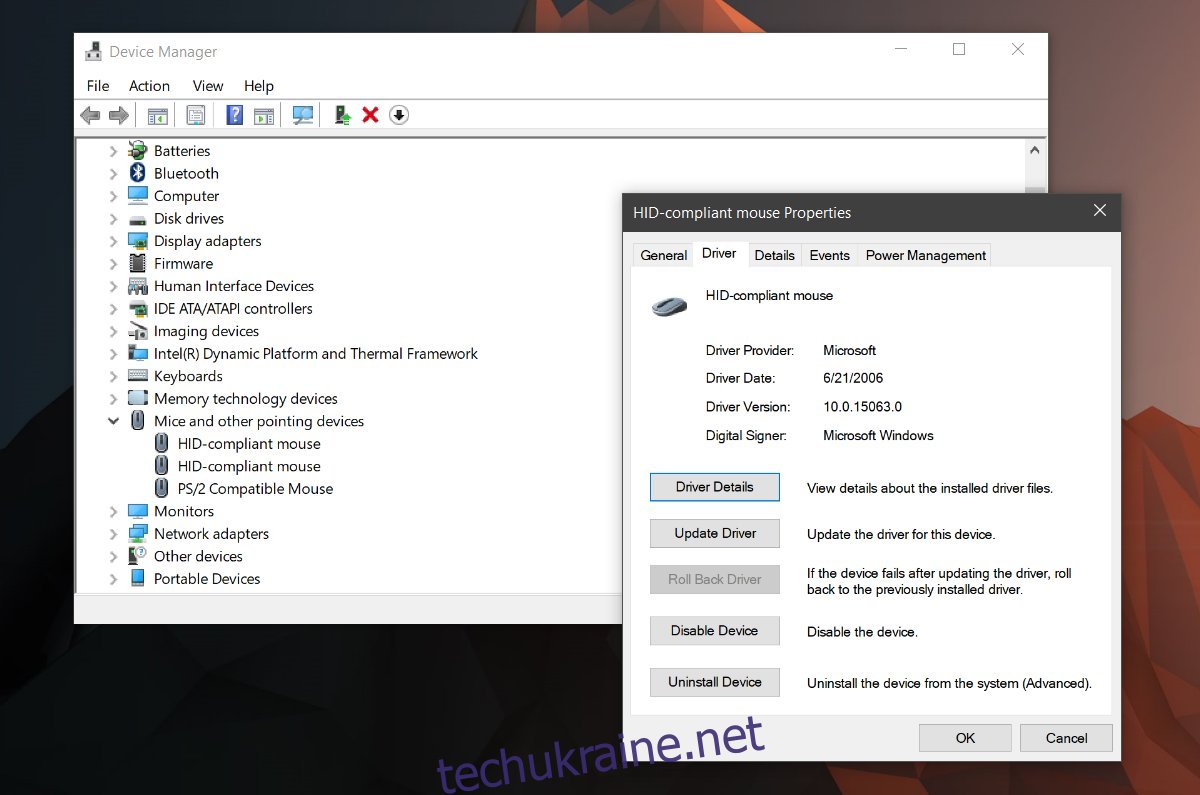
Проблеми з портом
Існує невелика ймовірність того, що проблема полягає в апаратній несправності. Якщо жоден з попередніх способів не допоміг, спробуйте підключити USB-приймач миші до іншого порту. Також підключіть інший пристрій до порту, до якого була підключена бездротова USB-миша, і перевірте, чи виникає проблема. Для діагностики можна скористатися флеш-накопичувачем. Якщо інші пристрої також працюють некоректно, то, ймовірно, проблема полягає у самому порті. Це не критична несправність, її можна виправити. Проте, для цього краще звернутися до кваліфікованого фахівця.