Чи стикаєтеся ви з проблемами, пов’язаними з DWM.exe на вашому комп’ютері під управлінням Windows? Можливо, диспетчер вікон робочого столу споживає надмірно багато ресурсів графічного процесора, що призводить до зависання програм та ігор? Це досить поширена ситуація, і ми готові вам допомогти. У цій статті ми розглянемо різноманітні причини цієї проблеми та запропонуємо 15 способів її вирішення, зокрема для Windows 10 та Windows 11. Розглянемо детальніше причини та методи їх усунення.
Вирішення Проблеми з Високим Використанням GPU Диспетчером Вікон Робочого Столу у Windows 11/10 (2023)
Якщо у диспетчері завдань ви помічаєте, що диспетчер вікон робочого столу або інший процес використовує забагато ресурсів GPU, і ви не знаєте, що саме викликає цю проблему та як її виправити, то ви потрапили в потрібне місце. Високе використання GPU процесом DWM.exe може мати різні причини, які ми перерахували нижче.
Причини Високого Використання GPU Диспетчером Вікон Робочого Столу (DWM.exe)
Для початку, варто розуміти, що таке диспетчер вікон робочого столу (DWM) у Windows. Це важливий системний процес, який відповідає за візуалізацію інтерфейсу користувача в Windows 10/11. Операційна система використовує DWM.exe для створення різних візуальних ефектів, таких як теми, прозорість, анімації, меню, мініатюри панелі завдань тощо.
З огляду на його функції, DWM використовує графічний процесор (GPU) для відтворення цих елементів інтерфейсу. Багато користувачів Windows 11 стикаються з проблемами високого використання ресурсів цим процесом, що викликає роздратування та плутанину. Розглянемо фактори, які можуть призводити до високого використання GPU диспетчером вікон робочого столу:
- Застарілі або пошкоджені драйвери графічного адаптера.
- Неправильні налаштування керування живленням GPU в панелі керування.
- Активність певних фонових програм.
- Некоректні параметри оформлення Windows або автоматичного масштабування.
- Наявність шкідливого програмного забезпечення на комп’ютері.
- Увімкнені функції графічного процесора, такі як HDR або HAGS (планування з апаратним прискоренням GPU).
У більшості випадків користувачам не потрібно вимикати функції HDR або HAGS, але іноді вони можуть призводити до збільшення споживання ресурсів GPU. Розглянемо ефективні способи вирішення цієї проблеми у Windows 10 та 11.
1. Оновлення Windows до останньої версії
Найпростіший спосіб – встановити останні оновлення Windows. Це забезпечить використання найновішої версії системи, яка може містити виправлення помилок, нові функції та сумісні драйвери для вашого обладнання.
Для цього натисніть клавіші “Windows + I”, щоб відкрити “Параметри”. Перейдіть до “Центр оновлення Windows” і натисніть “Перевірити наявність оновлень”. Windows автоматично завантажить оновлення та запропонує перезавантажити комп’ютер для завершення процесу.
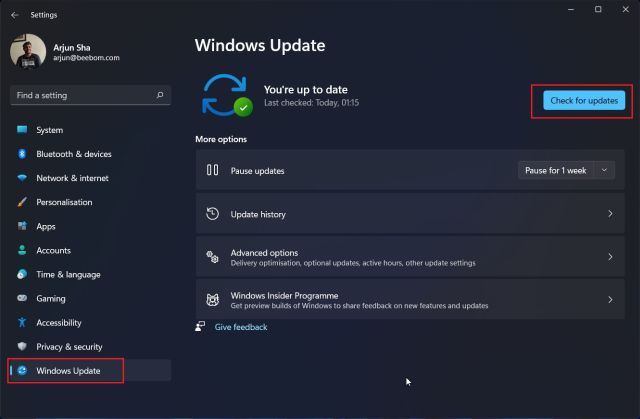
2. Оновлення драйверів GPU
Оскільки оновлення Windows не завжди містять останні драйвери GPU, наступним кроком є ручне оновлення драйверів. Ваша відеокарта могла застрягти на старій версії, якщо ви не ввімкнули автоматичне оновлення драйверів. Виконайте інструкції, щоб оновити драйвери Windows 11. Ми також пояснимо, як увімкнути автоматичне оновлення драйверів у GeForce Experience або AMD Adrenalin Software.

3. Використання Intel DSA або сторонніх програм для оновлення драйверів
Для оновлення драйверів іншого обладнання можна скористатися Intel Driver & Support Assistant (DSA). Він сканує та оновлює обладнання Intel. Також можна використовувати IOBit Driver Booster для ручного оновлення драйверів.
1. Завантажте Intel DSA за посиланням.

2. Відкрийте “Intel-Driver-and-Support-Assistant-Installer.exe”, поставте галочку біля згоди з умовами ліцензії та натисніть “Встановити”.

3. Перезавантажте комп’ютер після завершення встановлення. Запустіть Intel DSA, ввівши “Intel Driver & Support Assistant” у пошуку Windows.

4. Intel DSA повідомить про доступні оновлення драйверів. Завантажте та встановіть їх.

5. Для оновлення драйверів за допомогою IOBit Driver Booster завантажте програму та запустіть установку.

6. Запустіть програму, виконайте пошук оновлень драйверів, виберіть необхідні драйвери та натисніть “Оновити зараз”. Перезавантажте комп’ютер після встановлення.

4. Налаштування DWM.exe на використання вбудованої відеокарти
Деякі програми можуть викликати проблему високого використання GPU диспетчером вікон робочого столу. Програми, які сильно залежать від GPU, такі як ігри та програми для створення контенту, мають працювати в режимі високої продуктивності з використанням дискретної відеокарти. Решту програм можна перевести в режим енергозбереження, щоб вони використовували вбудований графічний процесор.
1. Клацніть правою кнопкою миші на робочому столі та виберіть “Параметри дисплея”.

2. У параметрах дисплея натисніть “Графіка”.

3. Натисніть “Огляд”, перейдіть до C:/Windows/System32 і виберіть DWM.exe. Потім натисніть “Параметри”, щоб вказати тип GPU.

4. Вкажіть DWM.EXE режим енергозбереження. Для ігор виберіть “Висока продуктивність”. Повторіть цей крок для всіх інших програм на комп’ютері.

5. Відключення інтегрованого графічного процесора
Системи з двома графічними процесорами, вбудованим та виділеним, можуть мати проблеми з високим використанням GPU. Для ПК з NVIDIA Optimus це має працювати належним чином, але спробувати цей метод варто.
1. Для настільних ПК переконайтеся, що кабелі дисплея під’єднано до дискретної відеокарти, а не до материнської плати.

2. Для ноутбуків перейдіть до програмного забезпечення центру керування виробника. Виберіть використання дискретної/виділеної графіки замість гібридного варіанту. Якщо потрібно заощадити заряд батареї, можна вибрати інтегровану графіку, але уникайте гібридних налаштувань, якщо це викликає проблему.
Примітка. Якщо ваш ноутбук не має перемикача MUX або можливості вимкнути NVIDIA Optimus, цей спосіб не підійде.

6. Вимкнення апаратно-прискореного планування GPU (HAGS)
Апаратно-прискорене планування GPU призначене для покращення продуктивності відеокарти та зменшення затримки, але іноді може викликати проблеми.
1. Клацніть правою кнопкою миші на робочому столі та виберіть “Параметри дисплея”.

2. У розділі “Пов’язані параметри” натисніть “Графіка”.

3. Натисніть “Змінити параметри графіки за замовчуванням”.

4. Вимкніть перемикач HAGS та перезавантажте ПК.

7. Зміна режиму живлення в панелі керування Nvidia
Неправильні налаштування керування живленням можуть впливати на використання ресурсів GPU. Спробуйте змінити режим живлення.
1. Клацніть правою кнопкою миші на робочому столі та виберіть “Показати додаткові параметри”, а потім “Панель керування Nvidia”.

2. Перейдіть до “Керування налаштуваннями 3D”, прокрутіть вниз і знайдіть “Режим керування живленням”. Встановіть для цього значення “Надавати перевагу максимальній продуктивності” і натисніть “Застосувати”.

3. Також змініть налаштування режиму живлення в Windows 11. У розділі “Живлення та акумулятор” установіть “Режим живлення” на “Найкраща продуктивність”.

8. Вимкнення HDR у налаштуваннях дисплея Windows
Вимкніть HDR в налаштуваннях дисплея Windows, щоб вирішити проблему з високим використанням GPU DWM.exe.
1. Клацніть правою кнопкою миші на робочому столі та виберіть “Параметри дисплея”.

2. Вимкніть перемикач поруч із “Використовувати HDR”.

9. Використання рекомендованих параметрів роздільної здатності та масштабування
Функція автоматичного масштабування Windows може спричиняти проблеми з високим використанням GPU. Перевірте параметри масштабування та роздільної здатності.
1. Перейдіть до “Параметрів дисплея”.

2. У розділі “Масштаб і макет” встановіть для параметра “Масштаб” значення “Рекомендовано”. Також встановіть рекомендоване значення для “Роздільна здатність дисплея”.

10. Вимкнення швидкого запуску в налаштуваннях Windows
Швидкий запуск – це функція Windows, яку можна вимкнути в меню параметрів живлення. Вимкніть її, щоб перевірити, чи це вирішить проблему.

11. Вимкнення програм запуску в Windows 11/10
Програми запуску, які не пов’язані з Microsoft, можуть сповільнювати комп’ютер та викликати проблему високого використання GPU.
1. Знайдіть “Програми запуску” за допомогою пошуку Windows.

2. Вимкніть програми запуску з високим впливом.

3. Щоб вимкнути сторонні служби, натисніть “Windows + R”, введіть “msconfig” та натисніть “ОК”.

4. На вкладці “Служби” зніміть прапорець “Приховати всі служби Microsoft” та натисніть “Вимкнути все”. Перезавантажте комп’ютер.

12. Налаштування параметрів візуальних ефектів у Windows 11/10
Налаштування зовнішнього вигляду можуть перевантажувати GPU. Змініть налаштування візуальних ефектів, щоб зменшити навантаження.
1. Відкрийте “Параметри”, перейдіть до “Система -> Про”, потім “Додаткові параметри системи”.

2. На вкладці “Додатково” в розділі “Продуктивність” натисніть “Налаштування” та виберіть “Налаштувати для найкращої продуктивності” на вкладці “Візуальні ефекти”.

13. Сканування на наявність шкідливих програм та вимкнення стороннього антивірусу
Сторонній антивірус може спричиняти високе використання GPU. Видаліть його або вимкніть у налаштуваннях. Виконайте сканування на віруси за допомогою вбудованих засобів Windows.
1. Відкрийте системний трей та натисніть “Значок безпеки Windows”.

2. Натисніть “Захист від вірусів і загроз”.

3. Натисніть “Швидке сканування” або скористайтеся параметрами для повного сканування системи.

14. Запуск команд CHKDSK, DISM і SFC
Команди DISM і SFC використовуються для відновлення ОС Windows. Команда CHKDSK сканує HDD або SSD на наявність пошкоджених секторів.
1. Відкрийте командний рядок від імені адміністратора.
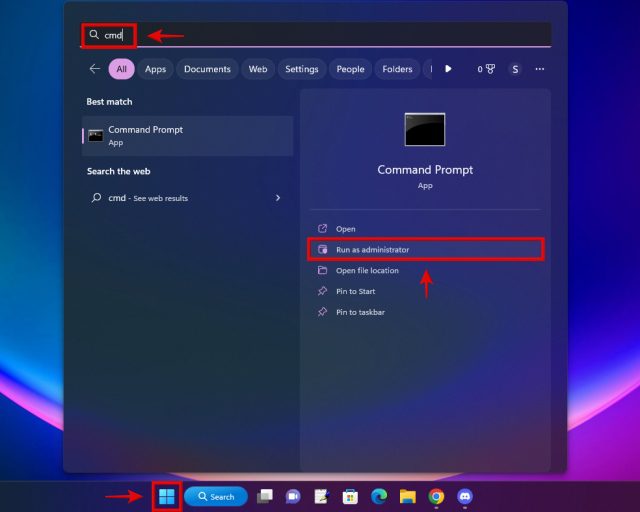
2. Введіть по черзі такі команди, натискаючи Enter після кожної:
DISM /Online /Cleanup-Image /RestoreHealth SFC /scannow chkdsk /f
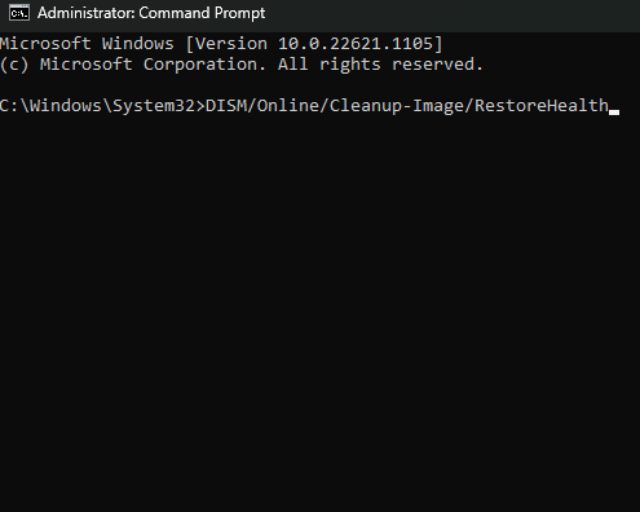
15. Використання точки відновлення системи або “Скинути цей ПК” у Windows 11
Якщо проблема з’явилася недавно, можна скористатися точкою відновлення системи або скинути налаштування ПК. Зробіть резервну копію даних перед цим.
1. Відкрийте “Параметри”, перейдіть до “Система” та натисніть “Відновлення”.
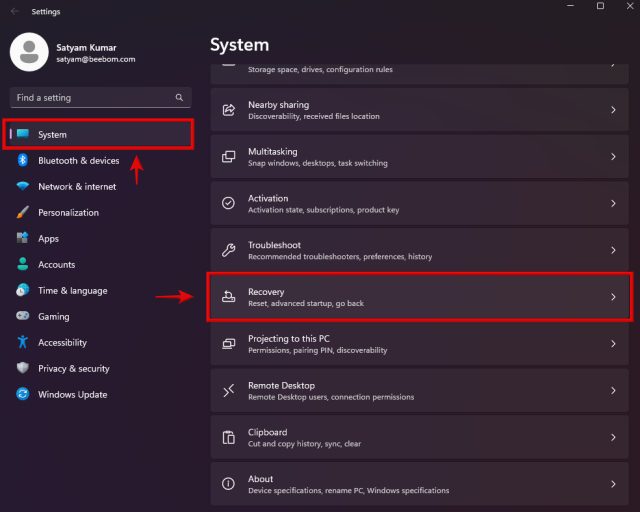
2. Натисніть “Скинути цей ПК” та дотримуйтеся інструкцій на екрані.
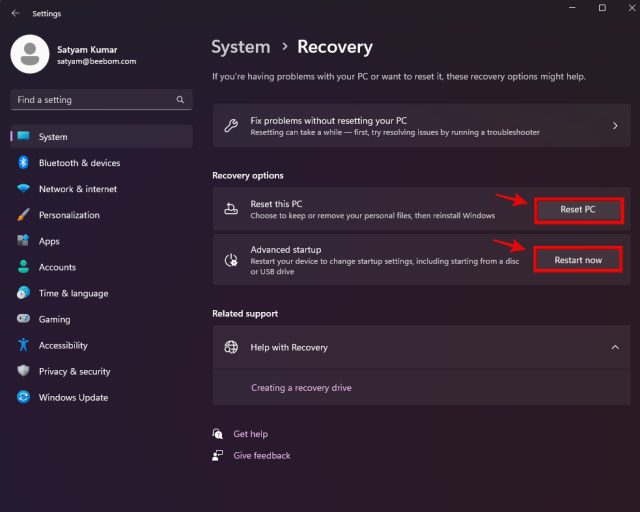
Для використання відновлення системи, натисніть “Перезапустити зараз” та дотримуйтеся інструкцій для відновлення системи.
Питання що часто задаються
Чи нормально 100% використання GPU?
Так, 100% використання GPU під час ігор або вимогливих програм є нормальним. Також це може статися, якщо план живлення встановлено на збалансований режим.
Чому мій GPU використовує 100% у режимі очікування?
Причинами можуть бути фонові програми, проблеми з DWM.exe або налаштування живлення.
[ВИПРАВЛЕНО] Проблема з Високим Використанням GPU, спричинена DWM.exe
Сподіваємося, що один із цих методів допоможе вам вирішити проблему високого використання GPU диспетчером вікон робочого столу (DWM.exe). Після усунення проблеми, перегляньте інструкції щодо прискорення Windows 11. Якщо у вас є запитання, залишайте їх у коментарях нижче.