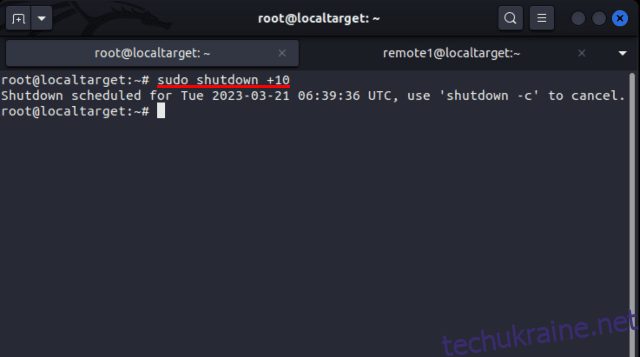Для відносно нового користувача Linux на початку все може бути трохи складним. Хоча надійність і необмежені можливості налаштування є привабливими, виконання основних завдань може бути складним, особливо якщо ви не знаєте правильних команд. Наприклад, вам потрібно вимкнути систему, але, як новачок, вам важко знайти правильні команди для вимкнення комп’ютера Linux. Хоча завершення роботи може здатися легким завданням, якщо його виконати неправильно, це може призвести до втрати даних або ще гірше – може призвести до пошкодження вашої системи. Отже, якщо ви початківець користувач Linux і прагнете уникнути будь-яких невдач, дотримуйтеся цього посібника, щоб дізнатися про найбезпечніші методи завершення роботи системи Linux як через командний рядок, так і через графічний інтерфейс користувача (GUI).
Безпечне завершення роботи системи Linux (2023)
Як вимкнути Linux за допомогою командного рядка
Досвідчені користувачі віддають перевагу методу командного рядка для вимкнення системи Linux, оскільки він швидкий і надає більше можливостей для використання. Цей метод особливо корисний для завершення роботи серверів Linux. Крім того, це найбезпечніший спосіб, оскільки всі користувачі, які зараз увійшли в систему, можуть отримати сповіщення про процес завершення роботи, щоб вони могли зберегти свою роботу. Є кілька команд Linux, які можна використовувати для завершення роботи системи.
Використовуйте команду завершення роботи, щоб вимкнути Linux
Команда завершення роботи є найпоширенішою, яку можна використовувати для безпечного вимкнення системи Linux. Він пропонує велику гнучкість, оскільки ви можете використовувати команду завершення роботи, щоб вимкнути, зупинити або навіть перезавантажити ПК. Коли ви виконуєте команду завершення роботи, усі поточні користувачі отримують повідомлення про процес завершення роботи. Основний синтаксис команди завершення роботи в Linux:
sudo shutdown <параметри> <запланований_час> <повідомлення>
У наведеному вище синтаксисі команди завершення роботи вам потрібно знати наступне:
OptionDescription-HЗаписує остаточні зміни в дані, а потім зупиняє процесор від подальших завдань обробки, але система продовжує працювати з мінімальним енергоспоживанням-PПрацює так само, як -H, за винятком припинення живлення системи-rЗаписує остаточні зміни на диск, а потім перезавантажує систему-kВикористовується для надсилання попереджувального повідомлення про завершення роботи-cСкасовує очікуване завершення роботи
Якщо ви використовуєте команду shutdown без параметрів, система вимкнеться через одну хвилину.
Вимкніть систему в певний час
Як ви бачили вище, за допомогою параметра
sudo shutdown <час>
Наприклад, якщо поточний системний час 15:30 і ви хочете вимкнути систему протягом наступних 10 хвилин, тоді команда в абсолютний час буде такою:
sudo завершує роботу 15:40
і у відносному часі команда буде:
завершення роботи sudo +10
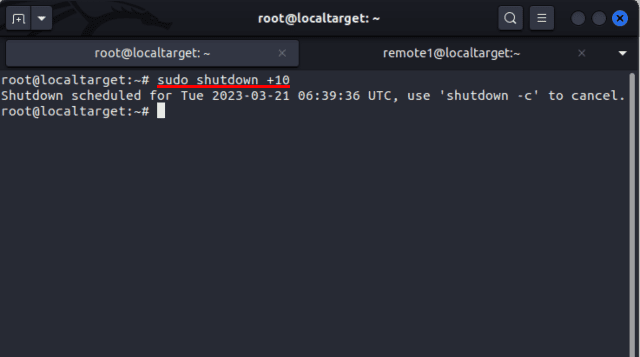
Негайно вимкніть систему
Якщо ви хочете негайно вимкнути систему, ви можете використовувати «+0» для параметра
завершення роботи sudo +0
Альтернативний синтаксис для негайного вимкнення системи:
sudo завершить роботу зараз
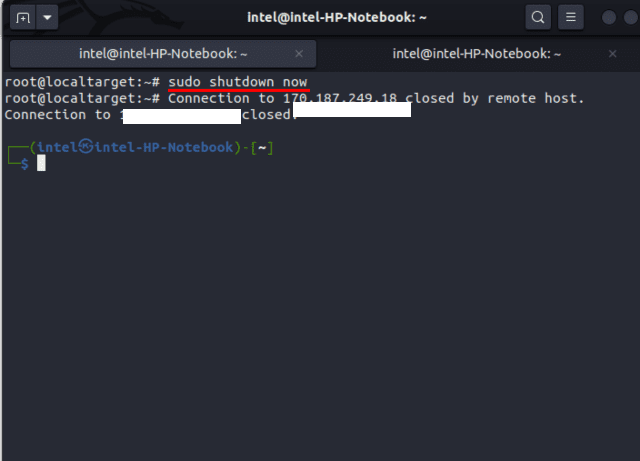
Вимкніть систему за допомогою повідомлення про завершення роботи
Скажімо, вам потрібно вимкнути сервер Linux для обслуговування, але можуть бути користувачі, які зараз увійшли в систему, які можуть втратити свою незбережену роботу, якщо сервер вимкнеться без будь-якого попереднього сповіщення. За допомогою команди shutdown ви можете запланувати завершення роботи системи та повідомити користувачів про запланований час простою, щоб вони могли зберегти свою роботу. Щоб вимкнути систему за допомогою широкомовного повідомлення, використовуйте цей синтаксис:
sudo shutdown <час> “<повідомлення>”
Наприклад, у наведеному вище сценарії ви можете використати таку команду:
sudo shutdown 16:30 «Вимкнення системи заплановано на 16:30. Будь ласка, збережіть вашу роботу. Дякую тобі.”
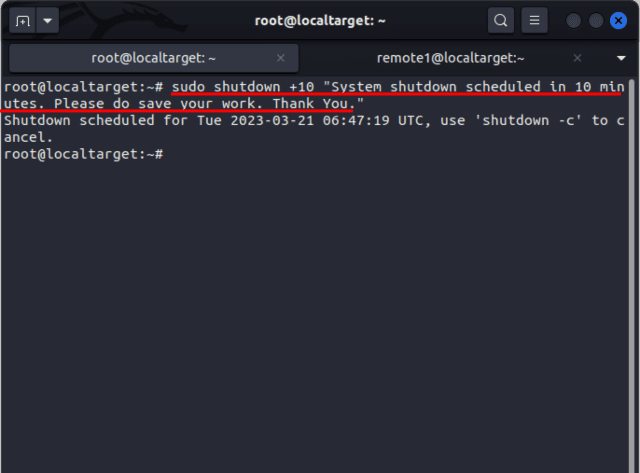
Після того як ви виконаєте наведену вище команду, усі користувачі, які зараз увійшли в систему, побачать це широкомовне повідомлення на своїй стіні:
Broadcast message from [email protected] on pts/1 (Tue 2023-03-21 06:35:46 UTC): System shutdown scheduled at 16:30. Please do save your work. Thank You. The system is going down for poweroff at Tue 2023-03-21 06:45:46 UTC!
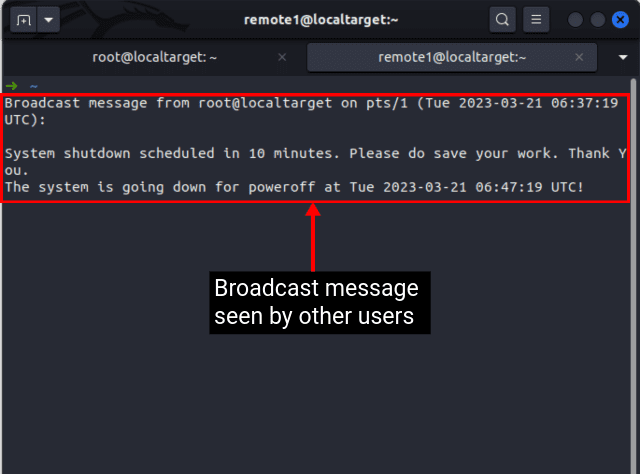
Вимкніть систему Linux за допомогою команди Halt
Серед багатьох користувачів Linux поширена помилкова думка, що процеси зупинки та завершення роботи однакові, оскільки обидва, здається, призводять до однакового результату. Однак команда зупинки зазвичай використовується для переведення системи в стан зупинки, коли будь-яка подальша обробка даних центральним процесором припиняється, зберігаючи живлення системи без змін. Команда вимкнення в Linux, з іншого боку, зупиняє обробку процесора разом із відключенням живлення системи. Щоб вимкнути систему Linux із зупинкою в командному рядку, скористайтеся наведеним нижче синтаксисом:
sudo halt -p
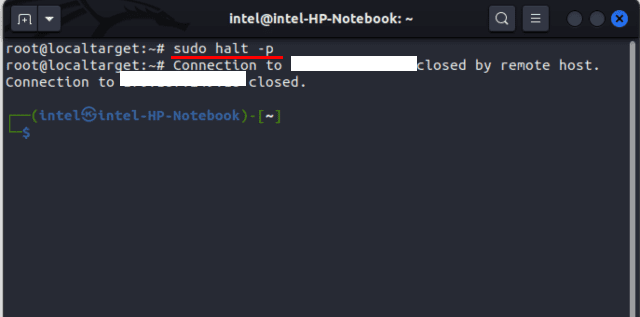
Вимкніть систему Linux за допомогою команди Poweroff
І команда вимикання, і команда вимикання звучать дуже схоже, але вони мають свої відмінності. Команда poweroff має більш «агресивний» підхід і відразу відключає живлення системи. У разі ненавмисного використання команда може призвести до втрати даних користувача. У той час як команда shutdown має більш витончений підхід, коли вона спочатку записує збережену роботу на диск, зупиняє різні процеси ЦП і, нарешті, відключає живлення системи. Щоб вимкнути систему за допомогою команди poweroff, використовуйте цей синтаксис:
sudo poweroff
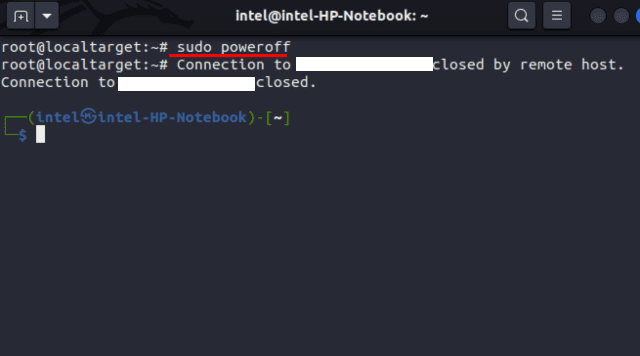
Вимкніть ПК Linux за допомогою команди init
Команда init використовується для зміни рівнів виконання або робочого стану процесу. У Linux та інших Unix-подібних операційних системах «рівні виконання» — це попередньо визначені стани системи, які визначають, які системні служби запущено. Кожен рівень запуску має певний набір служб і демонов, які запускаються або зупиняються, і рівні запуску можна змінювати, щоб змінити стан системи. Існує 6 різних типів рівнів виконання, які можна призначити для різних ситуацій:
RunlevelDescription0 Вимикає систему за допомогою звичайної процедури.1встановлює однокористувацький режим2встановлює багатокористувацький режим без підключення до мережі3встановлює багатокористувацький режим із підключенням до мережі4використовує користувач для своїх особливих потреб5використовує для встановлення багатокористувацького режиму з підключенням до мережі та GUI6використовує для перезавантаження системи
За допомогою команди init ви можете вимкнути систему Linux за допомогою такого синтаксису:
sudo init 0
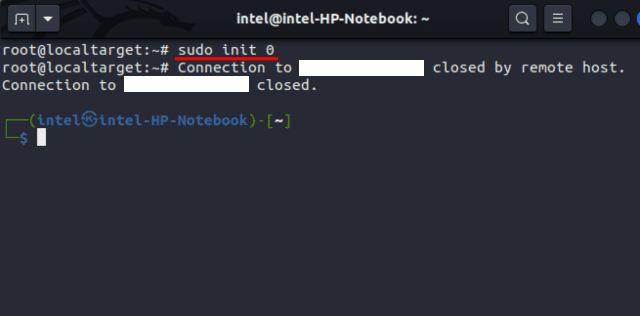
Коли ви вибираєте рівень виконання 0, команда init використовує більш витончений підхід до команди shutdown: спочатку записує зміни, внесені на диск, зупиняє обробку ЦП, а потім остаточно відключає живлення системи.
Як вимкнути Linux за допомогою методу GUI
Метод графічного інтерфейсу для завершення роботи системи може працювати лише на настільних інсталяціях Linux. Цей метод більш поширений серед початківців і, мабуть, найпростіший у роботі. Тут ми розглянули, як завершити роботу систем Linux на основі Gnome, KDE та Mate. Але будьте впевнені, вам потрібно виконувати подібні кроки в більшості інших дистрибутивів Linux.
Вимкніть систему на основі Gnome
1. Спочатку перейдіть у верхній правий кут і натисніть там.
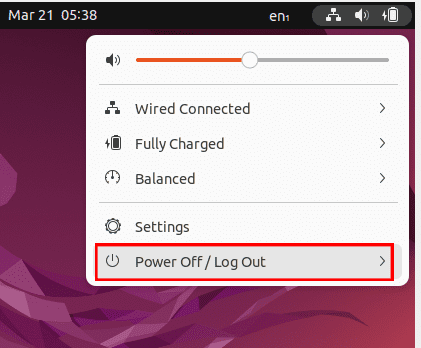
2. У спадному меню натисніть опцію ⏻ Вимкнути/вийти. Потім виберіть опцію «Вимкнути…».
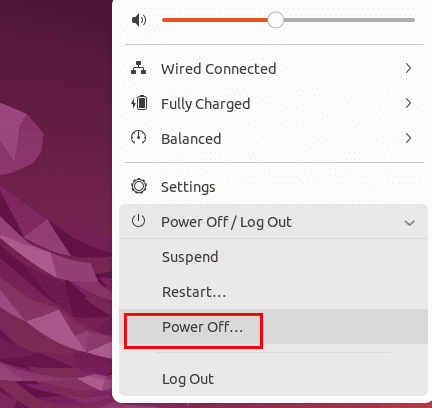
3. Відкриється нове діалогове вікно. Тепер натисніть кнопку Вимкнути, щоб остаточно вимкнути систему. Якщо на цьому етапі ви не виберете жодної опції, система автоматично вимкнеться протягом наступних 60 секунд.
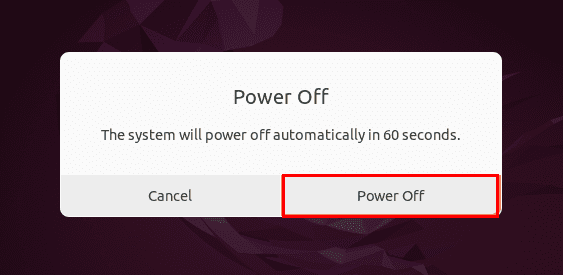
Завершити роботу системи на базі KDE
1. Відкрийте панель програм знизу або натисніть «Суперклавішу» на клавіатурі. На більшості клавіатур суперклавіша позначена як «Значок Windows».
2. Виберіть опцію «⏻ Вийти» внизу панелі.
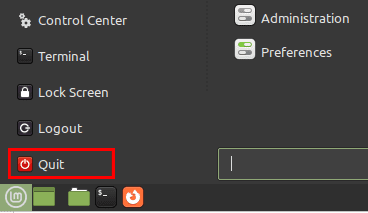
3. Відкриється нове діалогове вікно з кнопками «Призупинити», «Перезапустити» та «Вимкнути». Натисніть кнопку Завершення роботи, щоб остаточно завершити роботу системи Linux. Якщо ви не виберете жодної опції, система автоматично вимкнеться протягом наступних 60 секунд.
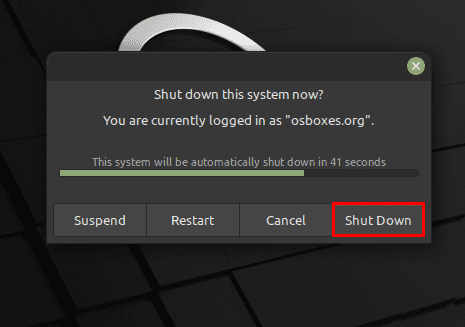
Вимкніть систему на основі Mate
1. Перейдіть до меню «Система» на верхній панелі та виберіть опцію «Вимкнути» зі спадного меню.
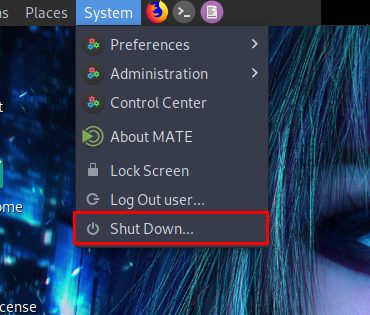
2. Або натисніть кнопку «⁝⁝⁝ меню» внизу або натисніть «суперклавішу» на клавіатурі. На більшості клавіатур суперклавіша позначена як «Значок Windows». Натисніть на значок ⏻ внизу.
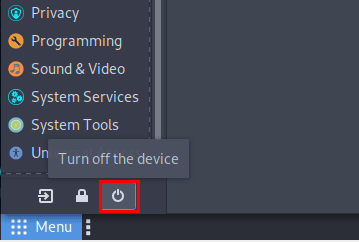
3. Відкриється нове діалогове вікно з кнопками «Призупинити», «Перезапустити» та «Завершити роботу». Натисніть кнопку Вимкнути, щоб остаточно вимкнути систему.
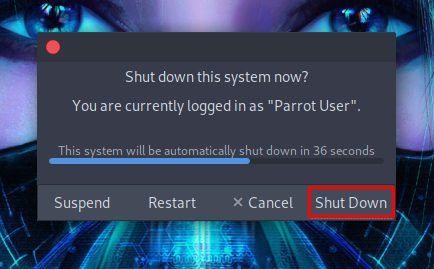
Прості способи завершення роботи системи Linux
Незважаючи на те, що метод графічного інтерфейсу дуже простий у використанні, він не пропонує безліч варіантів для гри. Він може працювати лише на настільних версіях Linux. У цій статті ми показали кілька дуже простих методів для користувачів командного рядка та графічного інтерфейсу для завершення роботи своїх систем Linux. Особисто я вважаю, що метод командного рядка найкраще працює для всіх типів випадків використання, і він набагато швидший, ніж метод GUI. Тим часом перегляньте наш список із 50+ основних команд Linux, які допоможуть вам ефективніше працювати в командному рядку Linux. Повідомте нам у коментарях, якщо у вас виникли проблеми.