Розгляньмо цей посібник, щоб зрозуміти, як можна деактивувати Copilot у Windows 11.
Якщо у вас активовано Microsoft Copilot, ви можете відкрити його за допомогою клавіатурного скорочення WIN+C або відповідного значка на панелі задач. Це інтегрований інструмент штучного інтелекту від Microsoft, доступний у Windows 11.
Microsoft Copilot з’являється у вигляді панелі збоку екрана. Його функціонал різноманітний: від використання Bing Chat для інтерактивного спілкування до створення зображень на основі штучного інтелекту, отримання актуальної інформації з інтернету та керування налаштуваннями Windows 11.
Хоча деякі можуть стверджувати, що Copilot робить Windows 11 кращою за Windows 10 (і я серед цих людей!), не всі поділяють цю думку. Якщо він вам не до вподоби, радісна новина полягає в тому, що Microsoft спростила процес вимкнення Copilot у Windows 11. Насправді, існує декілька методів для цього. Давайте їх розглянемо!
Деактивація через панель задач
За замовчуванням, Copilot відображається на панелі задач Windows у вигляді кольорового значка поруч з кнопкою “Пуск”. Я рекомендую почати вимкнення Copilot саме з цього способу, оскільки він є найпростішим у порівнянні з іншими.
Інструкція з вимкнення Copilot на панелі задач Windows 11:
Крок 1: Клацніть правою кнопкою миші на вільному місці панелі задач і в контекстному меню виберіть “Параметри панелі задач”.
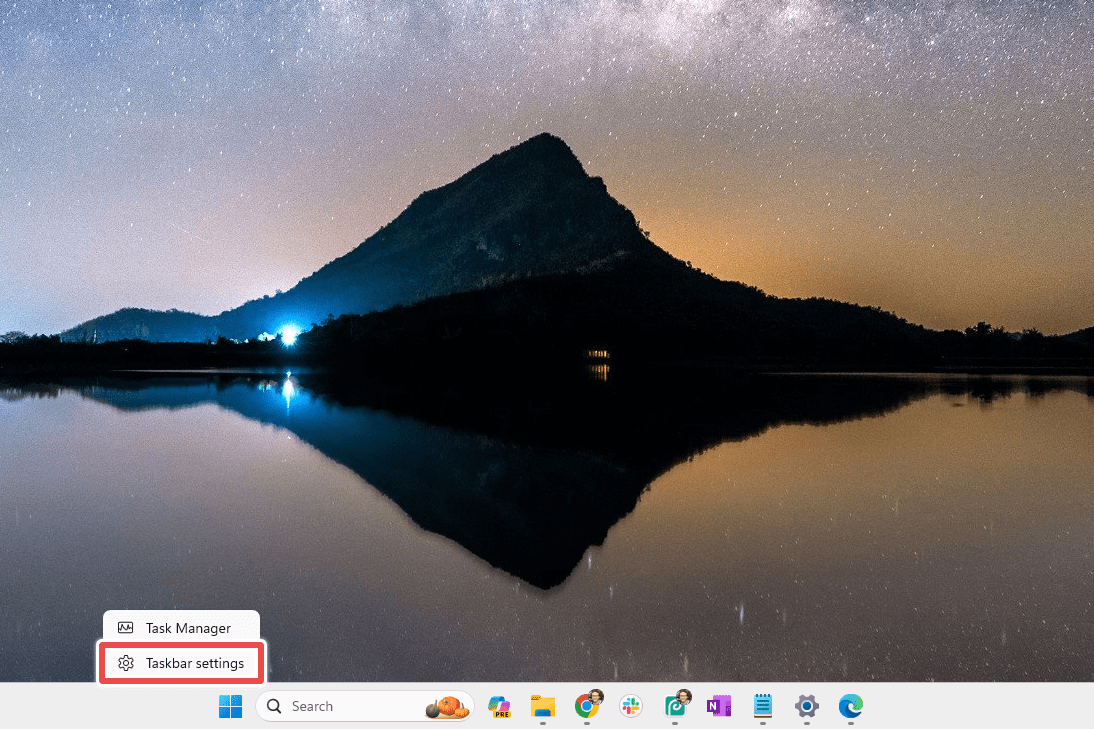
Крок 2: У верхній частині вікна налаштувань знайдіть розділ “Елементи панелі задач”.
💡 Підказка: У розділі налаштувань панелі задач Windows 11 ви можете налаштовувати багато інших параметрів, як-от вирівнювання панелі задач або її автоматичне приховування.
Крок 3: Знайдіть пункт “Copilot” і переведіть його перемикач у положення “Вимкнено”.

Примітка: Якщо ви не бачите Copilot, можливо, ви давно не оновлювали Windows 11. У такому випадку у вас може бути встановлено окремий інструмент Bing Chat. Його можна розпізнати за синьою літерою “B” на панелі задач поруч з полем пошуку. Для його видалення виконайте аналогічні кроки, але в налаштуваннях пошуку виберіть “Приховати” або “Тільки значок пошуку”.
Деактивація через “Параметри”
Цей метод схожий на попередній, але замість використання ярлика на панелі задач ми будемо відкривати “Параметри” безпосередньо.
Крок 1: Відкрийте “Параметри” за допомогою клавіатурного скорочення WIN+i або через пошук у меню “Пуск”. Можна навіть попросити Copilot відкрити “Параметри” (іронічно використовувати Copilot для його вимкнення!).
Крок 2: У “Параметрах” виберіть “Персоналізація” зліва, а потім “Панель задач” справа.
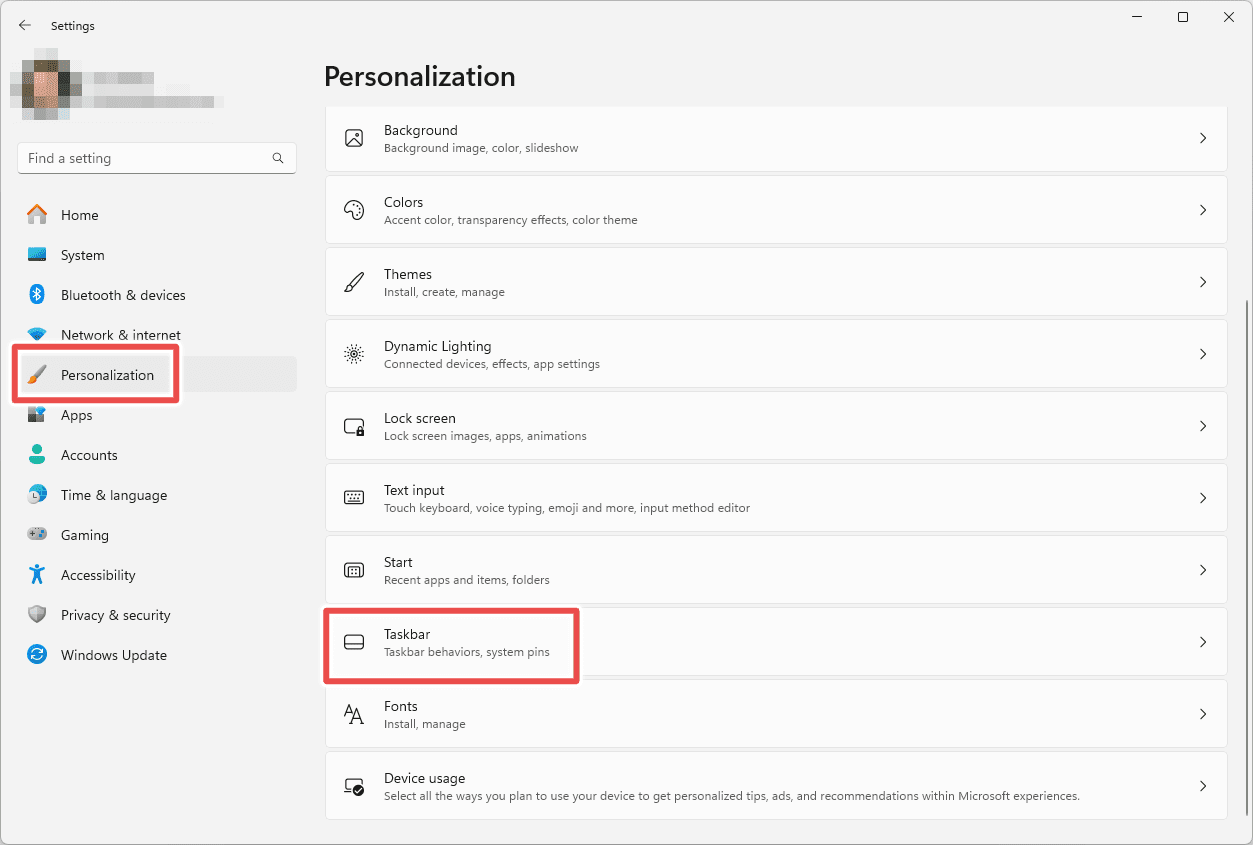
Крок 3: Вимкніть Copilot, натиснувши відповідний перемикач.

Деактивація через редактор реєстру
Цей метод не рекомендований для більшості користувачів, оскільки внесення змін до реєстру Windows може бути потенційно небезпечним. Проте, якщо ви не можете вимкнути Copilot через налаштування панелі задач, редагування реєстру може стати наступним варіантом.
Уважно виконуйте наведені інструкції, щоб уникнути проблем:
Крок 1: Відкрийте редактор реєстру. Найшвидший спосіб — скористатися пошуком у меню “Пуск”.
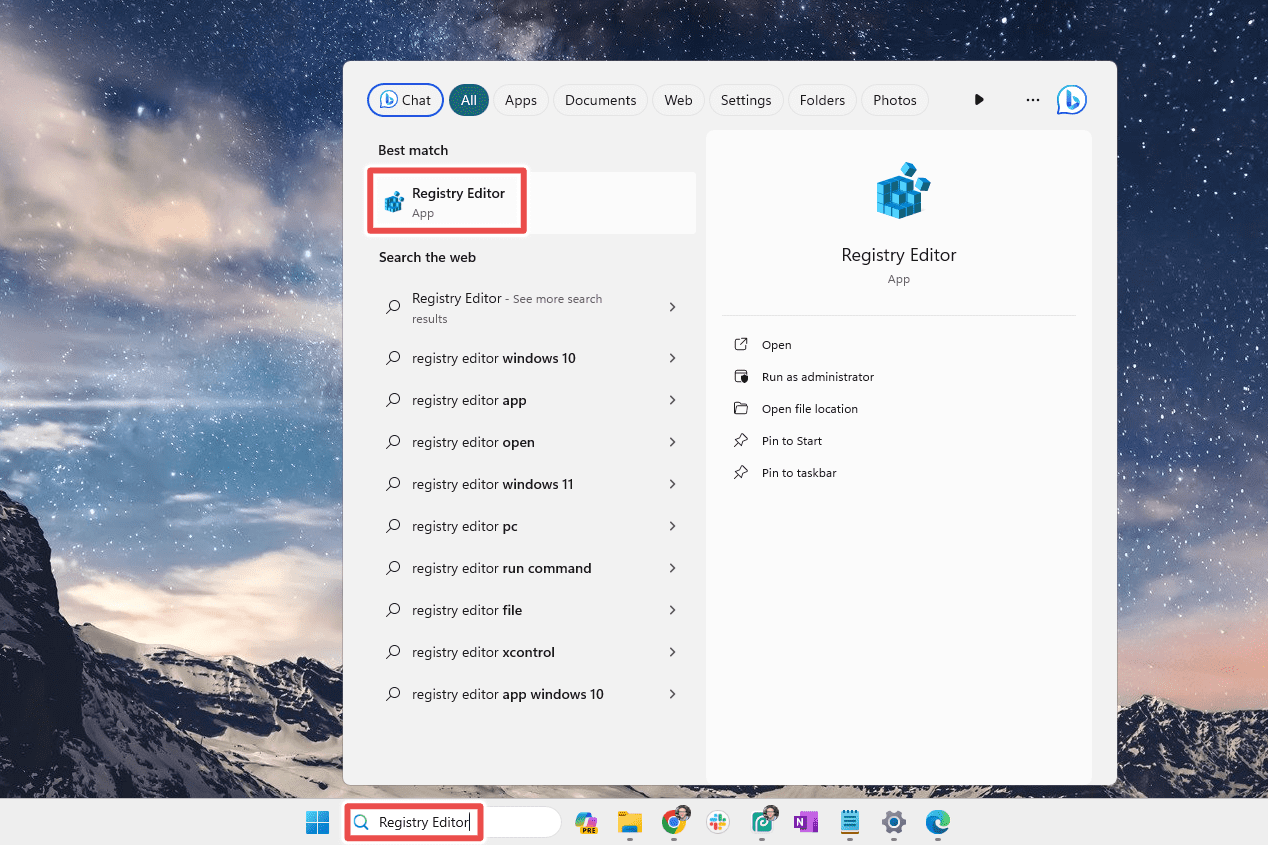
Важливо: Перед тим, як продовжити, настійно рекомендується створити резервну копію реєстру. Перейдіть до “Файл” > “Експортувати” для перегляду параметрів. У разі виникнення проблем ви зможете відновити реєстр з резервної копії.
Крок 2: Перейдіть до наступного розділу (папки) в редакторі реєстру. Ви можете зробити це вручну, відкриваючи кожну папку по черзі, але простіше скопіювати шлях у адресний рядок програми та натиснути Enter.
HKEY_CURRENT_USER\Software\Policies\Microsoft\Windows
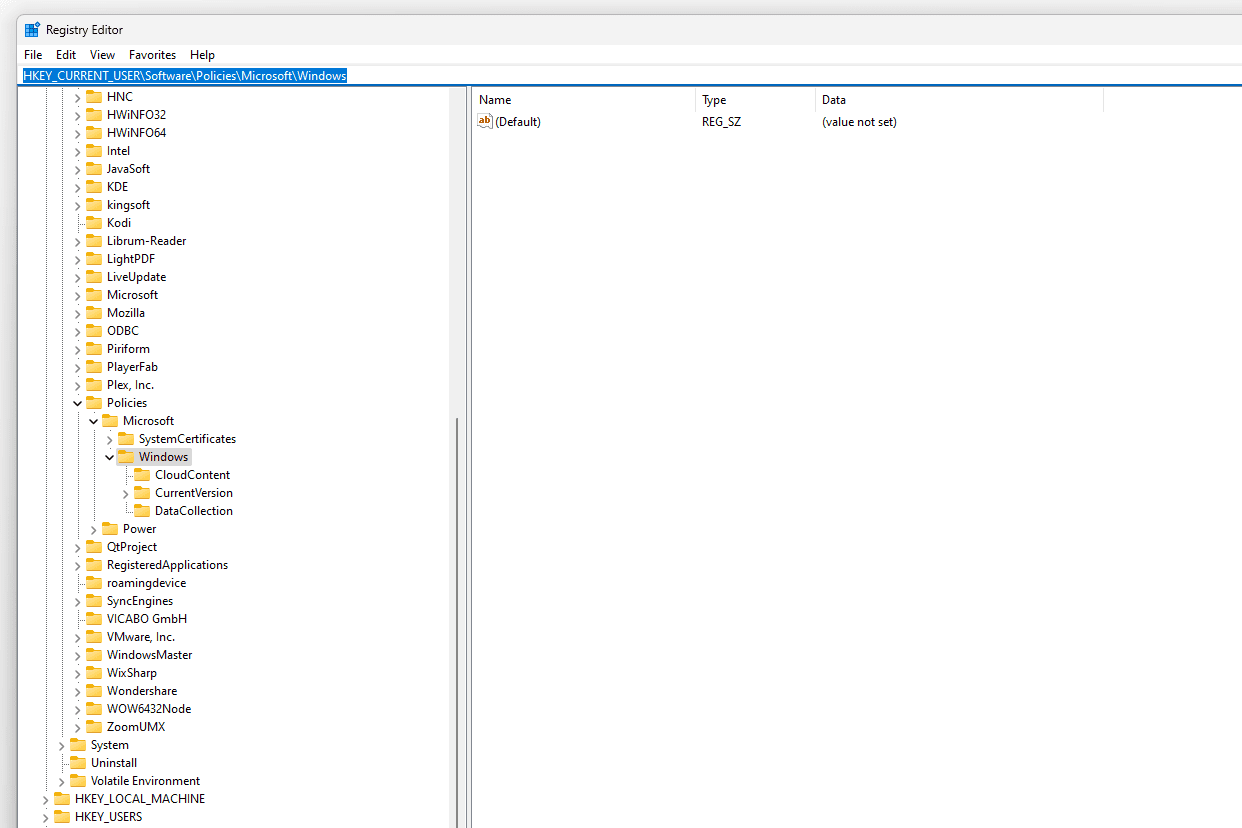
Крок 3: На лівій панелі клацніть правою кнопкою миші на папці “Windows” і виберіть “Створити” > “Ключ”.
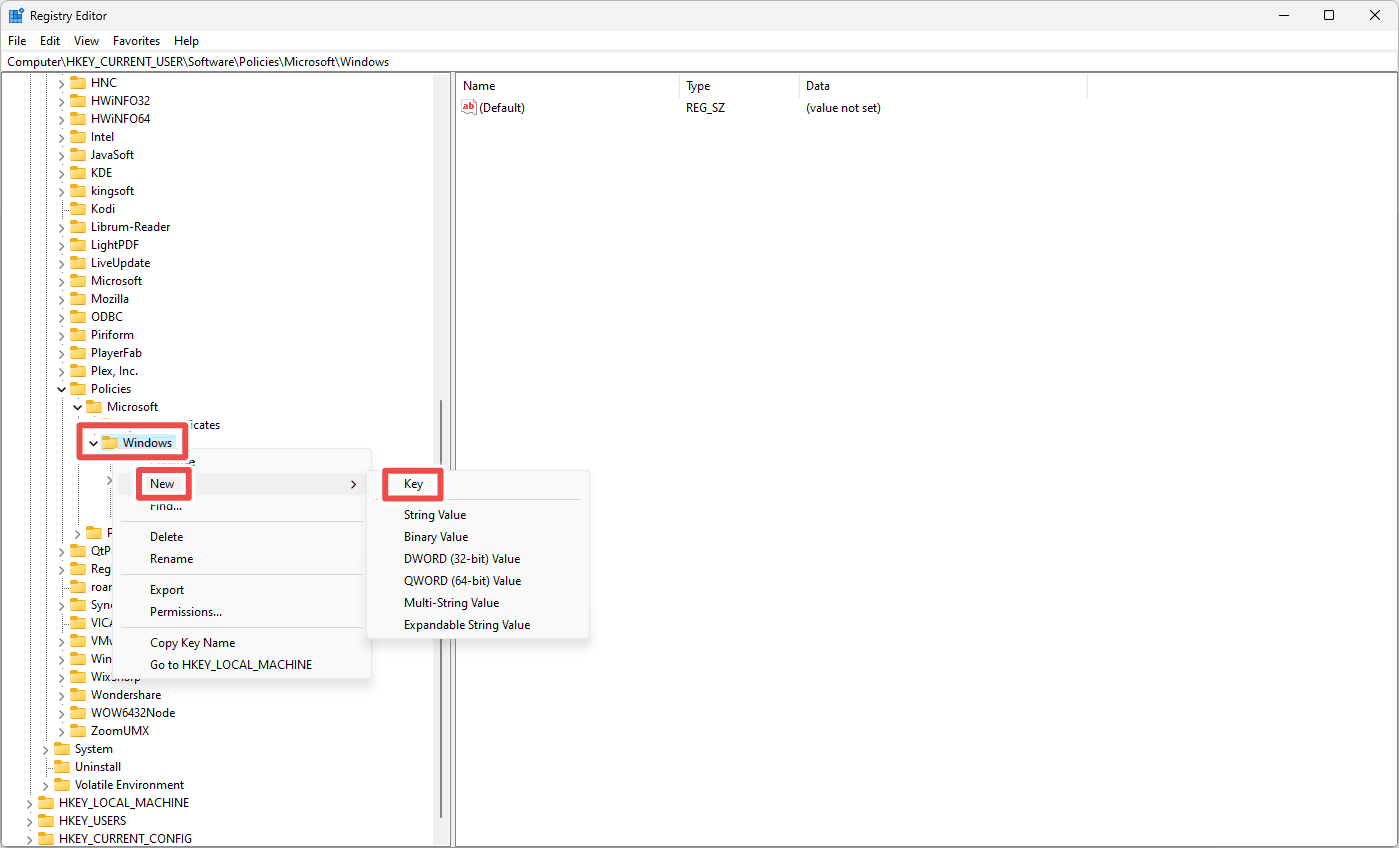
Крок 4: Назвіть новий ключ “WindowsCopilot” (без пробілу між словами).
Крок 5: Клацніть правою кнопкою миші на “WindowsCopilot” і виберіть “Створити” > “Значення DWORD (32-розрядне)”.
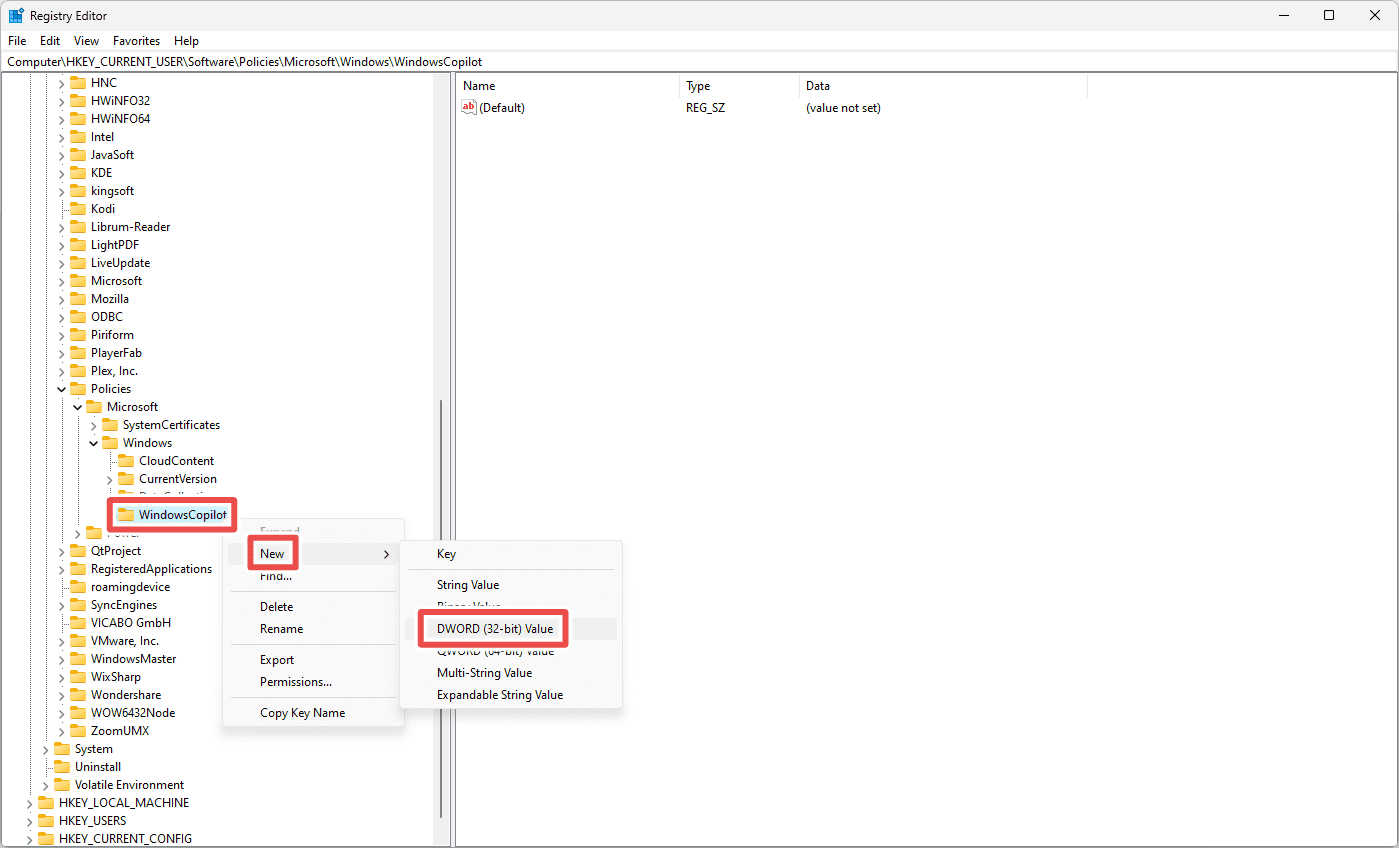
Крок 6: Задайте наступну назву новому значенню:
TurnOffWindowsCopilot
Крок 7: Двічі клацніть на “TurnOffWindowsCopilot”, щоб відкрити його, змініть його значення на 1 і натисніть “OK”.
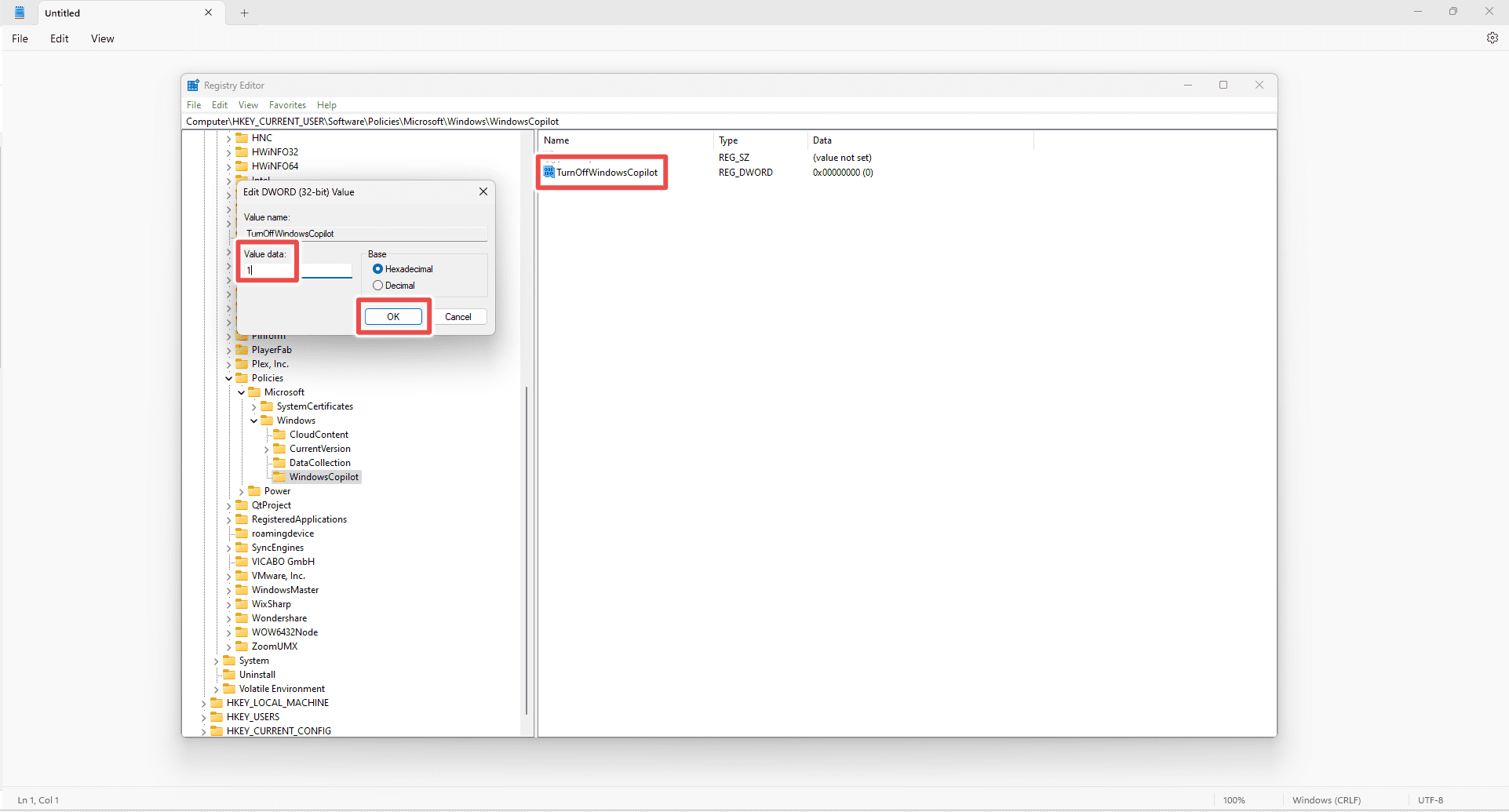
Крок 8: Перезавантажте комп’ютер, щоб вимкнути Windows 11 Copilot.
Щоб відновити Copilot, видаліть створений ключ або значення.
Деактивація через групову політику
Ще один спосіб деактивувати Copilot у Windows 11 – скористатись редактором групової політики. Цей спосіб підходить лише для Windows 11 Pro. Він так само простий, як і налаштування через “Параметри”.
Крок 1: Відкрийте “Пуск”, введіть “Групова політика” і виберіть “Редагувати групову політику”.
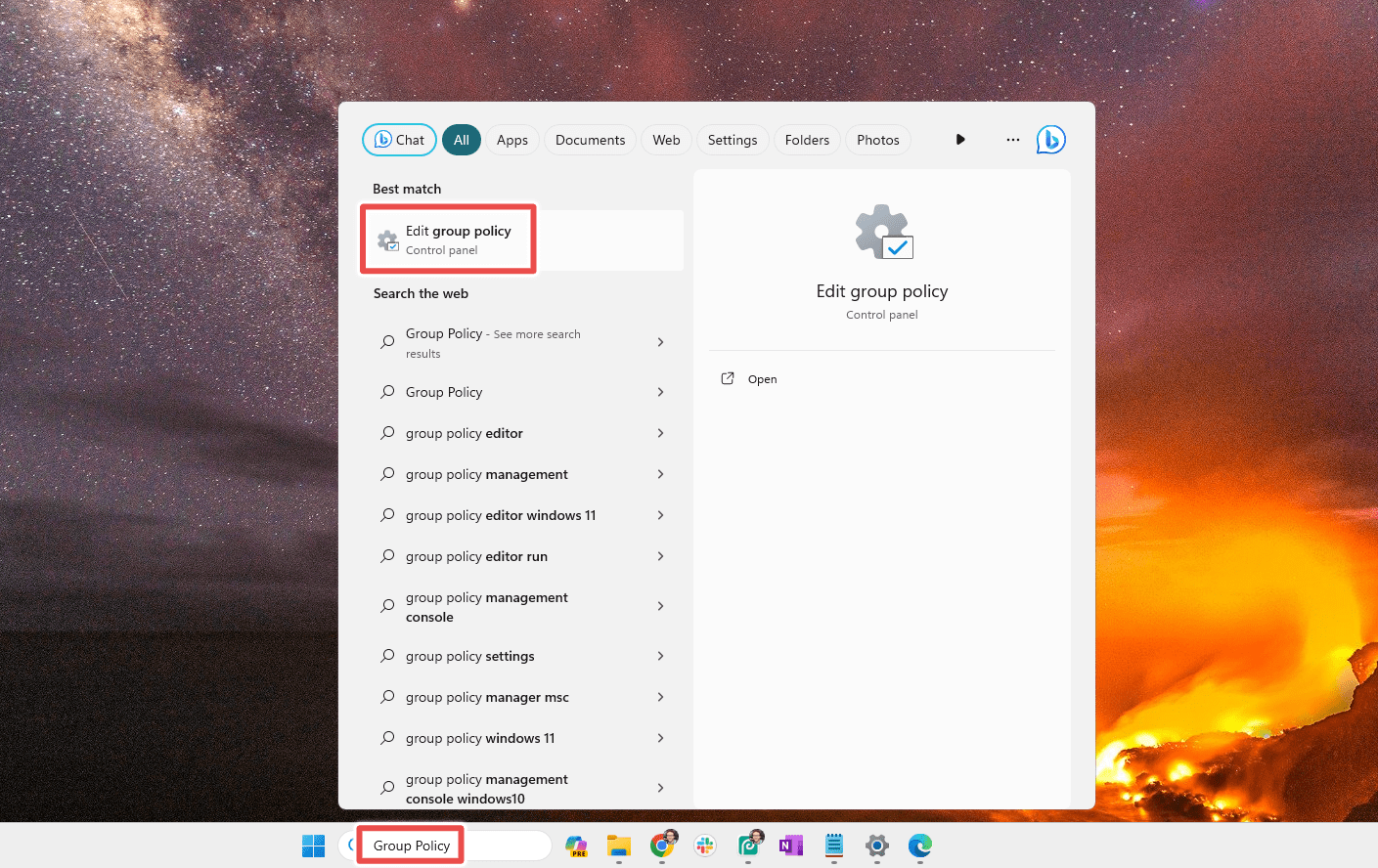
Крок 2: За допомогою папок ліворуч перейдіть до наступного розташування в редакторі локальної групової політики:
Конфігурація користувача > Адміністративні шаблони > Компоненти Windows > Windows Copilot
Крок 3: Двічі клацніть на “Вимкнути Windows Copilot” у правій частині вікна.
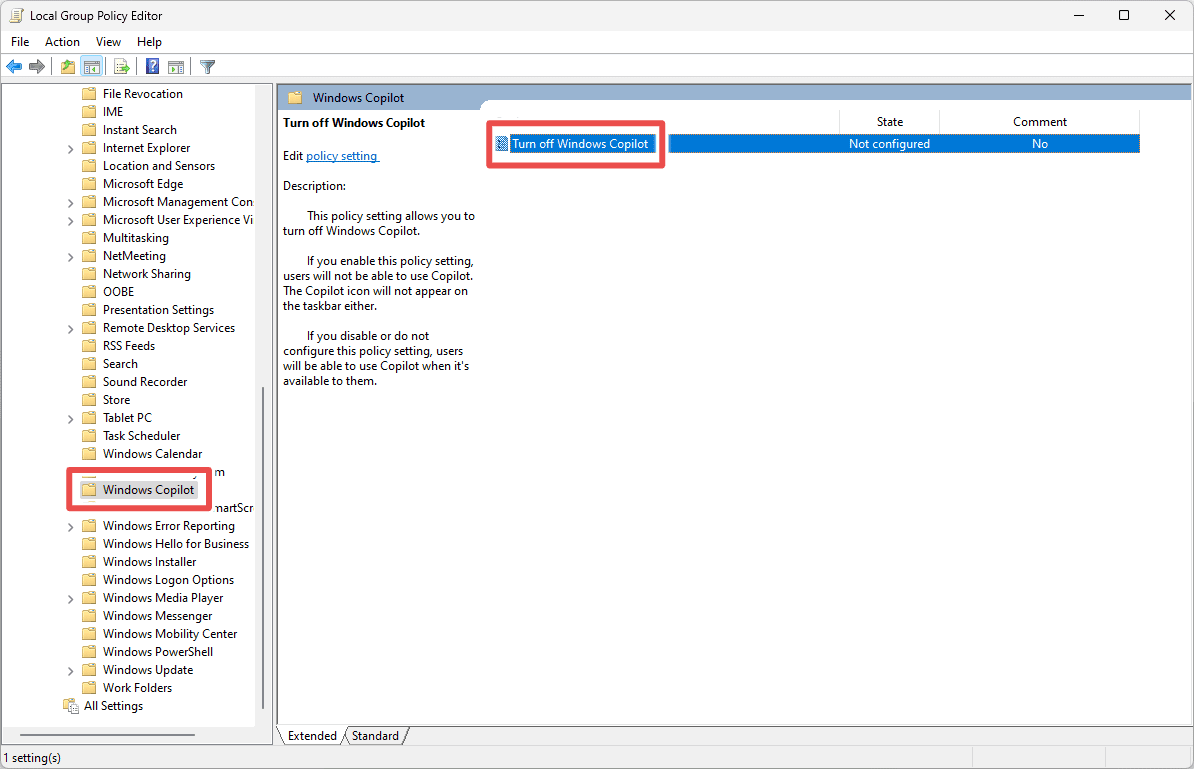
Крок 4: Виберіть “Увімкнено” і натисніть “OK”, щоб відразу вимкнути Copilot. Якщо значок залишився на панелі задач, перезавантажте комп’ютер.
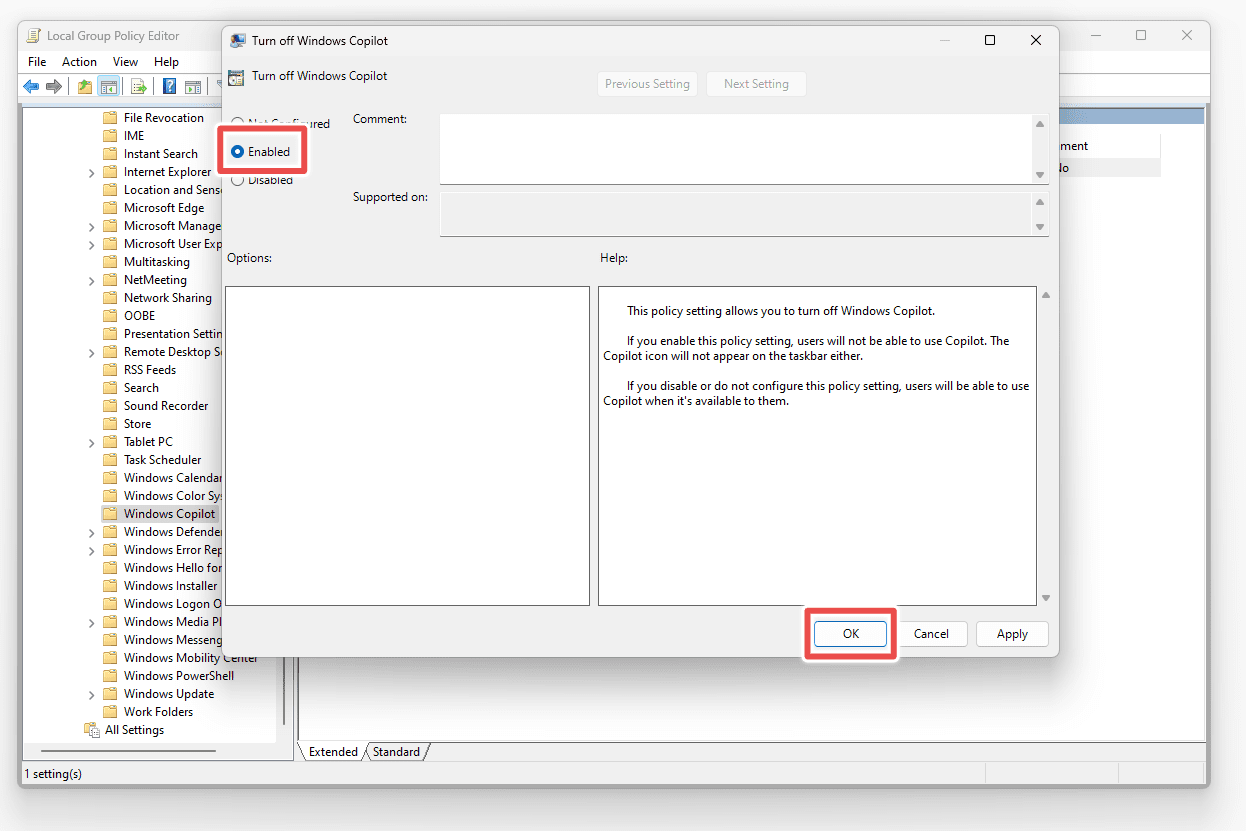
Деактивація з браузера Edge
Copilot також доступний у браузері Edge. Вимкнення Copilot у Windows 11 не вимкне його в Edge, тому вам потрібно зробити це в налаштуваннях браузера.
Якщо вам не подобається бачити цю кнопку в кутку браузера, і ви не хочете переходити на інший браузер, щоб повністю уникнути Edge, виконайте наступні кроки:
Крок 1: Відкрийте Edge, натисніть на меню з трьома крапками у верхньому правому куті і виберіть “Параметри”.
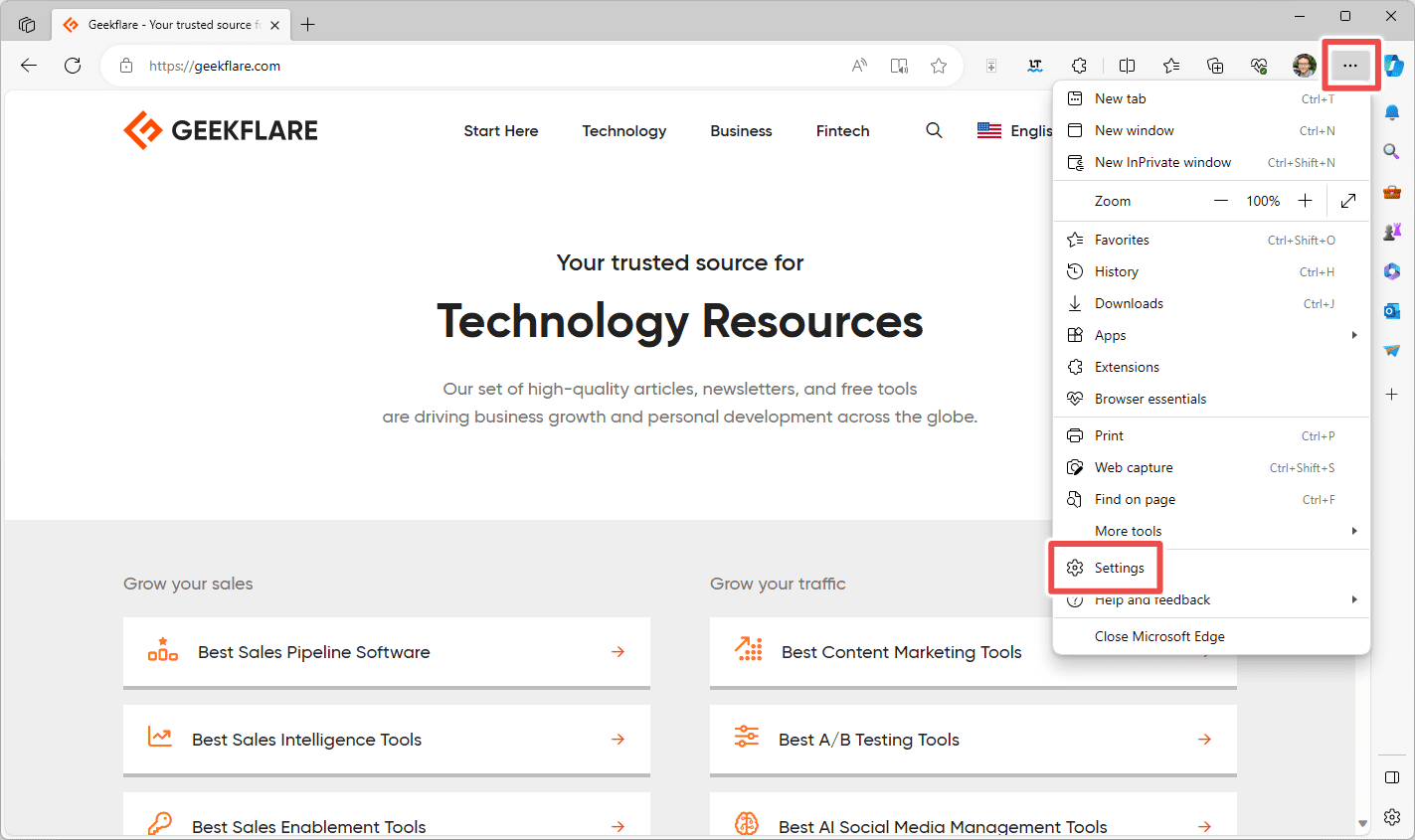
Крок 2: Зліва виберіть “Бічна панель”, а потім справа виберіть “Copilot”.
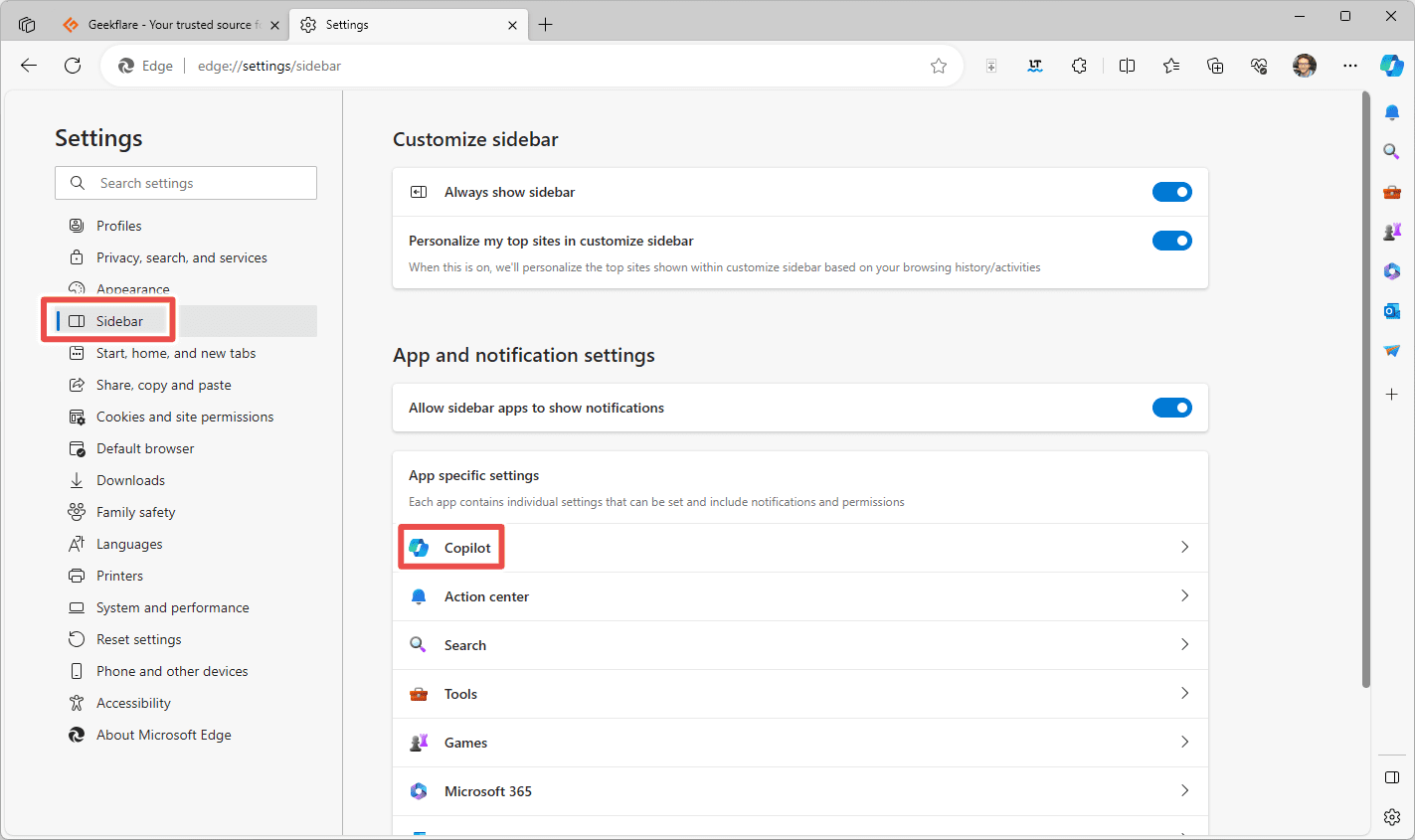
Крок 3: Зніміть позначку з “Показати Copilot”, щоб видалити кнопку Copilot з Edge.
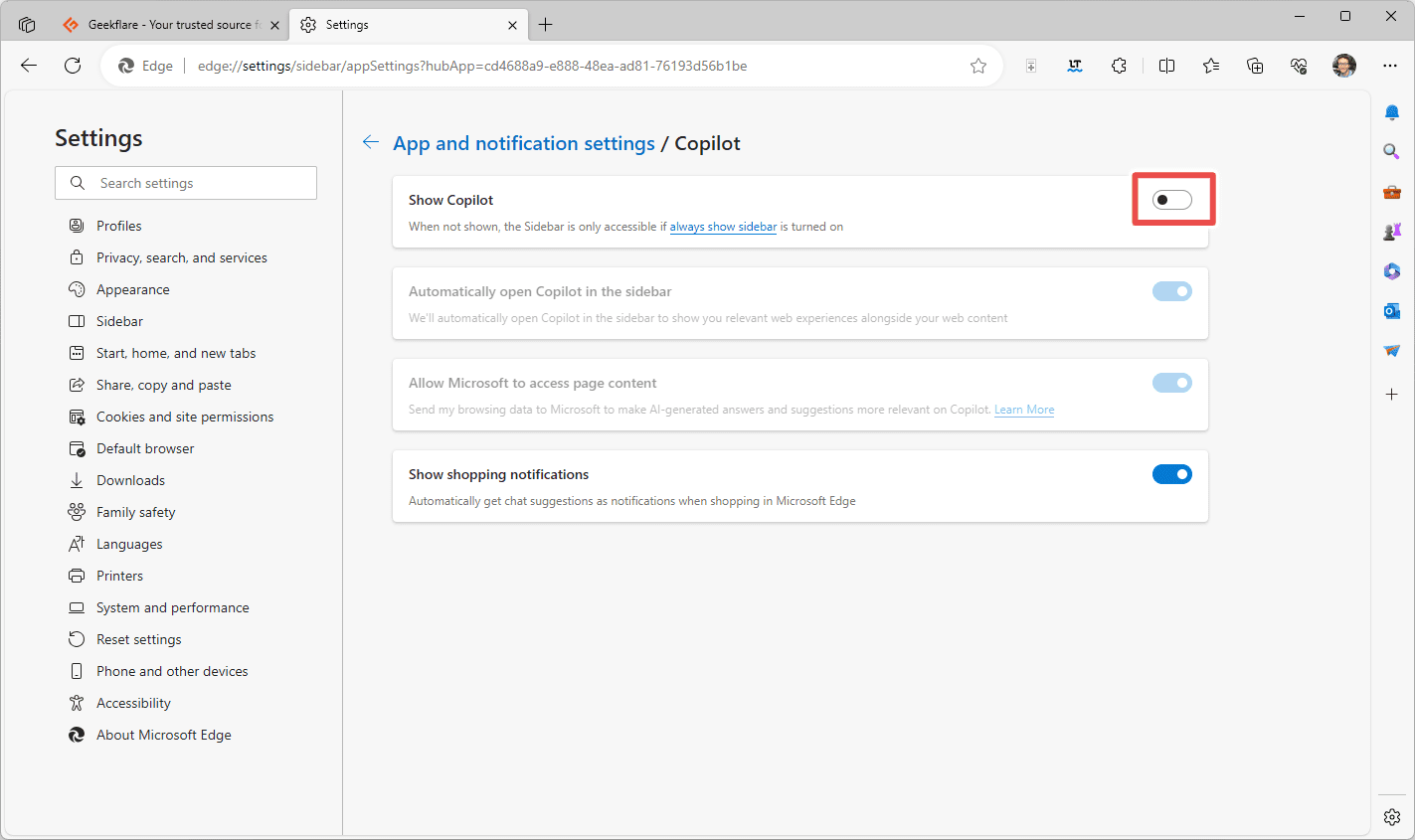
Майте на увазі, що хоча Bing Chat вбудовано в Copilot, він також доступний як окремий інструмент на веб-сайті Bing. Повністю скасувати доступ до чат-бота неможливо, оскільки Bing Chat доступний через будь-який веб-браузер.
Проте, якщо вам не подобається кнопка Bing Chat у меню “Пуск”, її можна приховати через редактор реєстру. Для цього виконайте кроки для редагування реєстру, описані вище, але використовуйте наступний шлях:
HKEY_CURRENT_USER\Software\Policies\Microsoft\Windows
Знайшовши цей розділ, створіть новий ключ “Explorer” (він може існувати), і в ньому створіть нове значення “DisableSearchBoxSuggestions”. Призначте йому значення 1 і перезавантажте комп’ютер.
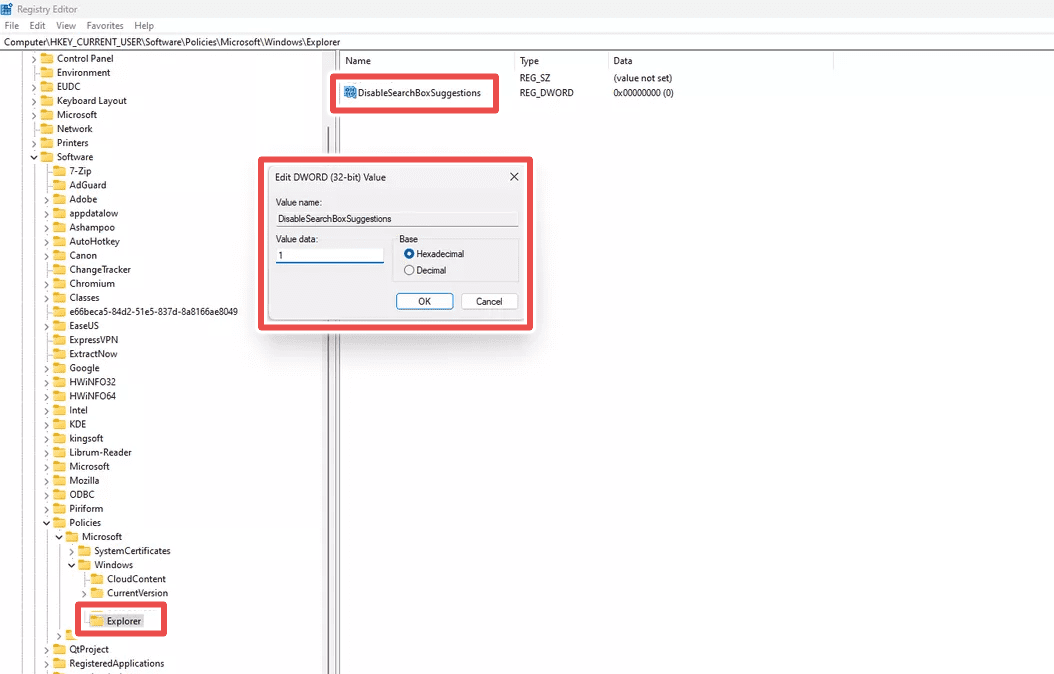
Copilot і Bing Chat – це лише два інструменти ШІ, доступні у Windows 11.
Підсумкові роздуми
Я не буду ні рекомендувати, ні відмовляти вас від вимкнення Copilot. Це ваш особистий вибір. Мені особисто подобається його використовувати час від часу. Якщо ви не готові до повного відключення, можете приховати значок на панелі задач, як описано вище. Тоді його все ще можна швидко активувати за допомогою клавіатурного скорочення WIN+C.
Ознайомтеся з переліком найпотужніших інструментів ШІ, щоб знайти альтернативи, які вам можуть сподобатися, наприклад, Google Bard – один з моїх улюблених.