Як одна з найпопулярніших програм для проведення конференцій у прямому ефірі на ринку, цілком природно, що Zoom має опцію чату, яка доповнює відео-/аудіоспілкування. Опція чату, звичайно, не є обов’язковою опцією. Незалежно від того, перебуваєте ви на зустрічі чи ні, опцію чату можна деактивувати в Zoom.

У цьому посібнику ви дізнаєтеся, як вимкнути функцію чату в Zoom на різних пристроях, на яких доступна програма.
Як вимкнути чат у Zoom на iOS та Android
Хоча програми часто мають однакові функції на iOS і Android, іноді вони можуть працювати по-різному. Але не для Zoom, де налаштування подібні, якщо не ідентичні в обох основних мобільних/планшетних операційних системах.
Вимкнення чату працює однаково на пристроях iOS та Android. Ось як це зробити.
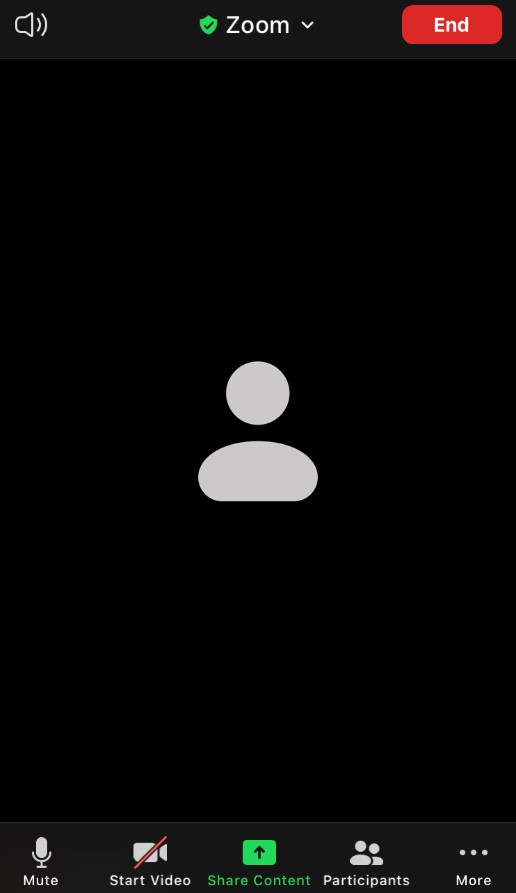
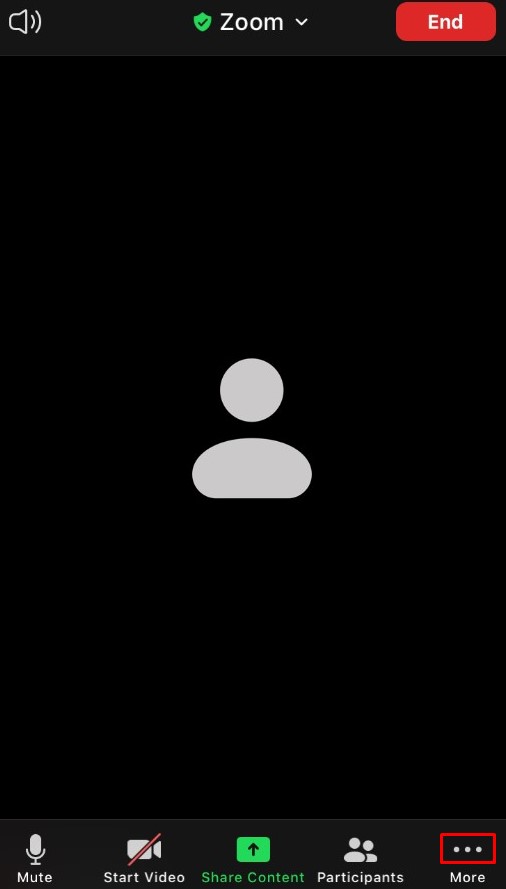
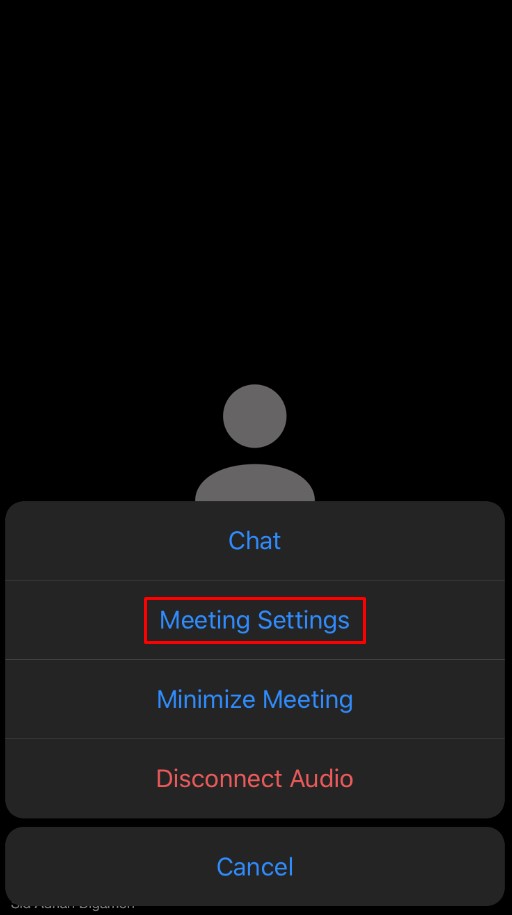
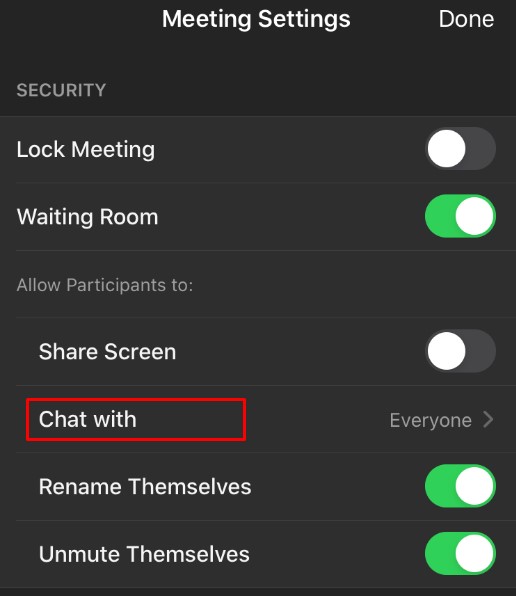
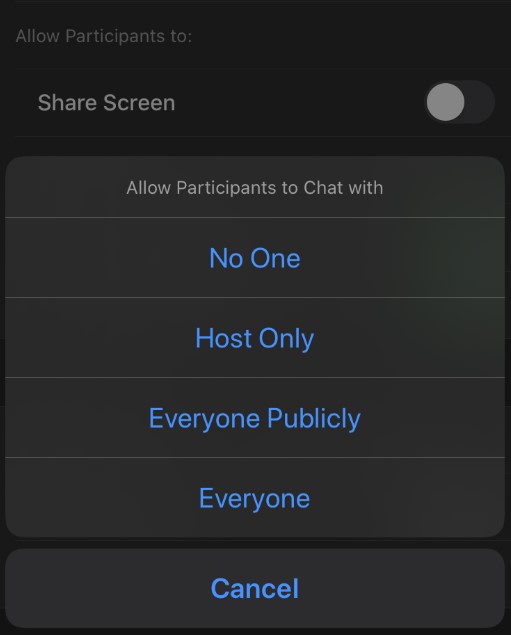
Зауважте, що як господар ви все одно зможете надсилати повідомлення групі. Однак якщо ви виберете «Ніхто», жоден з учасників не зможе надсилати повідомлення в чаті.
Як вимкнути чат у Zoom на ПК з Windows, Mac або Chromebook
Так, програма існує для комп’ютерів Windows і Mac. Обидва працюють приблизно однаково. Ви також можете запустити ameeting через веб-браузер, і в цьому випадку користувачі Windows, Mac і Chromebook отримають доступ до однієї веб-програми, доступної в Інтернеті. Ось як вимкнути функцію чату в Zoom на вашому комп’ютері.
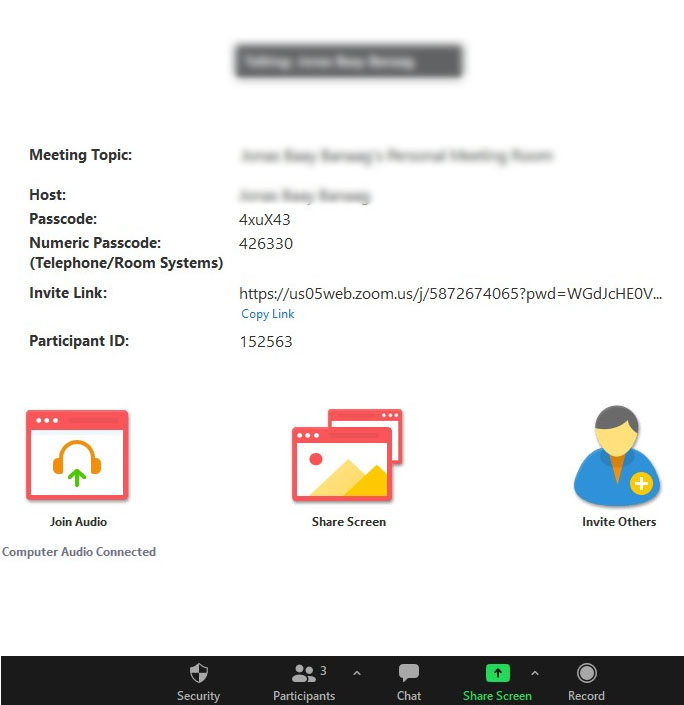


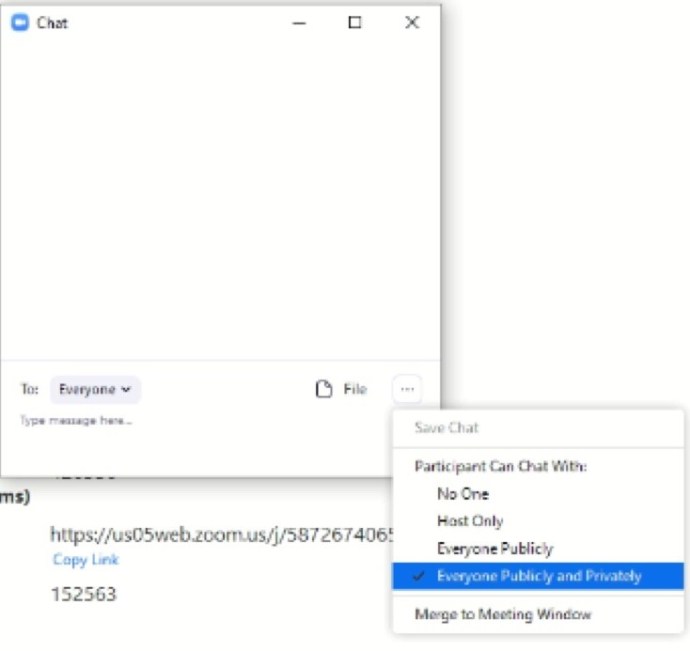
Це воно. Якщо ви вибрали «Ніхто», люди не зможуть спілкуватися в чаті під час зустрічі Zoom. Однак ви все одно зможете користуватися чатом, і всі в чаті зможуть бачити повідомлення.
Хто може змінювати параметри чату
Кожна зустріч Zoom має ведучого, який починає зустріч і запрошує/дозволяє іншим приєднатися. Господар передбачувано повністю контролює зустріч.
Тільки організатор зустрічі має право змінювати налаштування чату. Як учасник, ви не можете ввімкнути/вимкнути свою чи чиюсь можливість брати участь у текстовому чаті.
Як вимкнути чат у Zoom під час зустрічі
Змінити налаштування чату в середині зустрічі дуже можливо. Насправді, у посібнику вище пояснюється, як це зробити під час зустрічі.
Хоча ви можете планувати й планувати зустрічі, а також налаштовувати різні параметри до початку зустрічі, ви не можете вимкнути чат заздалегідь. Єдиний спосіб вимкнути чат на зустрічі в Zoom – це в прямому ефірі.
Різні параметри чату Zoom
Як ви вже помітили, на всіх пристроях є три основні варіанти чату.
- Опція за замовчуванням (Усі на iOS/Android і Усі публічно та приватно на комп’ютерних пристроях) дозволяє всім учасникам зустрічі спілкуватися один з одним приватно або публічно.
- Опція «Для всіх публічно» — це перший рівень обмеження для чатів Zoom. Він як і раніше дозволяє всім спілкуватися з усіма іншими за допомогою текстових повідомлень, але обмежує приватне спілкування між учасниками.
- Опція «Лише ведучий» дозволяє учасникам надсилати повідомлення лише ведучому (вам).
- Нарешті, параметр No One забороняє всім брати участь у будь-якій формі текстового спілкування. Ви, як господар, усе одно зможете користуватися чатом, а учасники бачитимуть ваші повідомлення.
Корисні поради щодо Zoom Chat
Хоча Zoom було створено з урахуванням аудіо- та відеоконференцій, функція чату майже неминуча. Тепер, як здається, функція чату в Zoom насправді дає вам кілька цікавих функцій. Ось деякі з них.
Згадування людей
Як і будь-яка платформа соціальних мереж або програма для обміну миттєвими повідомленнями, Zoom дозволяє вам згадувати інших учасників чату. Ви, напевно, знайомі з тим, як це працює.
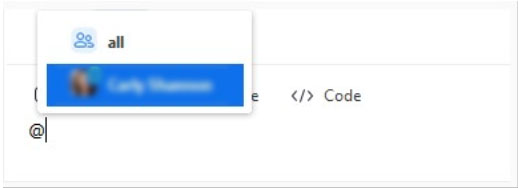
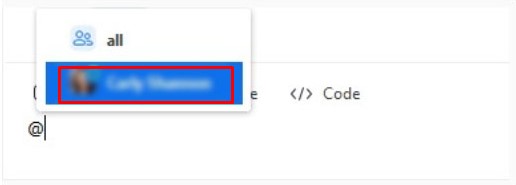

Відправка оголошень
Ця зручна функція доступна лише платним учасникам. Оголошення – це трохи більше, ніж згадування людей, тому вам доведеться виконати кілька кроків, щоб це зробити.
Підтримка файлів Zoom Chat
Однією з найпривабливіших речей у функції чату Zoom є те, що вона підтримує переважну більшість типів файлів. Типи файлів можуть бути обмежені хостом, припускаючи, що вони мають платну підписку.
Збереження чатів
Існує ряд причин, чому ви можете захотіти зберегти розмову в чаті Zoom. Ви можете виділити всю бесіду, натиснути Ctrl+C і вставити її кудись. На щастя, Zoom робить це дуже легко. Ви навіть можете доручити Zoom автоматично зберігати ваші чати. Це робиться з меню налаштувань, яке знаходиться у вашому обліковому записі браузера Zoom. Налаштування, яке ви шукаєте, називається автозбереження чатів. Увімкніть перемикач поруч.
Ось як зберегти чат вручну.


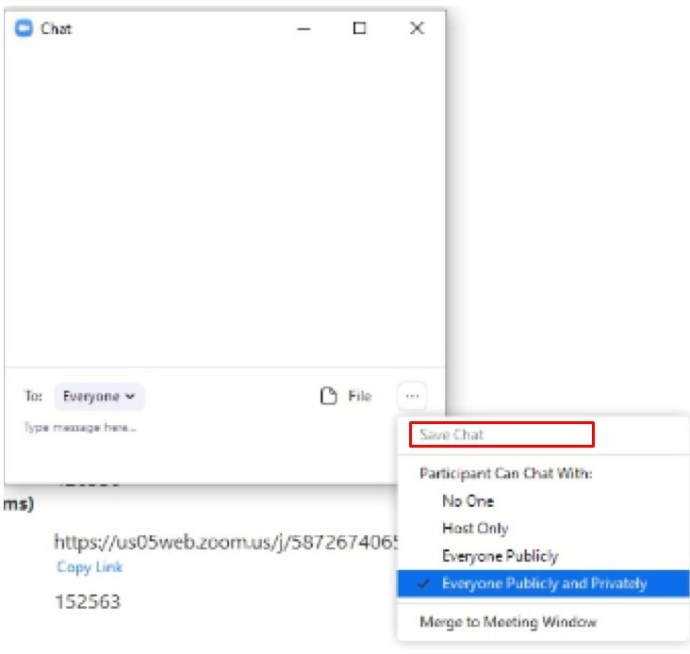
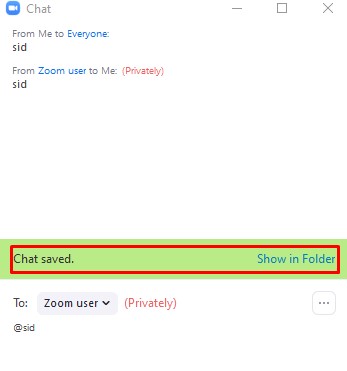
Додаткові поширені запитання
Чи можна назавжди вимкнути всі приватні чати для всіх зустрічей, які я створюю в Zoom?
Хоча ви не можете ввімкнути/вимкнути чат як частину параметрів планування Zoom, ви можете назавжди вимкнути чати Zoom.
1. Для цього відкрийте потрібний браузер і ввійдіть у свій обліковий запис Zoom.
2. Потім перейдіть до Налаштувань і виберіть категорію Особисті на панелі зліва.
3. Виберіть In Meeting (Basic). Ви побачите перемикач чату, увімкніть його. Ви також можете вимкнути параметр Приватний чат і заборонити учасникам зберігати чат.
Коли в Zoom надається спільний доступ до екрана, чи бачать інші вікно приватного чату?
За замовчуванням вікно Zoom не буде доступне іншим учасникам у рамках спільного доступу до екрана. Таким чином, за замовчуванням приватний чат не бачать інші учасники зустрічі Zoom. Однак, якщо ви хочете, щоб інші учасники бачили ваш екран Zoom, ви можете активувати це налаштування. Це корисно, коли хост хоче пояснити іншим функції масштабування.
1. Для цього переконайтеся, що параметр «Показувати масштабування вікон під час показу екрана» увімкнено в розділі «На зустрічі (Основне»).
Чи можу я як господар переглядати приватні чати в Zoom?
Згідно з веб-сайтом Zoom, «Приватні повідомлення між учасниками не можна переглядати для хоста». Хоча публічні чати та повідомлення записуються або в хмарі, або на комп’ютері, ваш хост ніколи не зможе отримати доступ до повідомлень, надісланих приватно. Однак Zoom застерігає, що краще залишити свою думку за собою, оскільки легко випадково надіслати приватне повідомлення до глобального чату.
Чи є Zoom приватним?
Поки ви надсилаєте повідомлення публічно в чаті, є докази того, що ви надсилали повідомлення. Зустрічі зберігаються в хмарі, на пристрої, який використовується, або на обох одночасно. Тоді виникає питання шифрування. Так, чати Zoom можна зашифрувати, але шифрування вимкнено за замовчуванням.
1. Щоб увімкнути його, увімкніть перемикач поруч із пунктом Вимагати шифрування для сторонніх кінцевих точок (H323/SIP). Цей параметр можна знайти в розділі На зустрічі (Основний) у меню налаштувань браузера.
Чи можу я використовувати Zoom для особистого використання?
Хоча спочатку Zoom був призначений для корпоративного використання, безкоштовного плану програми достатньо для проведення основних відео, аудіо та текстових зустрічей. Таким чином, Zoom безумовно підходить для особистого користування друзями та членами сім’ї. Проте платний план приносить великі переваги.
Налаштування параметрів чату Zoom
Хоча ця опція не є основною метою Zoom, опція чату може похвалитися великою універсальністю. Як організатор зустрічі, ви можете вибрати типи повідомлень, які можуть надсилати учасники зустрічі, а також налаштувати різні інші параметри.
Сподіваємося, цей посібник допоміг вам обійти основні налаштування чату Zoom. Якщо деякі з ваших запитань залишилися без відповіді, не соромтеся переходити до коментарів нижче та звертатися до нас. Наша спільнота більш ніж готова допомогти.

