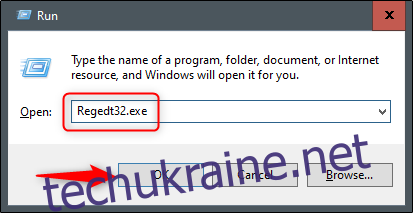Microsoft Office наповнений функціями, увімкненими за замовчуванням, як-от «продовжити, де ви зупинилися». Деякі люди вважають цю функцію корисною, але інші… не дуже. Якщо ви хочете внести кілька швидких змін до реєстру, ви можете вимкнути цю функцію.
Як випливає з назви, «продовжити, де ви зупинилися» переведе вас до того моменту, на якому ви перебували в документі, коли ви востаннє його закривали. Отже, якщо ви перебували на сторінці 32 вашого документа Word під час виходу з програми, наступного разу, коли ви її відкриєте, ви повернетеся на сторінку 32 — з точкою вставки в тому самому місці.
Однак Microsoft не надала простого рішення для відключення цієї функції безпосередньо в пакеті Office. Якщо ви хочете вимкнути цю функцію, ви повинні зробити це в реєстрі.
Стандартне попередження: редактор реєстру є потужним інструментом, і його неправильне використання може зробити вашу систему нестабільною або навіть непрацездатною. Це досить простий хак, і якщо ви дотримуєтеся інструкцій, у вас не повинно виникнути проблем. Тим не менш, якщо ви ніколи не працювали з ним раніше, подумайте про те, як використовувати редактор реєстру, перш ніж почати. І обов’язково створіть резервну копію реєстру (і вашого комп’ютера!), перш ніж вносити зміни.
Спочатку натисніть клавішу Windows + R, щоб відкрити вікно «Виконати». Далі введіть Regedt32.exe і виберіть «ОК».
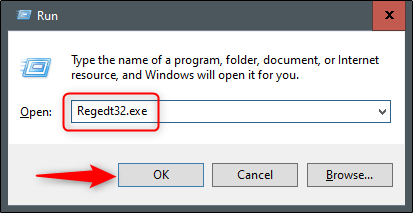
Це відкриє вашу утиліту редактора реєстру. Тепер перейдіть до наступного шляху до файлу:
HKEY_CURRENT_USERSoftwareMicrosoftOffice16.0WordReading Locations
Зверніть увагу, що «16.0» у шляху до файлу може відрізнятися залежно від версії Office, яку ви використовуєте. Якщо ви використовуєте Office 2013, вам потрібно шукати «15.0».
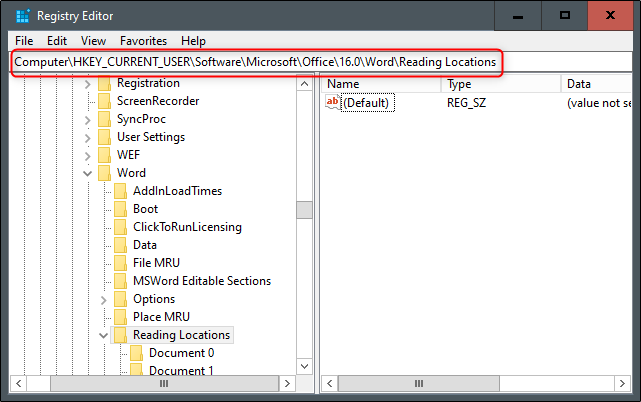
Ось де ви знайдете клавішу «продовжити, де ви зупинилися». Якщо ви видалите ключ, це працює лише тимчасово. Ключ генерується автоматично, тому наступного разу, коли ви перезавантажите комп’ютер, він з’явиться знову.
Щоб вимкнути його, клацніть правою кнопкою миші «Розташування для читання» та виберіть «Дозволи» зі спадного меню.
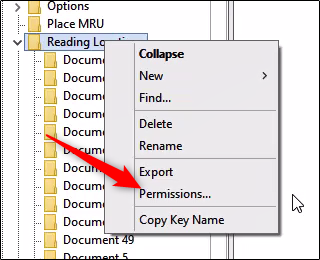
З’явиться меню «Дозволи для читання місць». Тут натисніть кнопку «Додатково».
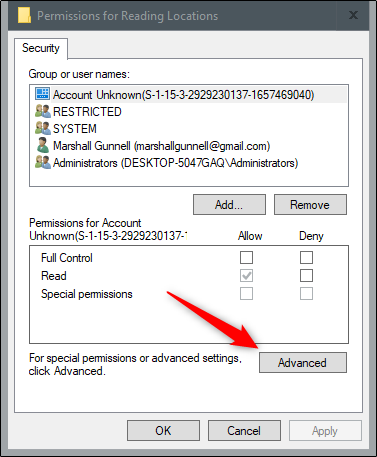
З’явиться діалогове вікно «Додаткові параметри безпеки для читання місць». Унизу поставте прапорець біля пункту «Замінити всі записи дозволів дочірнього об’єкта на записи дозволів, які успадковуються від цього об’єкта».
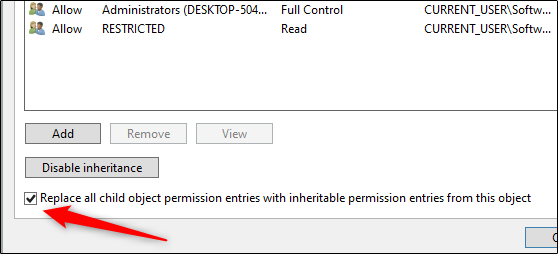
Натисніть «Застосувати», і з’явиться повідомлення безпеки. Прочитайте повідомлення, а потім натисніть «Так», щоб продовжити.
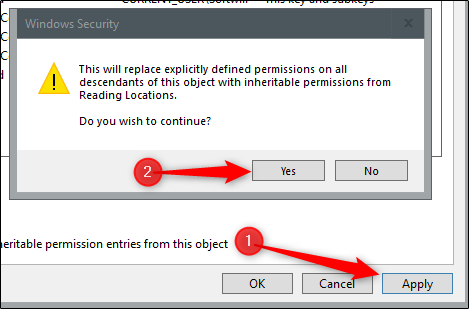
Тепер ви можете натиснути «ОК» і закрити утиліту «Редактор реєстру».
Щоб переконатися, що функція вимкнена, перезавантажте комп’ютер і відкрийте Word.