На ноутбуках з операційною системою Windows, часто можна імітувати клік миші, легенько торкаючись сенсорної панелі (тачпада) одним або декількома пальцями. Якщо така функція вас дратує, ви можете її вимкнути або навпаки, активувати, якщо вона чомусь не працює.
Різні моделі ноутбуків мають цю опцію в різних місцях меню
Зазвичай, торкання одним пальцем імітує клік лівою кнопкою миші, а двома пальцями – клік правою кнопкою. Хоча цю функцію досить легко вмикати та вимикати, шлях до потрібної опції може відрізнятися залежно від виробника вашого ноутбука, встановленого апаратного забезпечення тачпада та його індивідуальних налаштувань. Навіть якщо ви деактивуєте функцію “торкання для кліку”, ви все одно зможете клікати, фізично натискаючи на сам трекпад або використовуючи кнопки, розташовані на ньому.
Багато сучасних ноутбуків під управлінням Windows оснащені високоточними тачпадами. Якщо у вашого ноутбука саме такий, то налаштування функції “торкання” та інші параметри тачпада можна знайти безпосередньо в меню “Налаштування” Windows 10.
Як увімкнути або вимкнути функцію “Торкнись, щоб клікнути”
Щоб перевірити наявність цих налаштувань на вашому комп’ютері, зайдіть в “Налаштування” > “Пристрої” > “Сенсорна панель”. (Ви можете швидко відкрити “Налаштування”, натиснувши клавіші Windows+i на клавіатурі).
У розділі “Натискання”, ви можете знайти перемикачі для: “Торкання одним пальцем для одинарного кліку”, “Торкання двома пальцями для кліку правою кнопкою миші”, та “Подвійне торкання та перетягування для виділення”. Конкретний набір доступних опцій залежить від моделі вашого ПК. Якщо ви не бачите цих опцій, то, швидше за все, у вашого комп’ютера немає високоточного тачпада, і ці налаштування потрібно шукати в іншому місці.
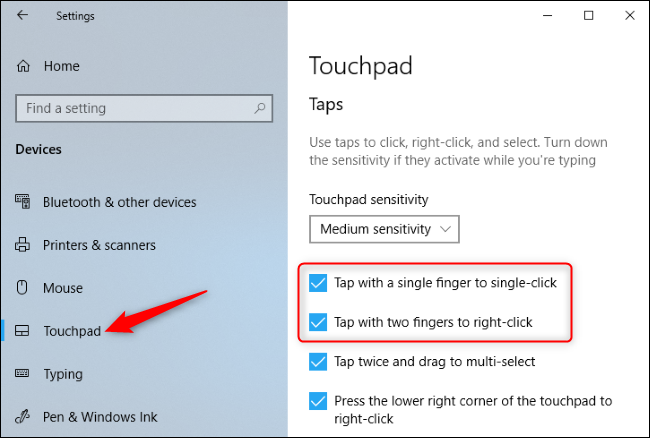
Якщо ви не знайшли потрібних опцій тут, то, скоріш за все, вам потрібно натиснути “Додаткові параметри”, що знаходяться в секції “Пов’язані налаштування” на сторінці налаштувань сенсорної панелі.
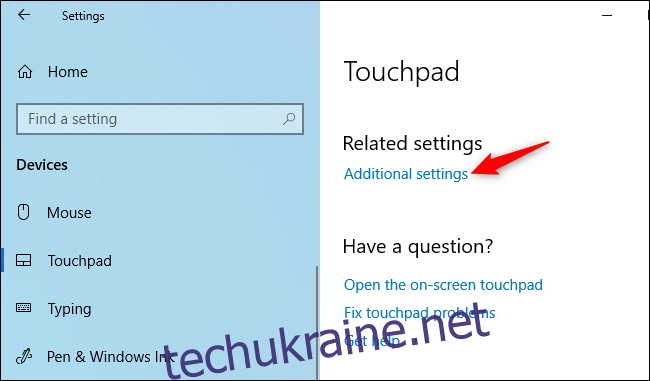
Як правило, це відкриває вікно налаштувань сенсорної панелі в класичному інтерфейсі “Властивості миші”.
Наприклад, на ноутбуці HP із сенсорною панеллю Synaptics, нам потрібно було зайти в “Параметри клікпада”. Натиснувши “Налаштування ClickPad”, ми отримали доступ до параметрів тачпада.
(Ці параметри також можна знайти, перейшовши в “Панель керування” > “Обладнання та звук” > “Миша”. Там ви побачите параметри сенсорної панелі, додані драйверами вашого ноутбука. Саме тут ви знайдете їх на комп’ютерах з Windows 7.)
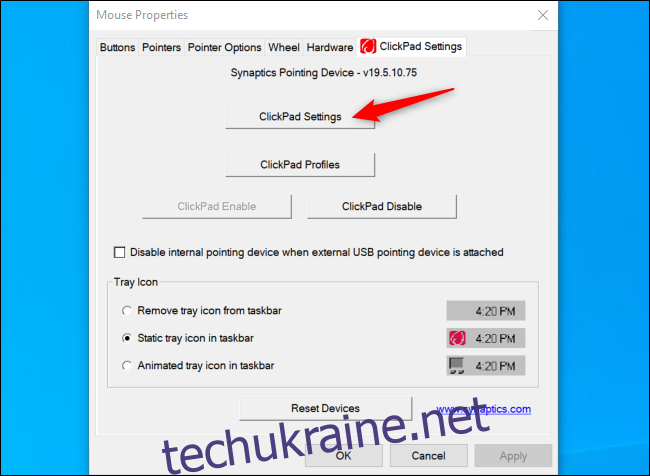
Там ми змогли повністю вимкнути функцію “Натискання”, або ж вимкнути “Натискання двома пальцями”, “Трьома пальцями” чи “Чотирма пальцями”. Зберігши налаштування, натиснули “ОК” двічі.
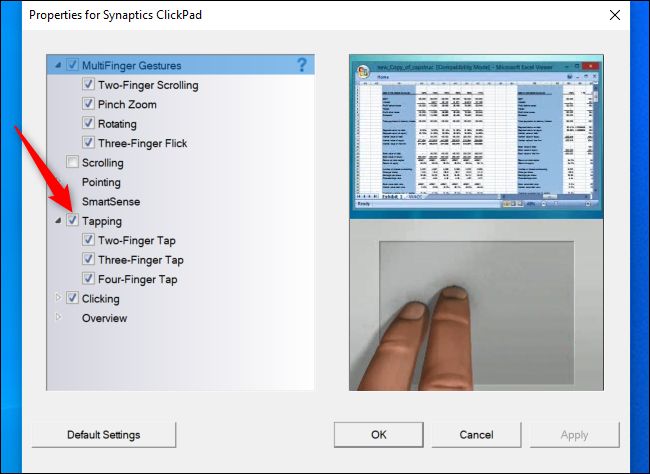
Знову ж таки, конкретний перелік доступних опцій, а також назви самих налаштувань будуть відрізнятися залежно від виробника вашого ноутбука, налаштувань сенсорної панелі та використовуваних драйверів. Хоча багато ноутбуків мають сенсорні панелі Synaptics, деякі моделі використовують трекпади ELAN.
У деяких випадках, окремі ноутбуки можуть взагалі не мати опції для вимкнення функції “торкання для кліку”. Проте, більшість ноутбуків таку можливість надають.