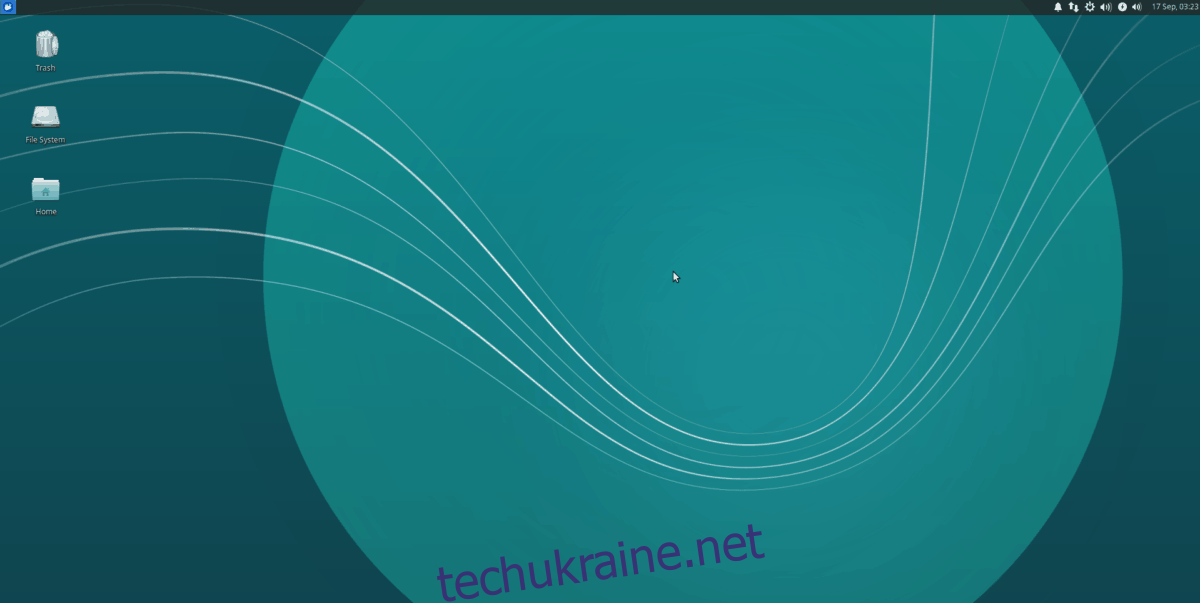Xubuntu — чудова операційна система для настільних комп’ютерів, але чи знаєте ви, що ви також можете використовувати її на Raspberry Pi 4? Правильно, завдяки Ubuntu для Raspberry Pi ви можете запустити ваш улюблений дистрибутив Linux для настільних ПК на Pi 4. Ось як це налаштувати.
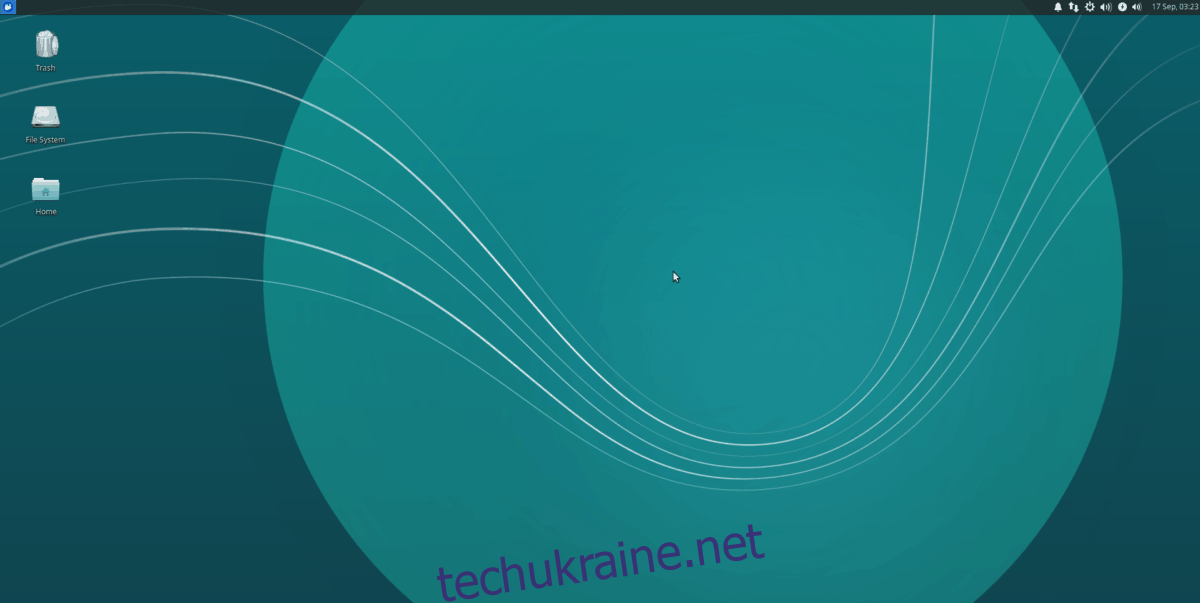
Встановлення Raspberry Pi Imager на Linux
Щоб використовувати Xubuntu на Raspberry Pi 4, вам потрібно буде встановити інструмент Raspberry Pi Imager. Ця програма, безумовно, є найпростішим способом налаштувати Xubuntu на карті SD.
Існує багато способів встановлення інструмента Pi Imager; однак у цьому посібнику ми зосередимося на пакеті Snap і випусках Flatpak, оскільки вони сумісні з більшістю операційних систем Linux.
Примітка: якщо ви налаштовуєте Ubuntu на карті SD з системи Windows або Mac OS, а не з Linux, вам пощастило. Raspberry Pi Imager також доступний для інших операційних систем тут.
Пакет Snap
Щоб запустити версію пакета Snap для зображення Raspberry Pi у вашій системі, вам потрібно спочатку налаштувати час виконання пакету Snap у вашій системі.
Ви можете налаштувати середовище виконання Snap в Linux, дотримуючись цього посібника з цього питання. Після того, як він налаштований, установку Raspberry Pi Imager можна виконати за допомогою простої команди швидкого встановлення нижче.
sudo snap install rpi-imager
Flatpak
Raspberry Pi Imager також доступний у магазині додатків Flathub як Flatpak, якщо ви віддаєте перевагу Flatpak. Щоб розпочати встановлення Raspberry Pi Imager як Flatpak, налаштуйте середовище виконання Flatpak на своєму комп’ютері.
Ви можете налаштувати середовище виконання Flatpak на своєму комп’ютері, дотримуючись нашого посібника з цього питання. Коли Flatpak налаштовано та налаштовано, установку Raspberry Pi Imager можна виконати за допомогою двох команд нижче у вікні терміналу.
flatpak remote-add --if-not-exists flathub https://flathub.org/repo/flathub.flatpakrepo flatpak install flathub org.raspberrypi.rpi-imager
Перепрошивка Ubuntu на SD-карту
Xubuntu можна використовувати на Raspberry Pi; однак Canonical випускає лише версію Ubuntu для Pi 4. Отже, вам доведеться прошити стандартну Ubuntu і встановити її на Pi, а потім налаштувати Xubuntu.
Щоб перепрограмувати Ubuntu на SD-карту, вставте свою SD-карту або USB-пристрій для читання карт SD у комп’ютер. Потім запустіть Raspberry Pi Imager на робочому столі Linux і дотримуйтесь покрокових інструкцій нижче.
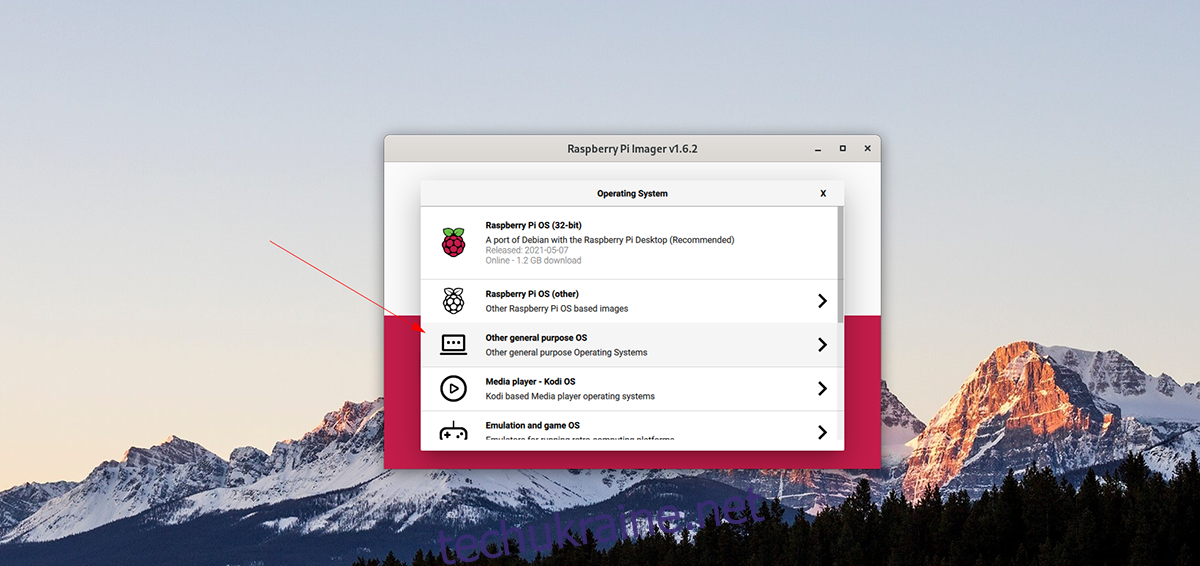
Крок 1: Знайдіть кнопку «Вибрати ОС» на зображенні та виберіть її мишею. Після вибору цієї кнопки знайдіть кнопку «Інша ОС загального призначення» та виберіть її мишею, щоб отримати доступ до інших ОС.
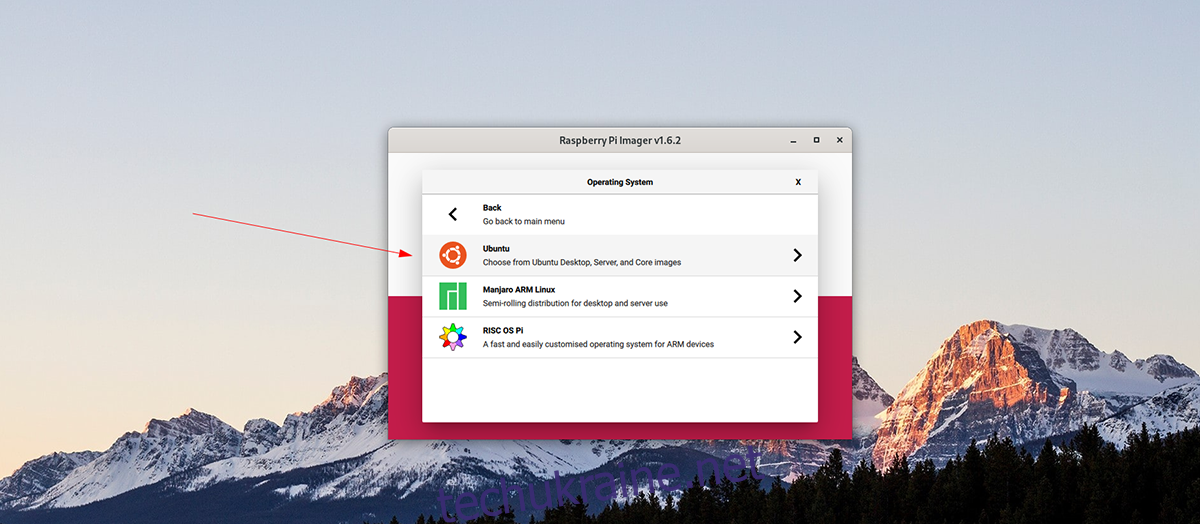
Крок 2: Перегляньте список операційних систем і виберіть опцію «Ubuntu», щоб отримати доступ до всіх можливостей Ubuntu, які може запропонувати Raspberry Pi Imager. Потім виберіть «Ubuntu desktop 21.04 (RPi 4/400)».
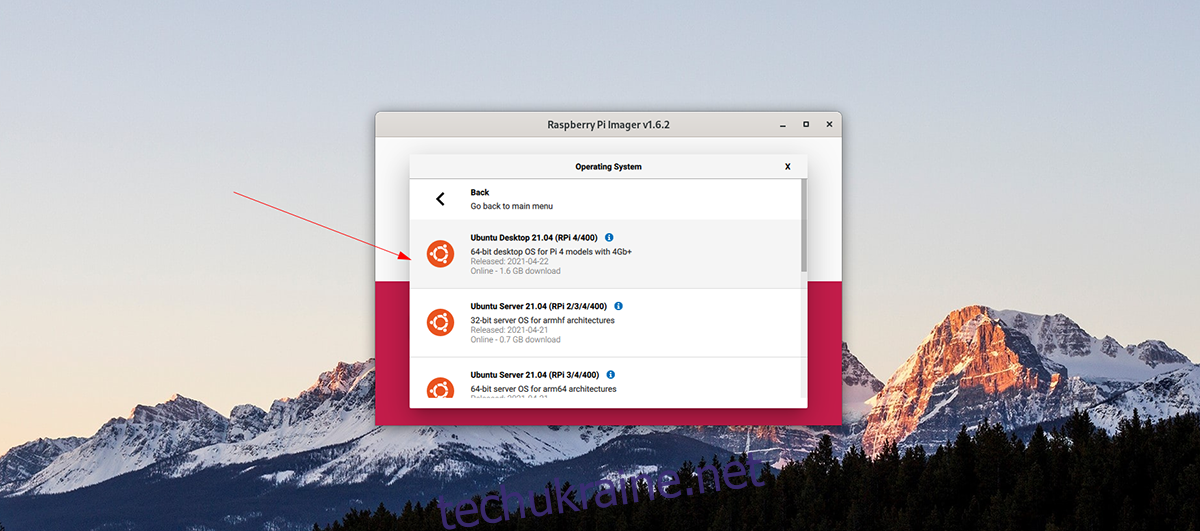
Крок 3: Після вибору Ubuntu як ОС для флешування вам потрібно буде вибрати місце для перепрошивки ОС. Натисніть «Вибрати сховище» та виберіть свою SD-карту для використання із зображенням Raspberry Pi.
Крок 4: Тепер, коли ваш вибір сховища вибрано, знайдіть кнопку «Записати» в Raspberry Pi Imager і натисніть на неї. Коли ви виберете цю опцію, Ubuntu буде завантажено на вашу SD-карту.
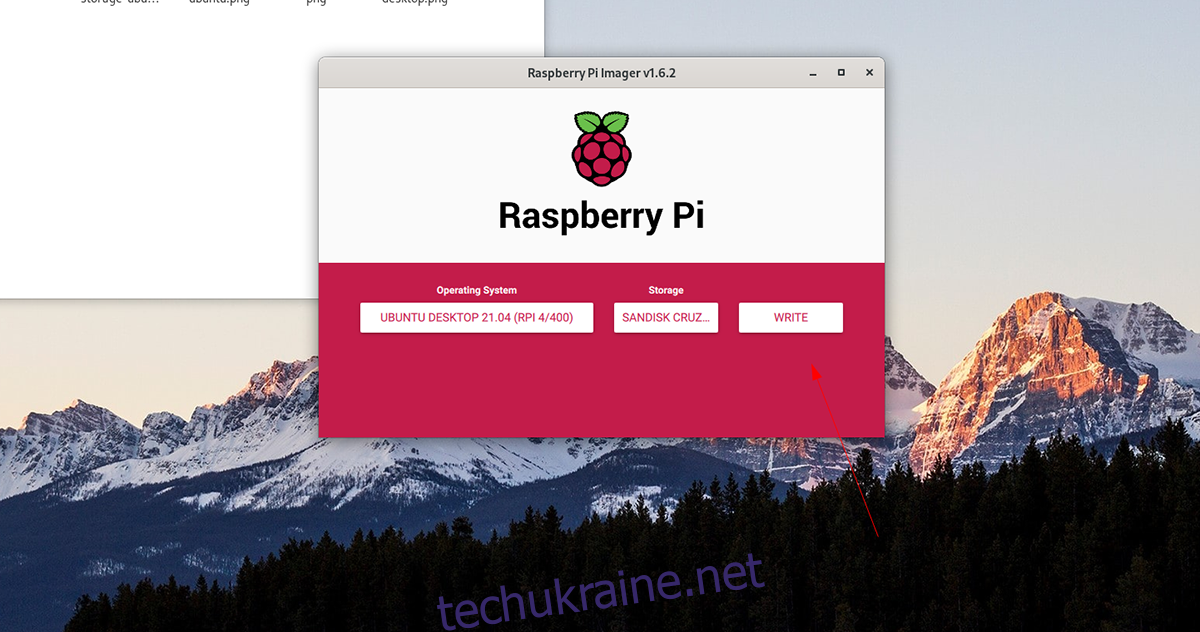
Крок 5: Від’єднайте SD-карту та закрийте Raspberry Pi Imager, коли процес перепрошивки буде завершено. Потім підключіть SD-карту до Pi 4 і пройдіть процес налаштування Ubuntu, дотримуючись підказок на екрані.
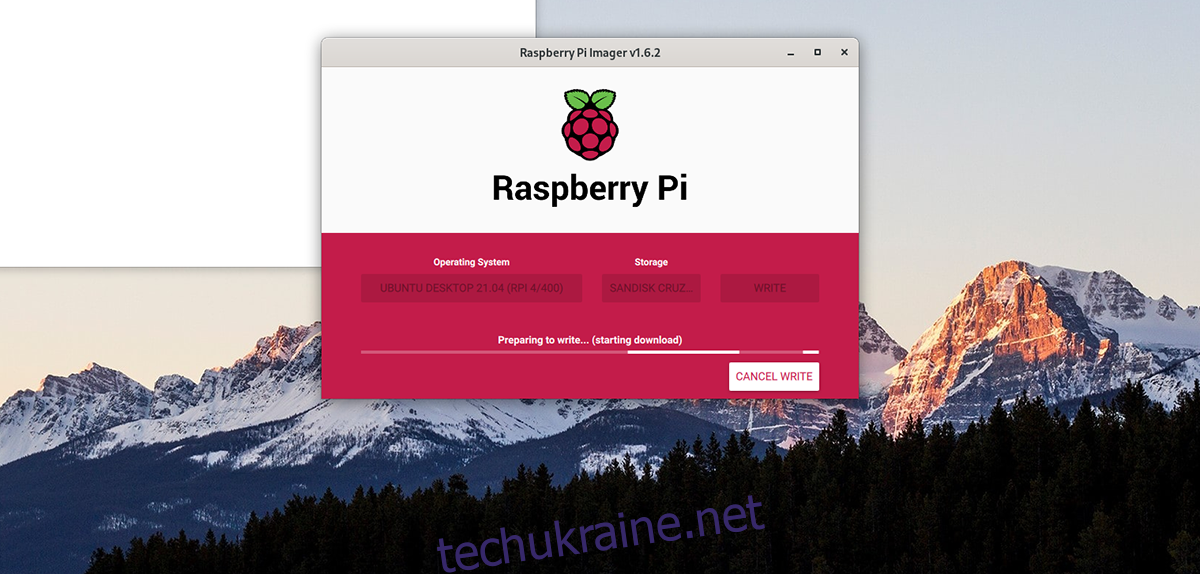
Налаштування Xubuntu
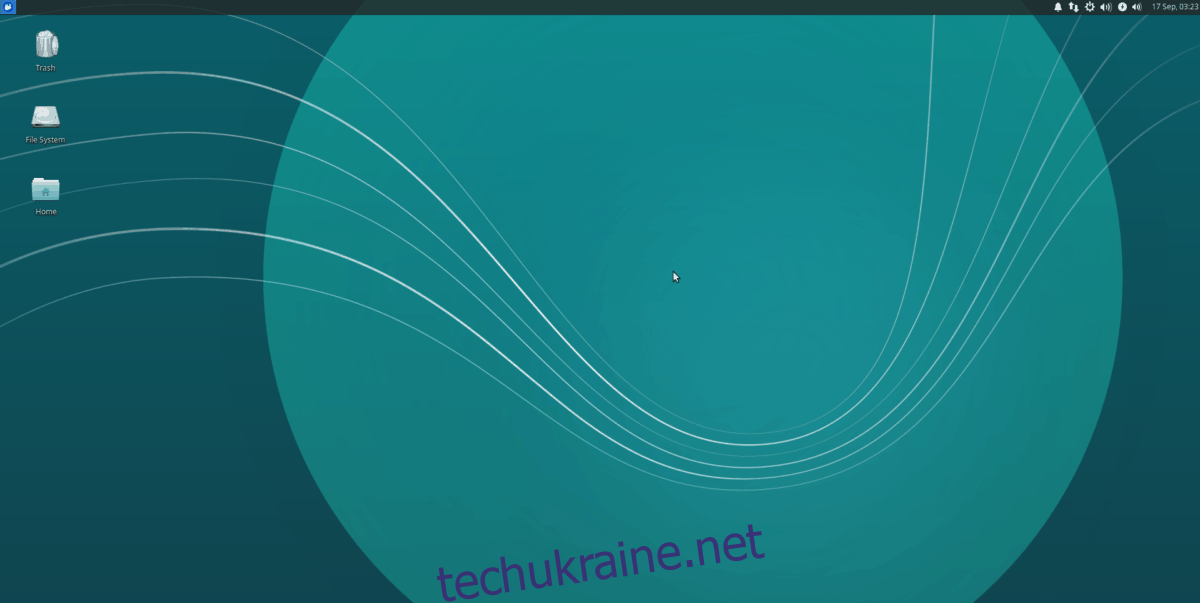
Після встановлення та завантаження операційної системи Ubuntu на вашому Raspberry Pi 4 ви зможете налаштувати Xubuntu. Для цього запустіть вікно терміналу на робочому столі Ubuntu. Натисніть Ctrl + Alt + T на клавіатурі або знайдіть «Термінал» у меню програми, щоб запустити його.
Відкривши вікно терміналу, скористайтеся командою apt install, щоб налаштувати пакет «xubuntu-desktop». Цей пакет містить усе необхідне для використання середовища робочого столу Xubuntu на вашому Raspberry Pi 4.
sudo apt install xubuntu-desktop
Дотримуючись команди вище, Ubuntu попросить вас ввести пароль. Потім за допомогою клавіатури введіть пароль облікового запису користувача. Потім натисніть клавішу Enter, щоб продовжити.
Після введення пароля Ubuntu збере всі пакунки для робочого столу Xubuntu. Пакетів багато, тому це може зайняти трохи. Ubuntu попросить вас натиснути клавішу Y на клавіатурі, коли все буде готове до встановлення.
Натиснувши клавішу Y, ви зможете розпочати встановлення пакетів. Майте на увазі, оскільки для настільного комп’ютера потрібно встановити багато пакетів, це може зайняти кілька хвилин.
Коли процес встановлення буде завершено, вийдіть із робочого столу Ubuntu та виберіть сеанс Xubuntu або XFCE. Потім знову увійдіть, щоб використовувати Xubuntu на Raspberry Pi 4. Насолоджуйтесь!