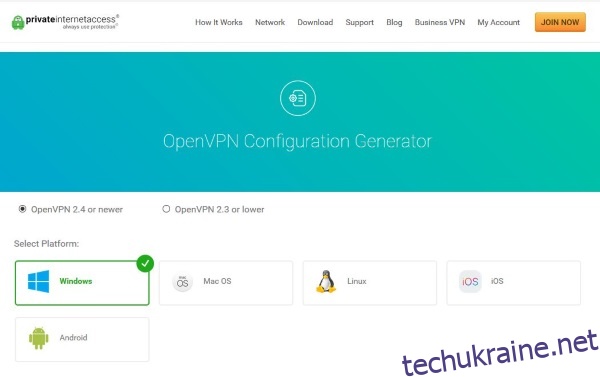Відмова від відповідальності: деякі сторінки цього сайту можуть містити партнерське посилання. Це жодним чином не впливає на нашу редакцію.
Хочете знати, як використовувати VPN з Chromecast? Коли справа доходить до безпеки в Інтернеті, ніщо не справляється краще, ніж VPN. Хоча вони не бездоганні, VPN допомагають вам залишатися захищеними, анонімно маршрутизуючи ваш трафік через сервери по всьому світу, щоб ваші сліди зникли. Незалежно від того, чи ви просто намагаєтеся уникнути відстеження рекламодавців, або хочете змінити своє місцезнаходження, щоб транслювати фільми Netflix за межами регіону, використання VPN під час перегляду в Інтернеті — це неважко.
Звичайно, VPN не принесе вам ніякої користі, якщо ви залишаєте за собою хлібні крихти, які ведуть прямо до ваших дверей. Саме це може статися, якщо ви використовуєте Chromecast без належного покриття VPN. Можливо, на вашому мобільному пристрої запущено VPN, але щойно ви передасте відео на телевізор, ви ризикуєте знову відстежити. Чи є спосіб використовувати свій VPN із Chromecast, чи ви приречені бути спійманими незважаючи ні на що?
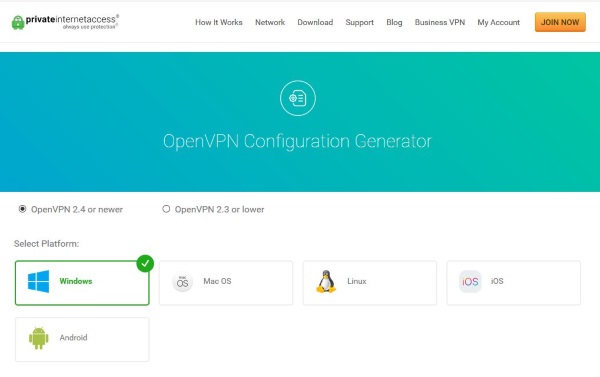
Як підключити Chromecast до VPN
У цьому розділі буде показано, як підключити Chromecast до VPN. По-перше, важливо розуміти, що для цього вам потрібно налаштувати маршрутизатор або віртуальну мережу на ПК або Mac. Нижче ми пояснимо, як це зробити.
Обмежена пропозиція: 3 місяці БЕЗКОШТОВНО!
Вам також потрібно буде завантажити та налаштувати програму Google Home на пристрої iOS або Android. Після налаштування вам потрібно підключити Chromecast до настінної розетки та екрана, з яким ви будете його використовувати. Потім ви можете виконати ці дії, щоб підключити Chromecast до VPN.
Примітка. Ми використовуємо віртуальну мережу для підключення нашого Chromecast до нашої VPN.
Використання VPN зі стандартними пристроями Chromecast
Очевидно, для належної роботи вашого Chromecast потрібне підключення до Інтернету, яке працює безпосередньо через домашню мережу, щоб транслювати фільми, шоу та музику з телефону. На відміну від таких пристроїв, як Amazon Fire Stick або Apple TV, Chromecast від Google не запускає спеціальні програми (або, принаймні, він не використовував їх — докладніше про це в кінці цієї статті), тому немає можливості встановити програму VPN. на вашому пристрої.
Обмежена пропозиція: 3 місяці БЕЗКОШТОВНО!
Аналогічно, немає можливості зануритися в налаштування Chromecast, щоб змінити його налаштування мережі, як якщо б це був смартфон, а це означає, що вам може не пощастити.
Принаймні, ви б були, якби VPN не були гнучкими. Хоча ви не можете встановити VPN безпосередньо на своєму пристрої, ви можете налаштувати свою VPN так, щоб вона працювала з вашим маршрутизатором, переміщаючи весь трафік домашньої мережі через вашу VPN. Це не так просто, як інсталяція VPN на комп’ютер або смартфон, але якщо у вас є час, це дійсно варто захистити всю вашу мережу.
VPN маршрутизатори
Ви можете налаштувати віртуальний маршрутизатор на комп’ютері Windows або Mac, але якщо у вас є маршрутизатор з підтримкою VPN, ним безпечніше та простіше користуватися. Маршрутизація всього вашого інтернет-трафіку через маршрутизатор за замовчуванням означає відсутність конфігурації на будь-яких комп’ютерах, телефонах чи пристроях IoT у вашому домі. Вам не потрібно встановлювати програмне забезпечення VPN і не потрібно пам’ятати про його ввімкнення.
Обмежена пропозиція: 3 місяці БЕЗКОШТОВНО!
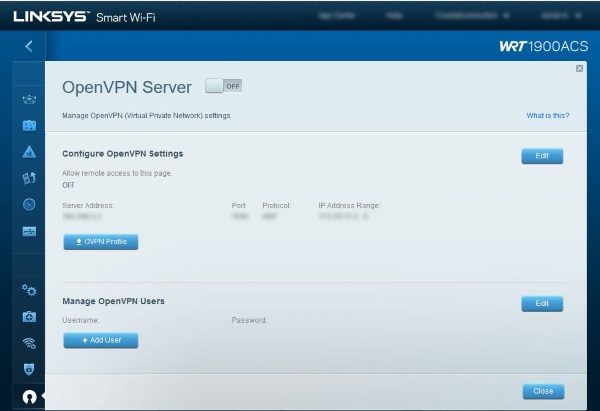
Якщо у вас немає маршрутизатора з підтримкою VPN (а ви, ймовірно, маєте, оскільки налаштування VPN в основному програмне), ви потенційно можете оновити мікропрограму до DD-WRT або Tomato. Будь-який з них працює з рядом марок і моделей маршрутизаторів. Якщо у вас є сумісний маршрутизатор, ви можете оновити прошивку до одного з них і перетворити свій маршрутизатор за 100 доларів на те, що зазвичай коштує близько 1000 доларів.
Як налаштувати ExpressVPN за допомогою віртуального маршрутизатора за допомогою Mac
ExpressVPN сумісний з великою різноманітністю маршрутизаторів. Ви можете побачити, чи є ваш у списку на цьому веб-сайті. Припускаючи, що у вас є сумісний маршрутизатор, ви можете виконати наведені нижче дії, щоб використовувати VPN зі своїм Chromecast:
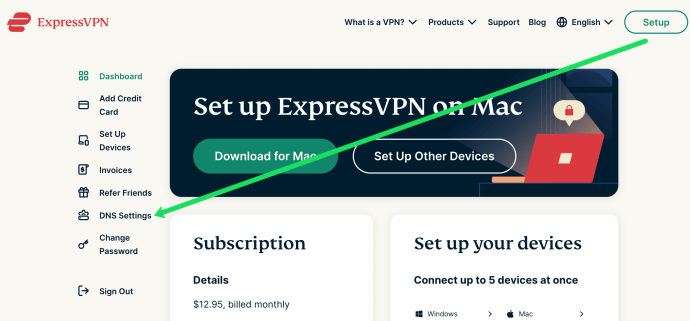
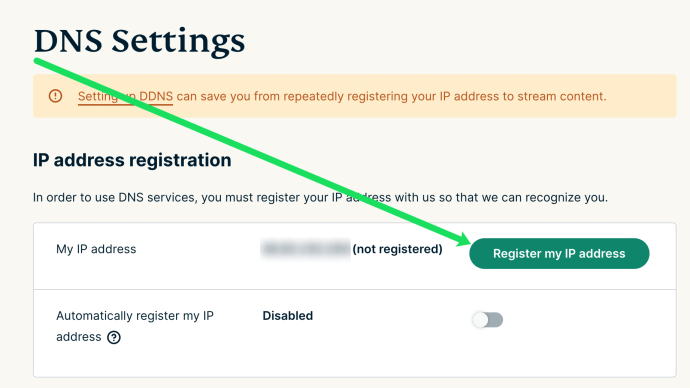
Далі ми налаштуємо вашу VPN на вашому Mac. Ось як:
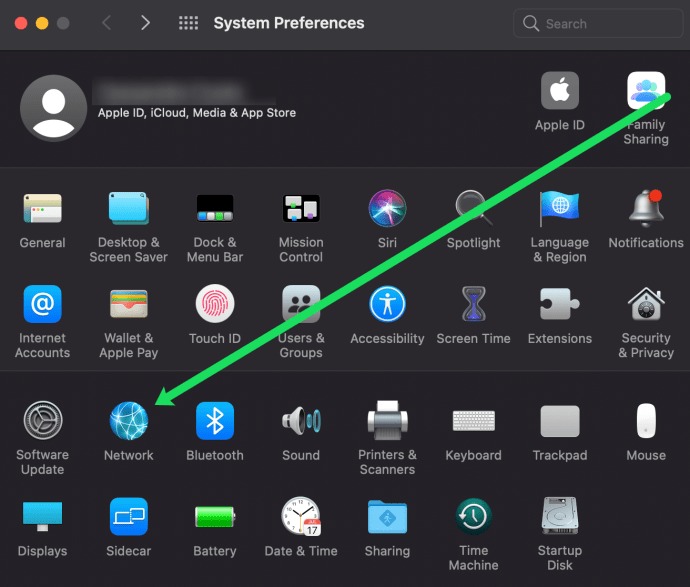
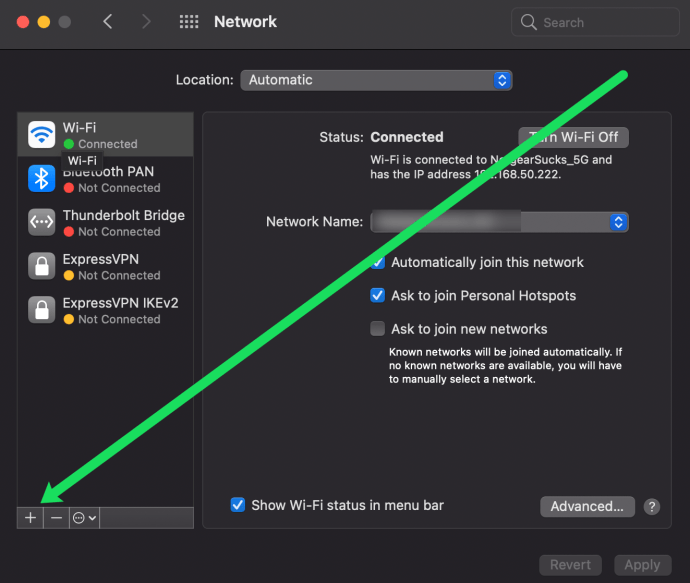
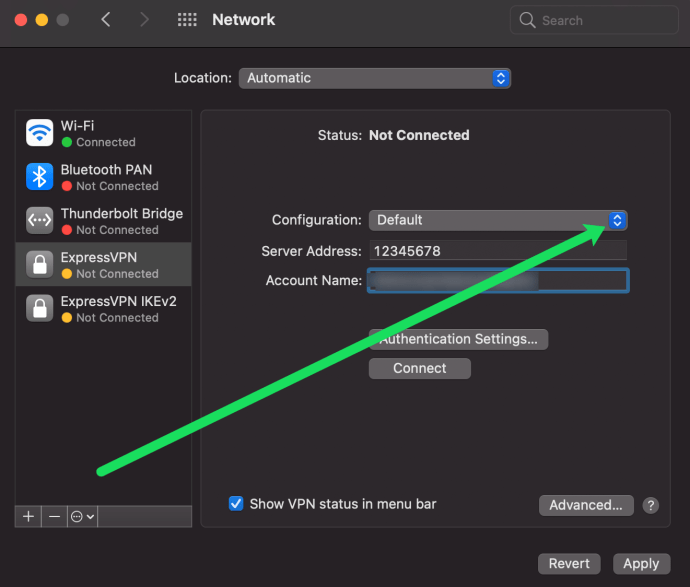
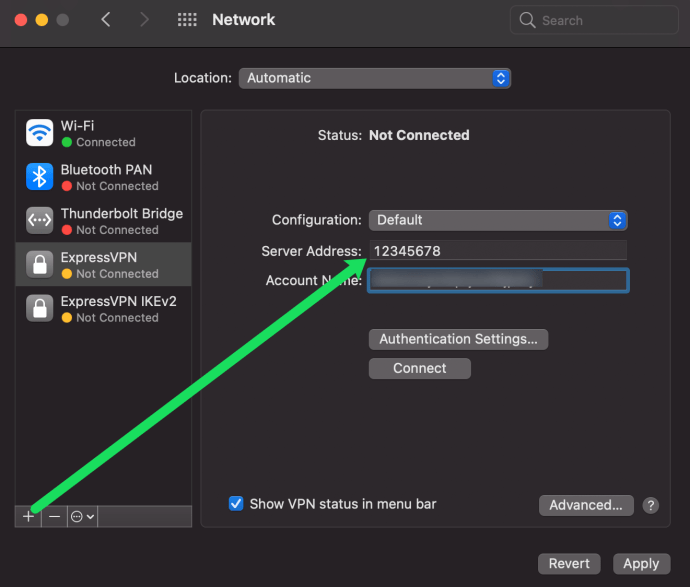
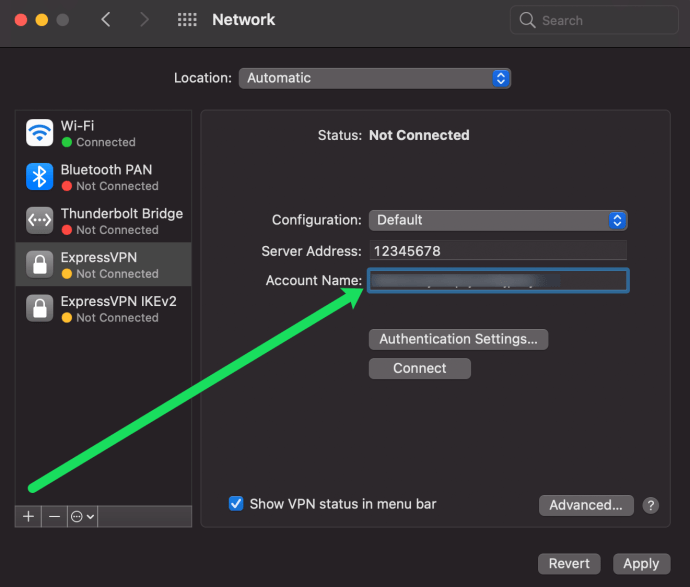
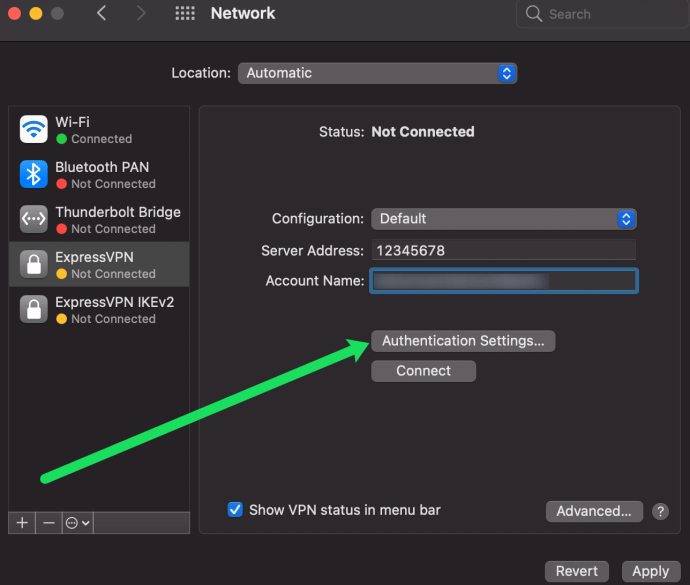
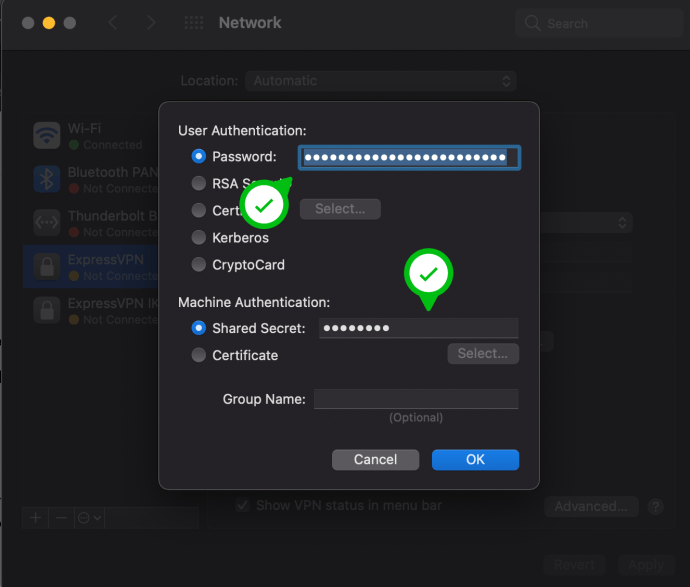
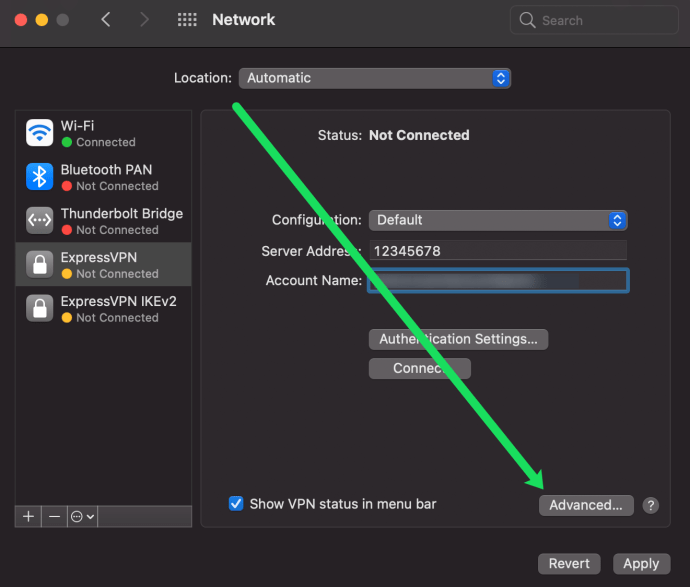
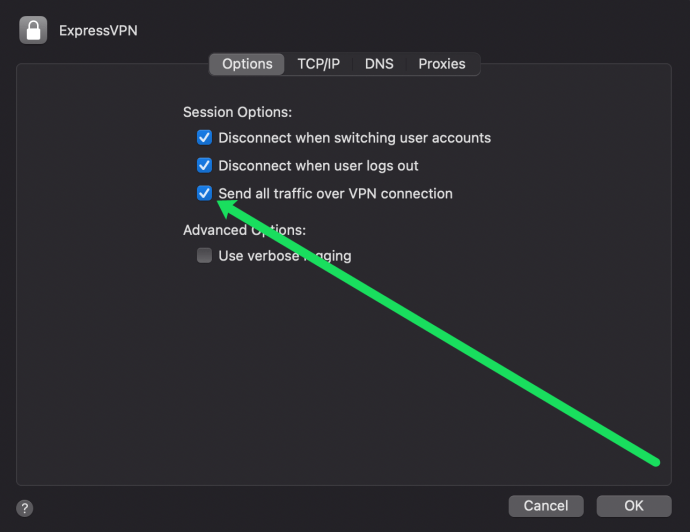
Після того, як ви зареєстрували свою IP-адресу, настав час налаштувати спільний доступ на вашому Mac. Не хвилюйтеся, цей процес нескладний. Ось що потрібно зробити:
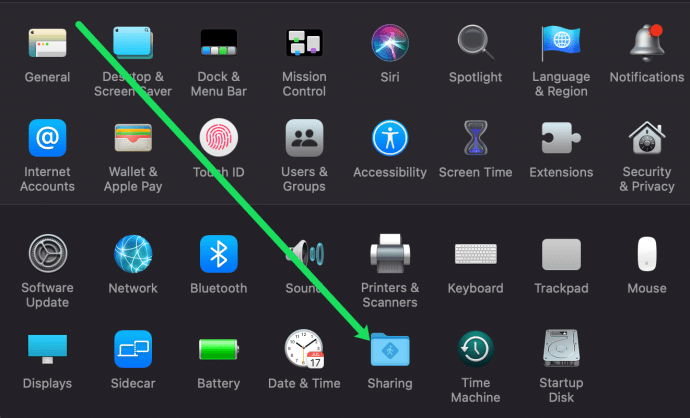
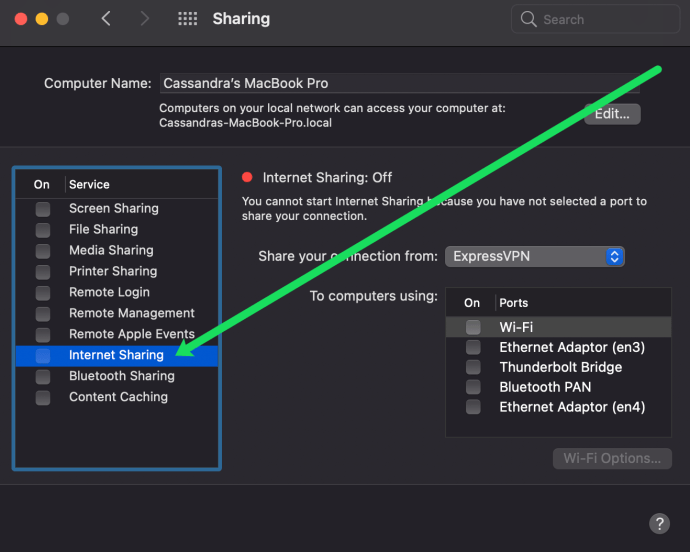
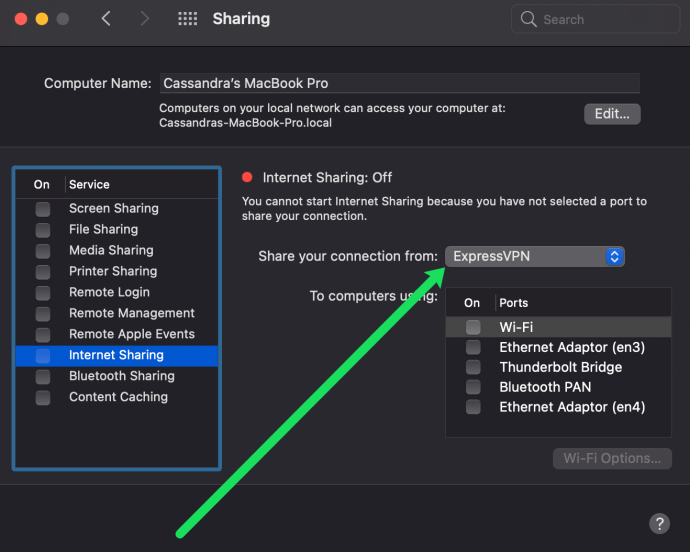
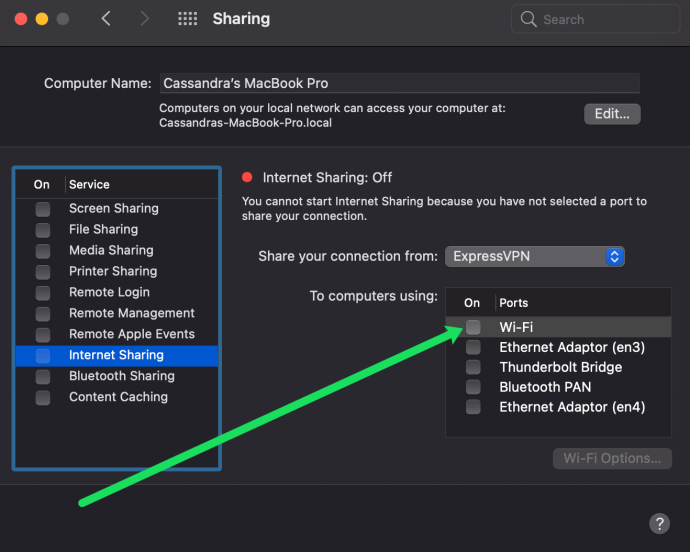
Тепер ви можете перейти до програми Google Home на своєму смартфоні та підключити її до мережі, яку ви щойно створили. Коли з’єднання встановлено, ви можете транслювати вміст на свій Chromecast під виглядом VPN.
Як налаштувати ExpressVPN за допомогою віртуального маршрутизатора за допомогою ПК
ПК мало чим відрізняється від Mac, оскільки він також може діяти як віртуальний маршрутизатор для вашого VPN. Існує деяка інформація, яку вам потрібно отримати безпосередньо від свого постачальника VPN. Зібравши дані, виконайте наведені нижче дії.
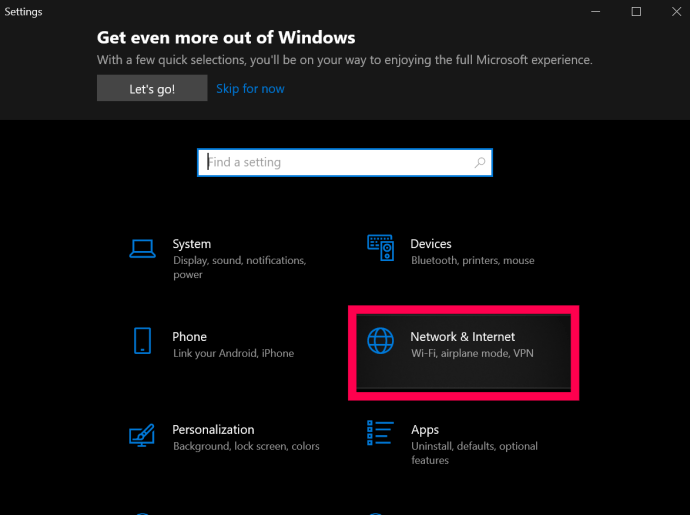
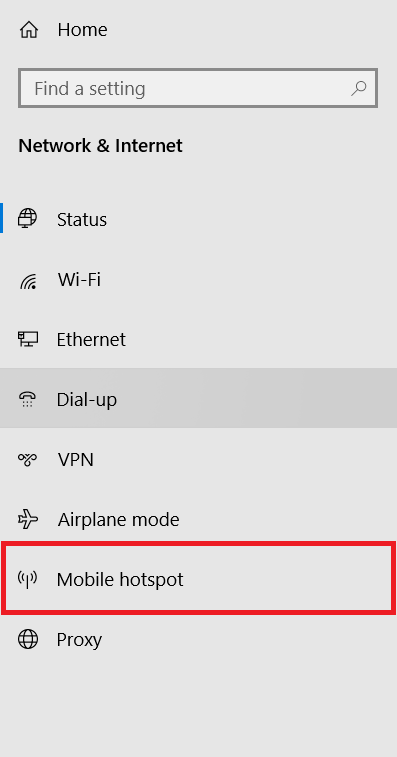
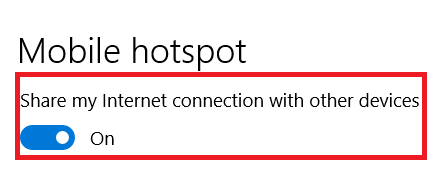
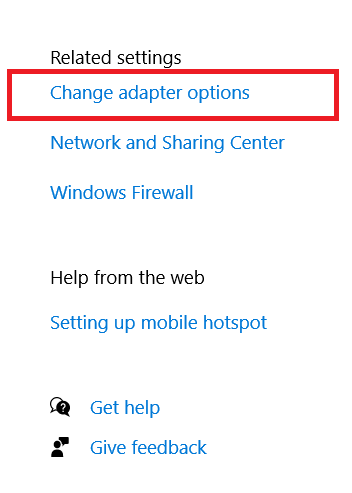

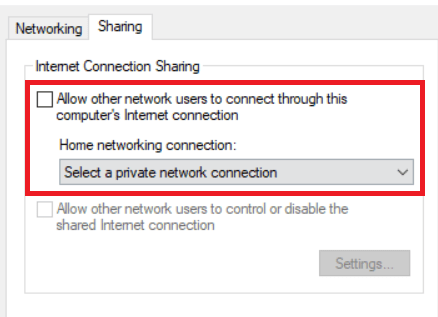
Тепер ви налаштували віртуальний маршрутизатор у Windows 10.
Налаштування VPN на вашому маршрутизаторі
Щоб налаштувати VPN на вашому маршрутизаторі, вам потрібно знати налаштування VPN від вашого постачальника. Вам знадобиться URL-адреса або IP-адреса сервера VPN, ваше ім’я користувача, пароль і будь-які налаштування безпеки, які використовує постачальник. Все це зазвичай знаходиться в розділі облікового запису на веб-сайті провайдера.
Більшість хороших провайдерів запропонують посібники та покрокові інструкції для налаштування своїх послуг на вашому маршрутизаторі. Має сенс слідувати їм, якщо вони є. Деякі постачальники маршрутизаторів надають власне мікропрограмне забезпечення, яке можна встановити на свій маршрутизатор, але я б запропонував замість цього використовувати конфігурацію, оскільки вона зберігає контроль над тим, що робить ваш маршрутизатор.
Типова конфігурація маршрутизатора має виглядати приблизно так:
Ви захочете переглянути вибрану VPN, щоб побачити конкретні інструкції з налаштування маршрутизатора. Наш найкращий вибір для VPN, ExpressVPN, має інструкції прямо тут.
Заблокуйте Google DNS
Далі вам потрібно заблокувати Google DNS, щоб Chromecast працював належним чином через VPN. Це більше конфігурація маршрутизатора, але дуже проста. По суті, ви створюєте статичний маршрут, який обходить DNS Google. Це не спрацює, якщо ви вже використовуєте Google DNS на своєму маршрутизаторі. Якщо ви хочете використовувати Chromecast через VPN, вам доведеться спочатку змінити свій DNS.
Знову ж таки, важко сказати конкретно, оскільки конфігурація маршрутизатора різниться між виробниками, але на моєму маршрутизаторі Linksys мені довелося зробити це:
Після збереження цієї конфігурації ви зможете без проблем транслювати трансляцію за допомогою Chromecast. Ви також отримаєте переваги від підвищеної безпеки всього вашого інтернет-трафіку. Ваш інтернет-провайдер, уряд та будь-хто інший, хто цікавиться тим, що ви робите в Інтернеті, більше не зможуть бачити, що ви робите, і ви зробили величезний крок у покращенні конфіденційності в Інтернеті.

Chromecast з Google TV
Минуло багато часу з тих пір, як ми отримали новий Chromecast, але восени минулого року ми нарешті побачили запуск нового потокового пристрою Google. Незважаючи на те, що він все ще називається Chromecast і зберігає класичну форму шайби, яку ми знали та любили, це абсолютно новий пристрій. Насправді, це найбільша зміна Chromecast, яку ми ще бачили, поєднуючи корисність Google Cast із пультом дистанційного керування та абсолютно новий інтерфейс під назвою «Google TV», заснований на Android TV.
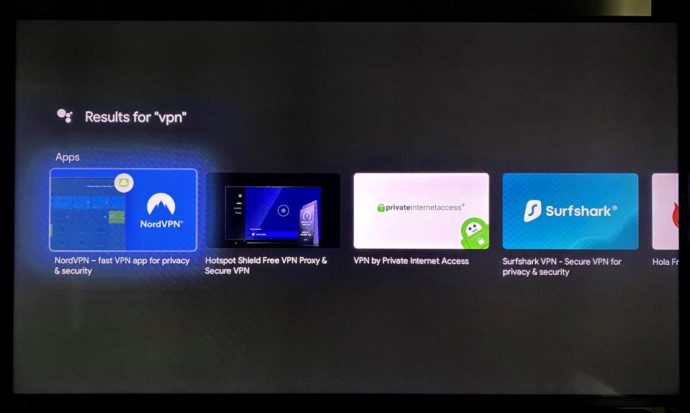
Якщо ви не знайомі з Android TV, нічого страшного – ось що для вас важливо. Власники цього нового Chromecast (який коштує 49 доларів і підтримує 4K і HDR з коробки, що означає зниження ціни в порівнянні з попереднім Chromecast Ultra) можуть отримати доступ до Play Store, що дає можливість завантажувати низку VPN для Google TV. , включаючи, але не обмежуючись:
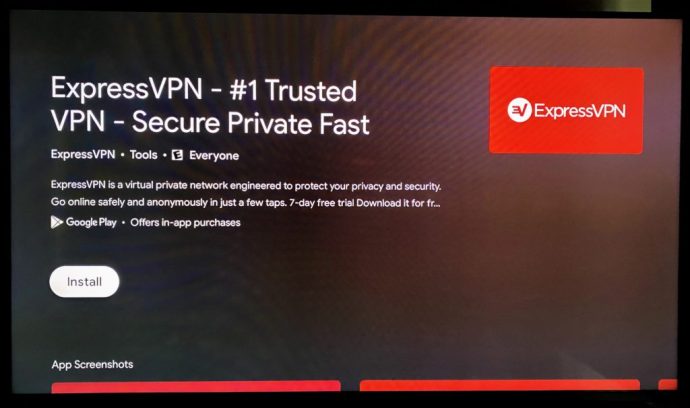
Це означає, що замість того, щоб бути змушеним налаштовувати свою VPN за допомогою зовнішніх засобів, ви можете покладатися на базові програми через Android, як і на більшості інших розумних пристроїв. Це помітне доповнення, яке робить оновлення до нового Chromecast від Google набагато привабливішою пропозицією.
Про що слід пам’ятати під час використання VPN
Недоліком VPN є те, що весь ваш трафік буде маршрутизуватися через VPN, якщо ви не вимкнете VPN на рівні маршрутизатора. Здебільшого це не повинно викликати жодних проблем, але якщо ви виберете кінцеву точку VPN в іншій країні або десь неподалік від вас, будь-який веб-сайт, що знає місцезнаходження, заплутається і вимагатиме втручання вручну. Знову ж таки, це може не бути проблемою для вас, але варто знати про наслідки. Наприклад, якщо ви здійснюєте покупки в Інтернеті, ви можете отримувати інші оголошення та ціни, ніж у вашій країні. Це невелика проблема — і якщо ви налаштуєте свій VPN на маршрут у своїй рідній країні, це не матиме для вас жодного значення, — але про це потрібно пам’ятати залежно від того, як ви використовуєте Інтернет.
Іншим основним недоліком VPN є розташування ваших кінцевих точок. Кінцеві точки VPN – це місце, де закінчується ваш безпечний тунель і повертається до стандартного інтернет-з’єднання. Більшість постачальників VPN розповсюджують сотні кінцевих точок по всій країні, але все ж варто переконатися, що у вас стабільне з’єднання. Шукайте постачальника VPN, який має кінцеві точки у вашому місті чи регіоні, а також інші штати та країни. Таким чином, ви отримаєте максимальний розповсюдження і зможете вибрати місце розташування відповідно до ваших потреб.
Швидкість раніше була проблемою для VPN завдяки накладним витратам трафіку. Це додаткові дані, які генеруються безпекою VPN, і факт, що трафік повинен подорожувати далі. Зараз це менша проблема, особливо якщо ви використовуєте якісний VPN-провайдер, як-от ExpressVPN. TechJunkie має купу статей про вибір постачальника VPN, щоб допомогти з цим.