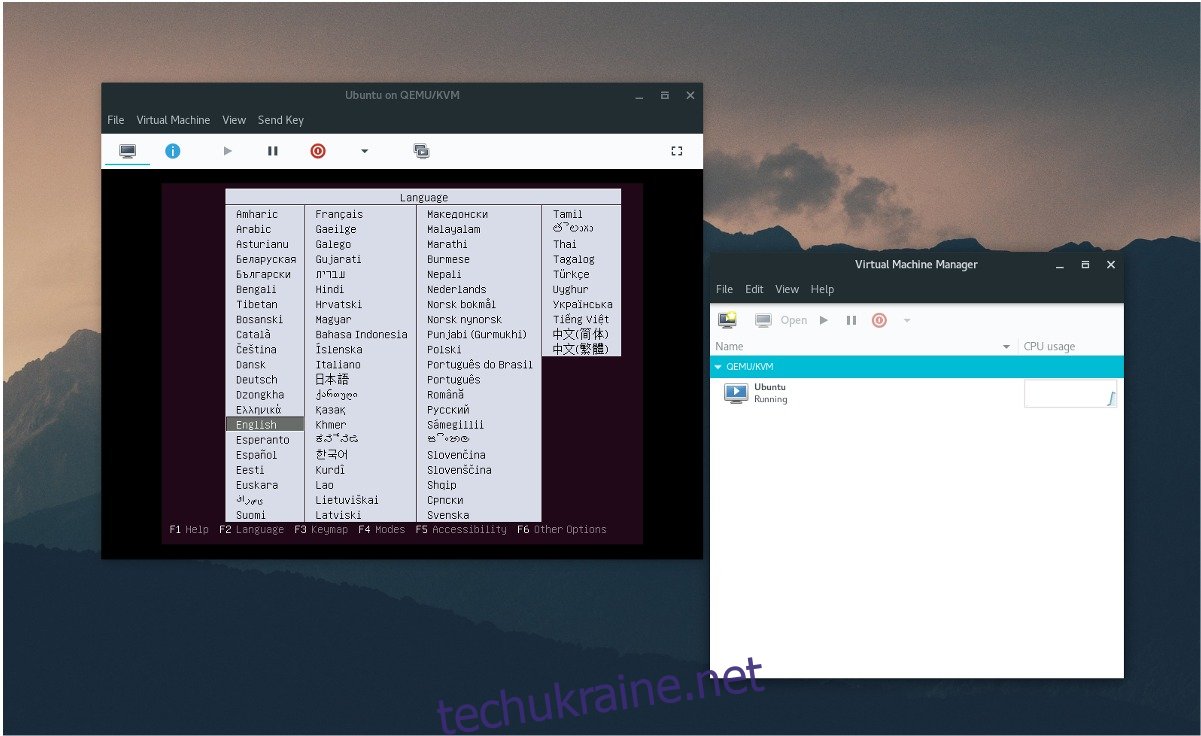Бажаєте віртуалізувати в Linux, але вам потрібен інструмент, який використовує власні функції ядра Linux замість чогось власного типу VMware? Virtual Machine Manager допоможе вам. Це інтерфейс для libvirtd і дозволяє користувачам отримати повний контроль над Linux KVM. У цьому посібнику ми розповімо, як встановити Virt-Manager на Linux і налаштувати його роботу. Ми також розглянемо правильний спосіб увімкнення таких речей, як libvirt та багато іншого!
Установка
Virt-Manager є одним із найпопулярніших інтерфейсів для функцій віртуалізації на рівні ядра, наявних у Linux. Отримати його в більшості дистрибутивів Linux зовсім не складно.
Ubuntu
sudo apt install virt-manager
Debian
sudo apt-get install virt-manager
Arch Linux
sudo pacman -S virt-manager dnsmasq bridge-utils openbsd-netcat
Fedora
sudo dnf install virt-manager qemu-kvm qemu-img libvirt-daemon libvirt-daemon-driver*
OpenSUSE
sudo zypper install virt-manager
Інші Linux
Інструмент Virt-Manager є інтерфейсом для KVM і в значній мірі покладається на libvirtd. У результаті користувачі, які хочуть запустити цю роботу, повинні вивчити залежності, на які покладається virt-manager. У більшості випадків це libvirtd, dnsmasq та інші подібні пакунки. Найкраще шукати залежності, пов’язані з пакетом virt-manager, і встановити їх усі. Крім того, перегляньте посібники з програмного забезпечення та Wiki вашого дистрибутива Linux. Велика ймовірність, що може бути інструкція, як її налаштувати.
Команди Systemd
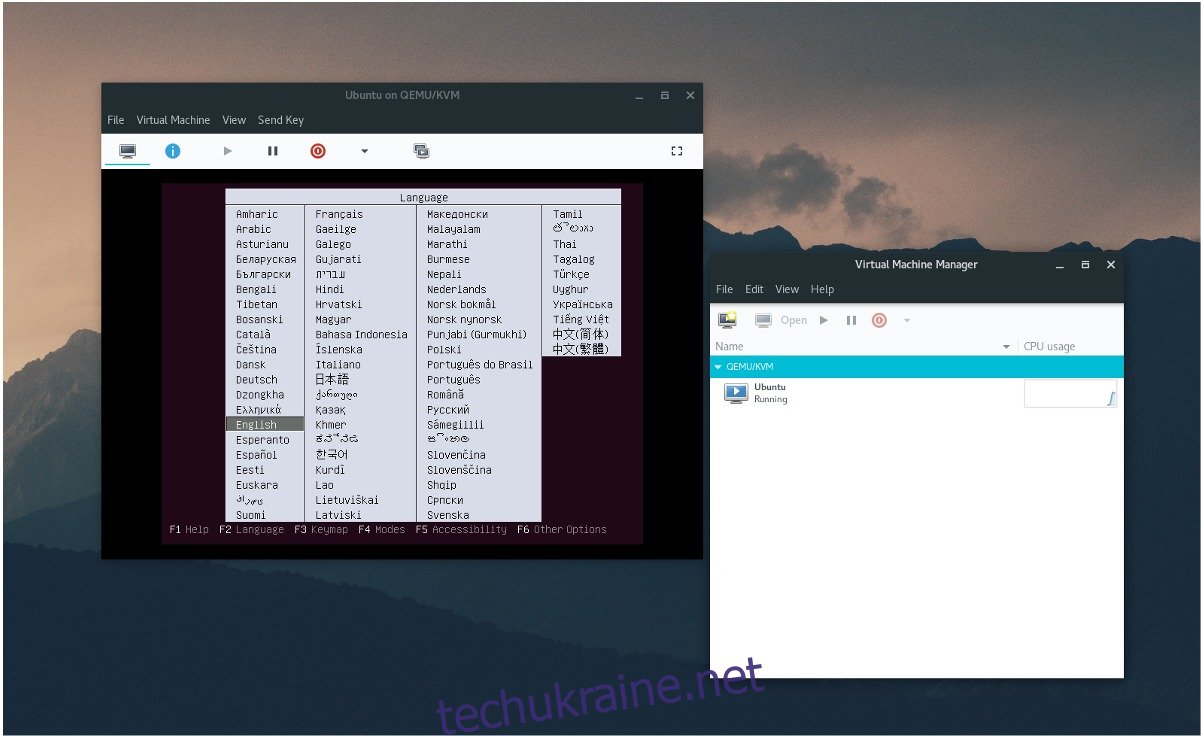
Тим, хто використовує Ubuntu, не потрібно турбуватися про цей процес. Незважаючи на те, що у версіях Ubuntu (починаючи з 16.04 LTS) використовується systemd init, немає потреби вмикати такі процеси. Це тому, що Ubuntu автоматично вмикає все відразу. Більш пізні версії Debian, що використовують systemd, також можуть не потребувати налаштування.
Примітка: хоча Ubuntu не вимагає вмикання служби systemd вручну, це не означає, що вона працюватиме відразу після встановлення. Деякі служби ввімкнено, але не запущено відразу. Для більшої міри перезавантажте комп’ютер, перш ніж спробувати використовувати Virt Manager.
Virt Manager має кілька системних сценаріїв ініціалізації, і вони вимагають їх для роботи. Увімкніть їх і запустіть за допомогою таких команд:
sudo systemctl enable libvirtd sudo systemctl enable virtlogd sudo systemctl start libvirtd sudo systemctl start virtlogd
Налаштування
Налаштування віртуальної машини в диспетчері віртуальних машин трохи більше рук, на відміну від інших популярних інструментів, таких як Gnome Boxes або Oracle VM Virtualbox. Щоб почати, відкрийте програму Virt-Manager і подивіться, що вона говорить. Якщо всі служби systemd увімкнено правильно, користувач не побачить жодних попереджень чи помилок. Якщо є помилки, прочитайте помилку та дізнайтеся, яку службу потрібно ввімкнути.
Завантажте ISO-образ диска операційної системи, яку ви хочете віртуалізувати. У цьому прикладі ми будемо використовувати бета-версію Ubuntu. Остання версія бета-версії можна знайти у вікі Ubuntu.
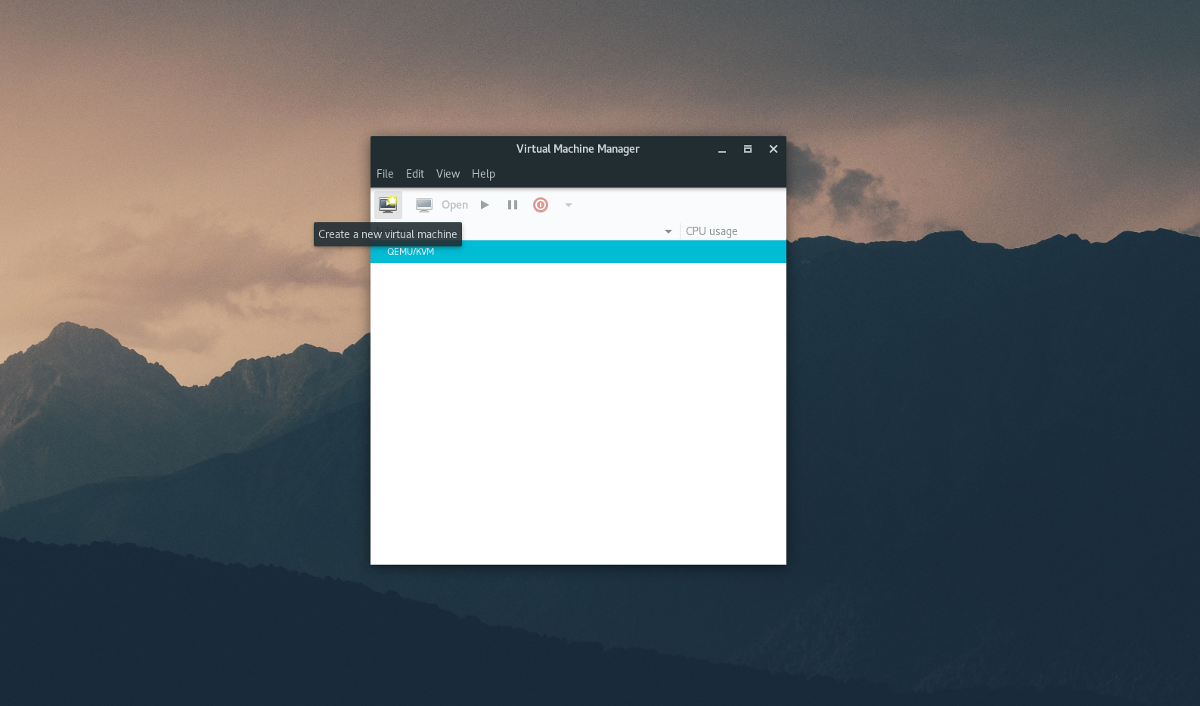
Щоб створити нову віртуальну машину, натисніть «файл», потім «Нова віртуальна машина». Вибір цієї опції відкриває меню. У цьому меню користувач має 5 варіантів засобів інсталяції. Виберіть «локальний інсталяційний носій».
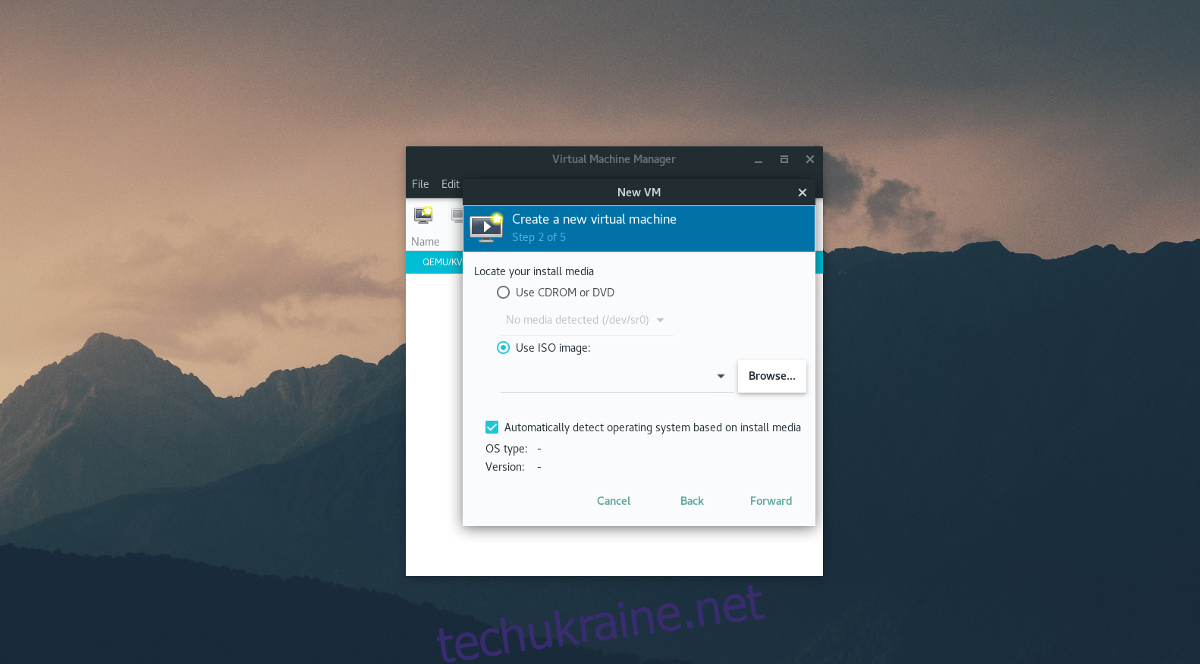
На кроці 2 з 5 інструмент просить користувача «знайти ваш інсталяційний носій». Зробіть це, натиснувши «огляд», а потім «перегляд локально». і знайти бета-версію ISO Ubuntu у файловій системі.
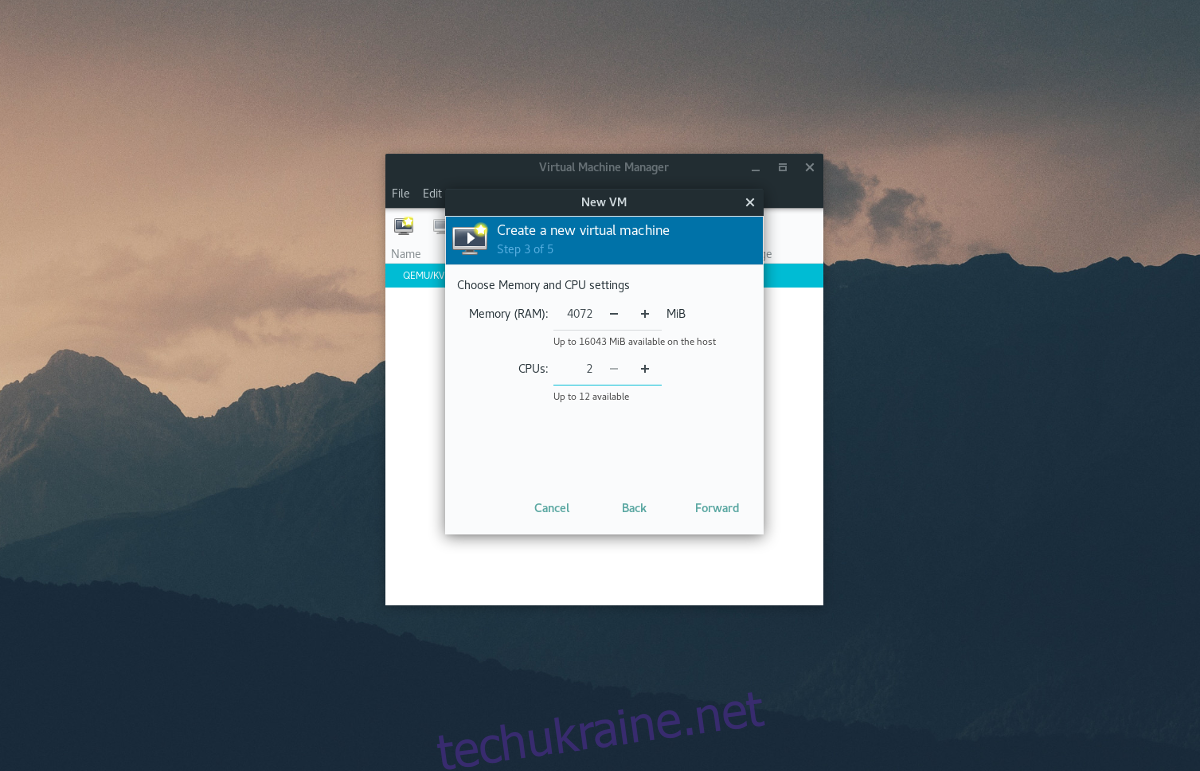
Крок 3 включає налаштування розподілу обладнання для віртуальної машини. Введіть кількість ядер оперативної пам’яті та ЦП, які має використовувати віртуальна машина (або залиште його за замовчуванням), а потім натисніть «вперед», щоб перейти до наступної сторінки.
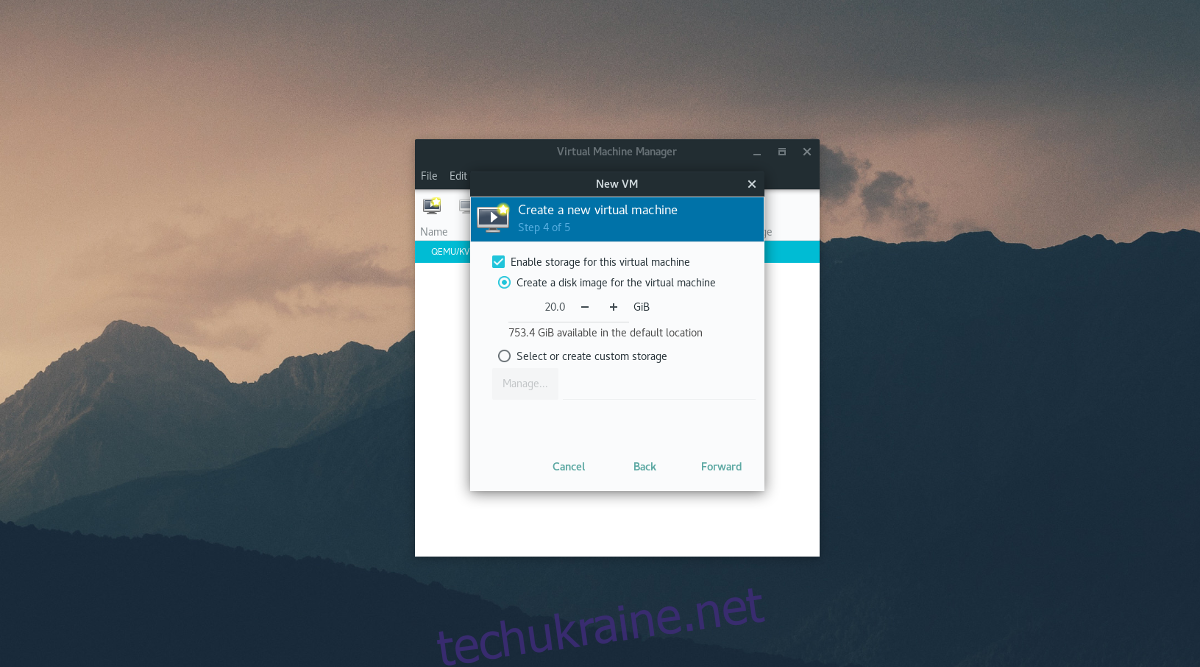
Використовуючи інструмент створення диска на кроці 4, введіть розмір жорсткого диска для віртуальної машини. За замовчуванням 20,0 ГБ, і має бути достатньо. Якщо ні, введіть більше число в гігабайтах.
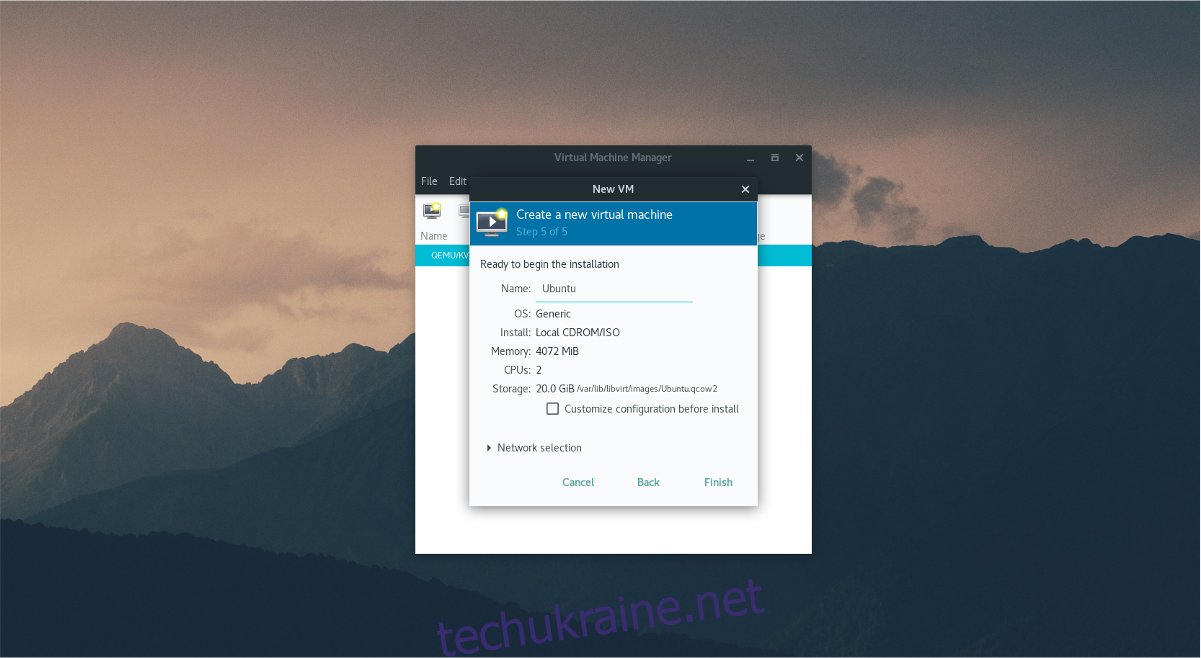
Нарешті, введіть ім’я віртуальної машини в «ім’я» на кроці 5 та натисніть кнопку «Завершити». Віртуальна машина правильно налаштована, і операційна система готова до встановлення.
Використання
Клацніть всередині віртуальної машини та дотримуйтесь процесу встановлення вашого дистрибутива Linux, як зазвичай. Як і більшість операційних систем, інструмент встановлення проведе вас через це. Коли закінчите, одночасно натисніть лівий CTRL + лівий ALT, а потім натисніть червону кнопку «вимкнено», щоб вимкнути віртуальну машину.
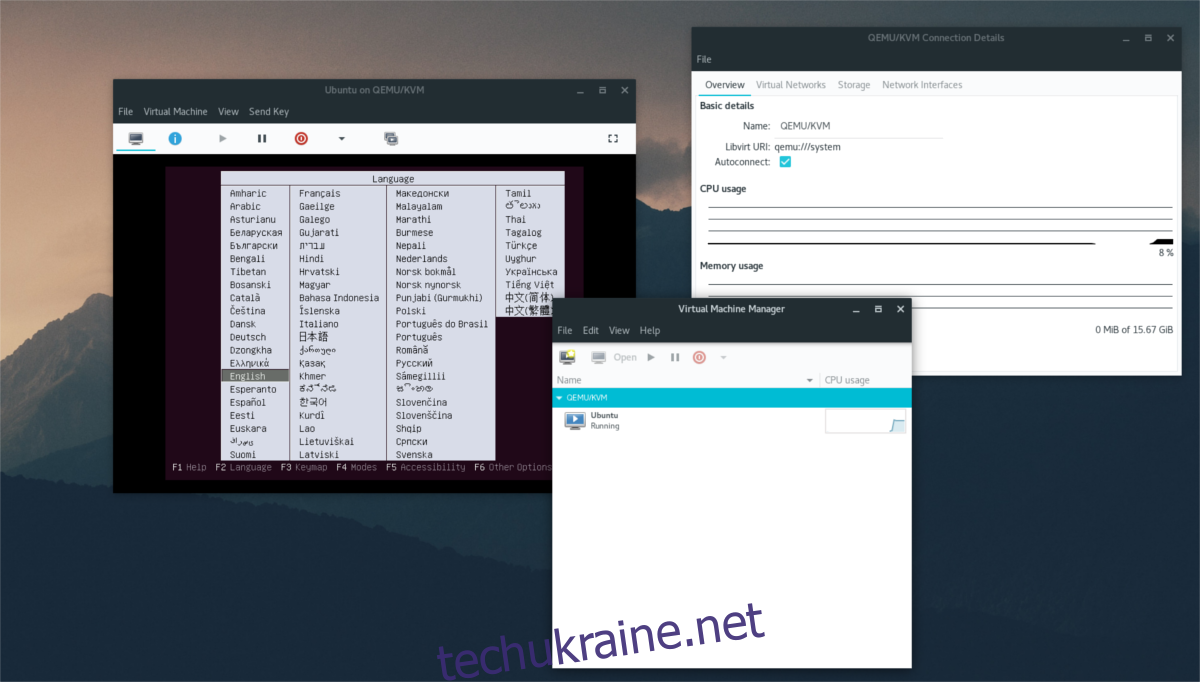
Щоб запустити віртуальну машину в будь-який момент після її вимкнення, відкрийте інструмент і натисніть кнопку відтворення.
Інші варіанти
Коли операційна система працює на віртуальному жорсткому диску, для звичайного користувача немає потреби в додаткових налаштуваннях. Інструмент має розумні налаштування за замовчуванням, і все має працювати відразу з коробки, від виявлення мережевої карти до розпізнавання USB-пристрою.
Однак, якщо ви хочете налаштувати різні параметри для віртуальної машини, натисніть синій значок «i». У цій області диспетчер віртуальної машини надасть користувачеві повний і повний контроль над операційною системою.
Виберіть будь-який із піктограм, щоб змінити щось. Наприклад, щоб змінити ядра ЦП, натисніть «ЦП». Щоб змінити параметри миші, виберіть «миша» тощо.
Досить сказати, що в цій області можна налаштувати багато деталей конфігурації, таких як «Огляд», «Продуктивність», «Пам’ять», «Параметри завантаження», «Звук», «Дисплей» тощо.
Висновок
У Linux є багато різних типів інструментів віртуальних машин, і кожен з них чудовий. Тим не менш, інструмент Virtual Machine Manager є одним з найкращих. Якщо ви хочете віртуалізувати в Linux, зробіть собі послугу та встановіть цю програму.