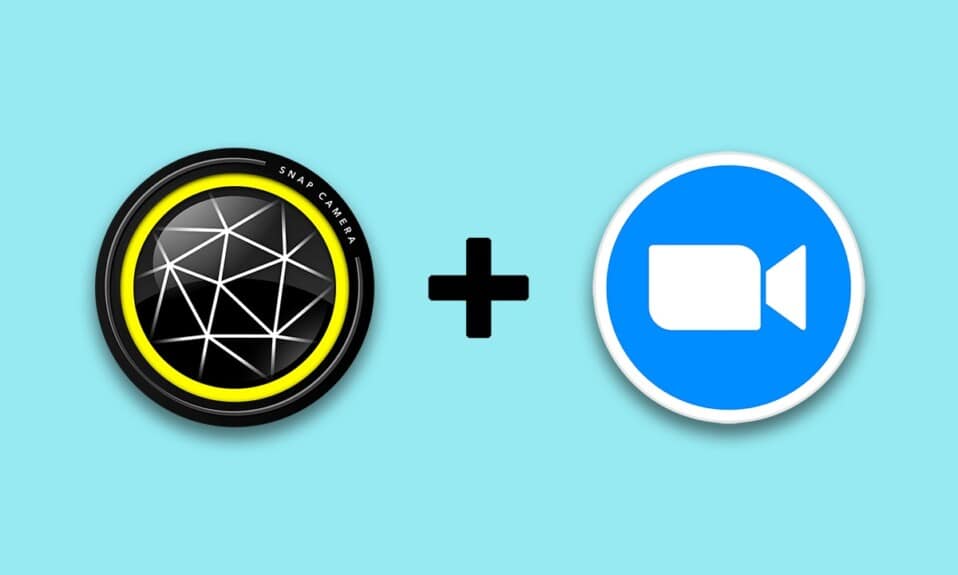
Виглядаєш як персонаж з мультику! Якщо це саме той комплімент, якого ви прагнете, ця стаття розкаже вам, як цього досягти. Ми покажемо, як інтегрувати фільтр “мультик” з Snap Camera у Zoom. Іншими словами, ви дізнаєтесь, як використовувати Snap Camera у Zoom. Матеріал статті присвячений використанню Snap Camera з Zoom. Продовжуйте читання, щоб навчитися накладати фільтри Snapchat у Zoom.
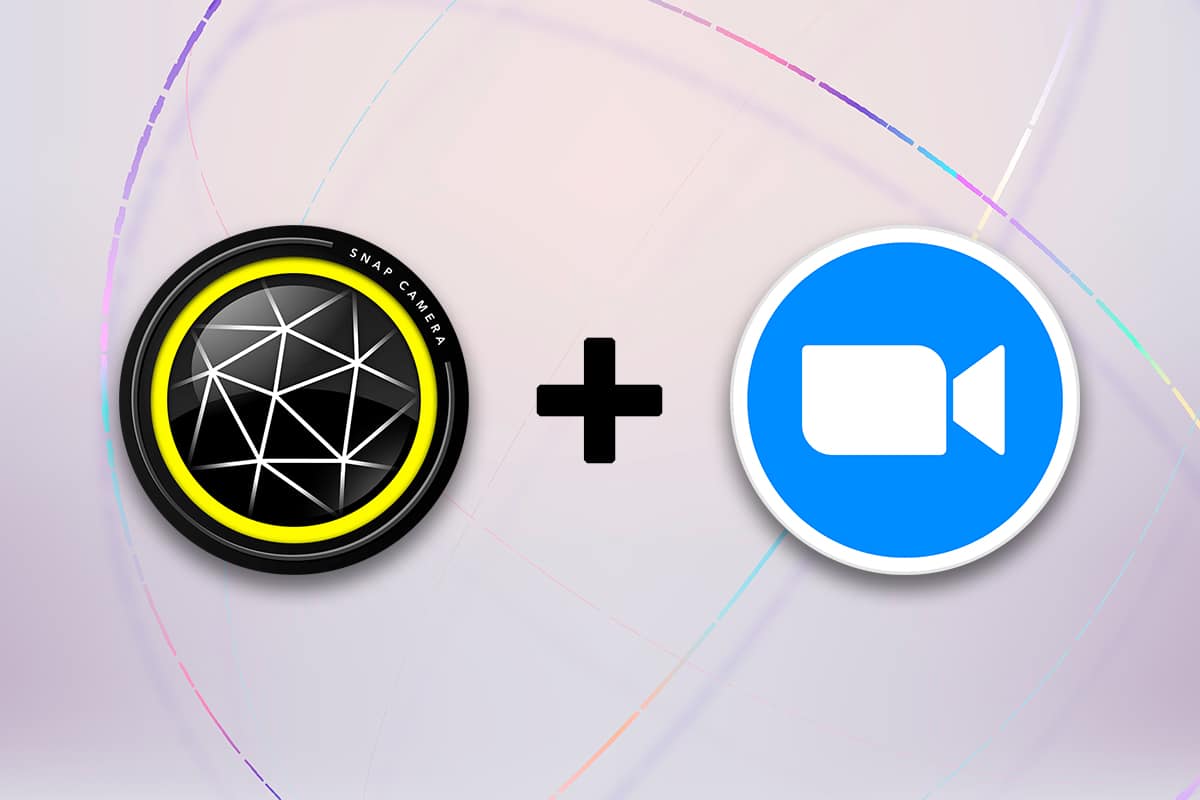
Інструкція з використання Snap Camera в Zoom
У цьому розділі ми детально розглянемо, як використовувати Snap Camera в Zoom. Щоб слідувати цим інструкціям, вам знадобиться встановити на вашому комп’ютері програми Snap Camera і Google Chrome.
Важливо: В інструкції описано використання вбудованої камери. Проте, ви також можете підключити зовнішню камеру через USB-порт.
Вимоги до системи для Snap Camera
Якщо ви хочете використовувати фільтри Snapchat в Zoom, але ще не маєте Snap Camera, вам потрібно її встановити. Відвідайте офіційну сторінку Snap Camera та завантажте останню версію програми. Зауважте, що Snap Camera вимагає значних ресурсів комп’ютера та високої сумісності з операційною системою. Оскільки ми зосереджуємося на Windows 10, нижче наведено системні вимоги для встановлення на ПК з цією ОС.
-
Операційна система: На вашому ПК має бути встановлена 64-розрядна версія Windows 10, щоб уникнути проблем із сумісністю.
-
Апаратне забезпечення: Ваш графічний драйвер повинен відповідати мінімальним вимогам: Intel Core i3 2.5 ГГц або Intel HD Graphics 4000 чи новіші версії.
-
Роздільна здатність екрана: Екран повинен мати роздільну здатність не менше 1280 × 768 пікселів.
Далі наведено покрокові інструкції щодо використання фільтра мультфільму Snap Camera в Zoom:
1. Знайдіть та запустіть Snap Camera на вашому комп’ютері.
Запам’ятайте: Snap Camera має бути запущена перед тим, як використовувати її в інших програмах.

2. Щоб застосувати фільтр “мультик”, введіть “cartoon” у пошуковому рядку та виберіть відповідний об’єктив.
Порада: Рекомендується вибрати потрібний об’єктив в Snap Camera до підключення до Zoom. Це допоможе уникнути помилок та забезпечить безперебійне використання фільтрів під час відеодзвінка.

3. Тепер натисніть кнопку “Пуск”, введіть “zoom” і натисніть Enter.
Увага: Якщо у вас ще немає Zoom, завантажте його з офіційного сайту.

4. Введіть свою електронну адресу та пароль і натисніть “Увійти”, щоб увійти до свого облікового запису Zoom.

5. На головній сторінці Zoom натисніть на “Налаштування” у верхньому правому куті.

6. Перейдіть на вкладку “Відео” на панелі зліва.

7. У розділі “Камера” натисніть на спадне меню.

8. Виберіть “Snap Camera” зі списку, щоб використовувати її як камеру.

9. На головній сторінці програми, поруч із пунктом “Нова зустріч”, натисніть спадне меню і виберіть “Почати з відео”.

10. Натисніть “Нова зустріч”, щоб розпочати дзвінок з друзями.
Примітка: Якщо ви хочете приєднатися до вже запланованої зустрічі, натисніть “Приєднатися” і введіть ідентифікатор зустрічі.

11. Тепер ваше обличчя у Zoom буде з фільтром, який ви вибрали в Snap Camera.
Пам’ятайте: Якщо в Snap Camera обраний фільтр “мультик”, він буде застосований і у Zoom.
Важливо: Якщо ви хочете змінити фільтр під час дзвінка, це потрібно зробити в Snap Camera. Зміни відразу відобразяться у вікні Zoom.

Таким чином ви можете використовувати фільтри Snapchat під час відеодзвінків Zoom.
Додатковий метод: зміна камери під час зустрічі
Ви можете скористатися одним із наступних варіантів, щоб змінити камеру у Zoom під час дзвінка.
Варіант I: Безпосередній вибір Snap Camera
Якщо ви почали дзвінок і забули змінити камеру в налаштуваннях, зробіть ось що:
Важливо: Щоб змінити налаштування під час дзвінка, Snap Camera повинна бути запущена перед Zoom.
1. Натисніть стрілку вгору поруч з кнопкою “Зупинити відео”.
2. У меню, що відкриється, виберіть “Snap Camera”.

Варіант II: Через налаштування відео
Також можна змінити камеру на Snap Camera, виконавши такі дії:
1. Натисніть стрілку вгору біля кнопки “Зупинити відео” під час дзвінка Zoom.
2. Виберіть “Налаштування відео” (Video Settings…).

3. Відкриється вікно налаштувань відео, аналогічне тому, що ви відкривали через “Налаштування” на головній сторінці Zoom.
Часті запитання
Q1. Чому я не бачу свою Snap Camera у Zoom?
Відповідь: Спершу запустіть Snap Camera, а потім Zoom. Якщо ви не дотрималися цього порядку, програми можуть працювати некоректно.
Q2. Чи можу я використовувати Snap Camera на сайті Zoom у Google Chrome?
Відповідь: Ви можете приєднатися до дзвінка Zoom через сайт, але використовувати Snap Camera таким чином неможливо. Для цього потрібно встановити програму Zoom.
Q3. Як застосувати фільтр “Мультик” під час дзвінка Zoom?
Відповідь: Знайдіть фільтр “Мультик” у Snap Camera і виберіть потрібний об’єктив. Використовуйте його під час дзвінка Zoom, як описано в інструкції.
***
Сподіваємося, що ця стаття надала вам вичерпні відповіді та допомогла зрозуміти, як використовувати Snap Camera у Zoom. Залишайте ваші запитання та пропозиції в коментарях. Також поділіться, про що ви хотіли б дізнатися наступного разу.