У Google Meet вбудована функція розмиття заднього плану, яка може розмити фон або замінити його певним зображенням. Це основні можливості, які вона надає. Оскільки Google Meet є інструментом для професійного використання, він обмежений у наборі додаткових ефектів.
Проте, існує можливість використання сторонніх програм віртуальної веб-камери з Google Meet, і Snap Camera є чудовим варіантом для цього.
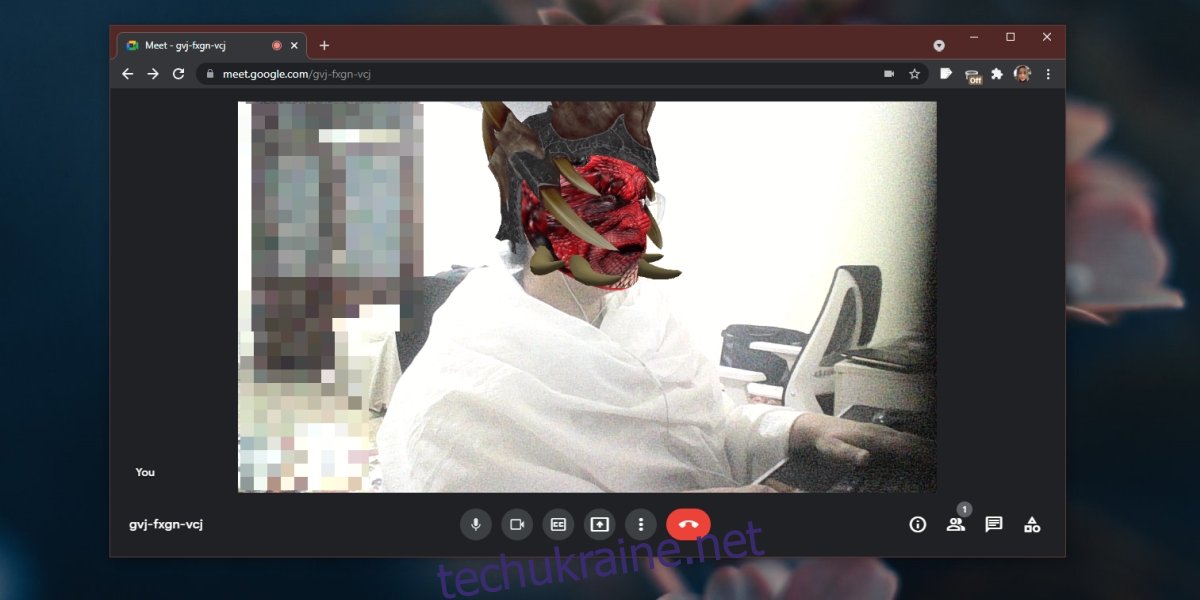
Інтеграція Snap Camera з Google Meet
Snap Camera – це безкоштовна програма, що виконує роль віртуальної камери, яка здатна застосовувати різноманітні ефекти та передавати їх у Google Meet.
Процес встановлення Snap Camera
Snap Camera – це десктопна програма, яку потрібно завантажити та налаштувати перед використанням у Google Meet.
Завантажте та інсталюйте Snap Camera з офіційного веб-сайту Snap Camera.
Запустіть програму та клацніть на іконку шестерні у верхньому правому куті.
Оберіть вашу веб-камеру зі списку, що випадає.
Поверніться до головного вікна програми і виберіть потрібний вам ефект.
Налаштуйте ефект відповідно до ваших уподобань для використання в Google Meet.
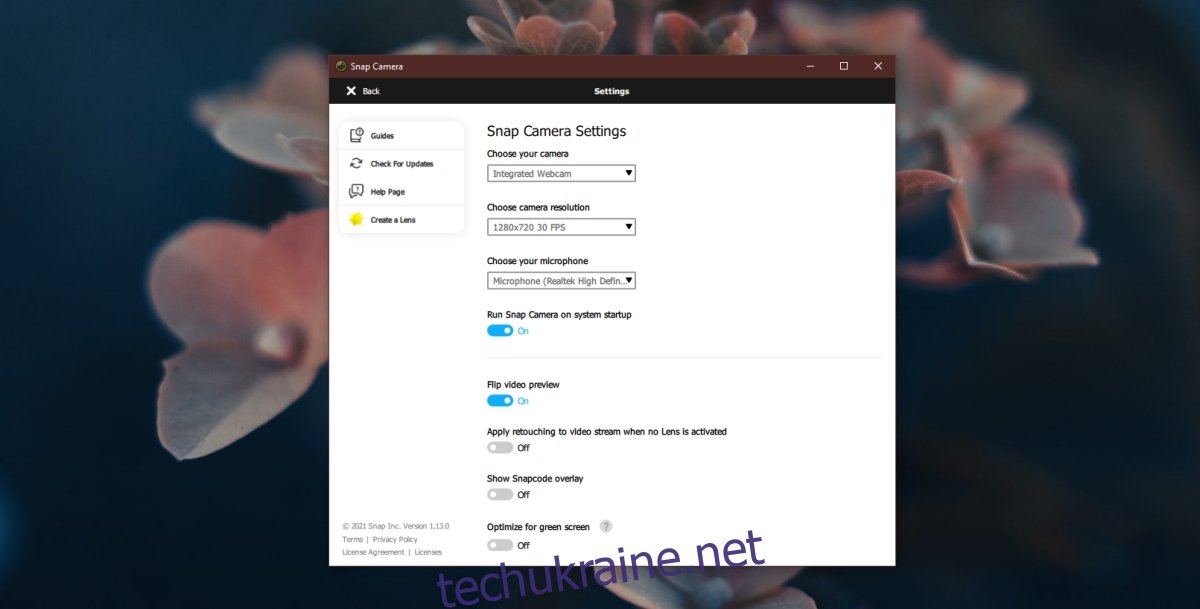
Перевірка дозволів для камери
У Windows 10 важливо перевірити налаштування, щоб переконатися, що програми мають дозвіл на використання веб-камери.
Відкрийте “Параметри” за допомогою комбінації клавіш Win+I.
Перейдіть до розділу “Конфіденційність”.
Оберіть вкладку “Камера”.
Переконайтеся, що перемикач “Дозволити програмам доступ до камери” активований.
Застосування Snap Camera у Google Meet
Тепер ви готові використовувати Snap Camera у ваших відеозустрічах Google Meet.
Приєднайтеся до існуючої зустрічі або розпочніть нову в Google Meet.
Натисніть на кнопку додаткових опцій (три крапки).
Виберіть “Налаштування” з меню.
Перейдіть на вкладку “Відео”.
Виберіть Snap Camera зі списку, що випадає, як джерело камери.
Поверніться до вікна зустрічі, і Snap Camera буде активовано у відеопотоці.
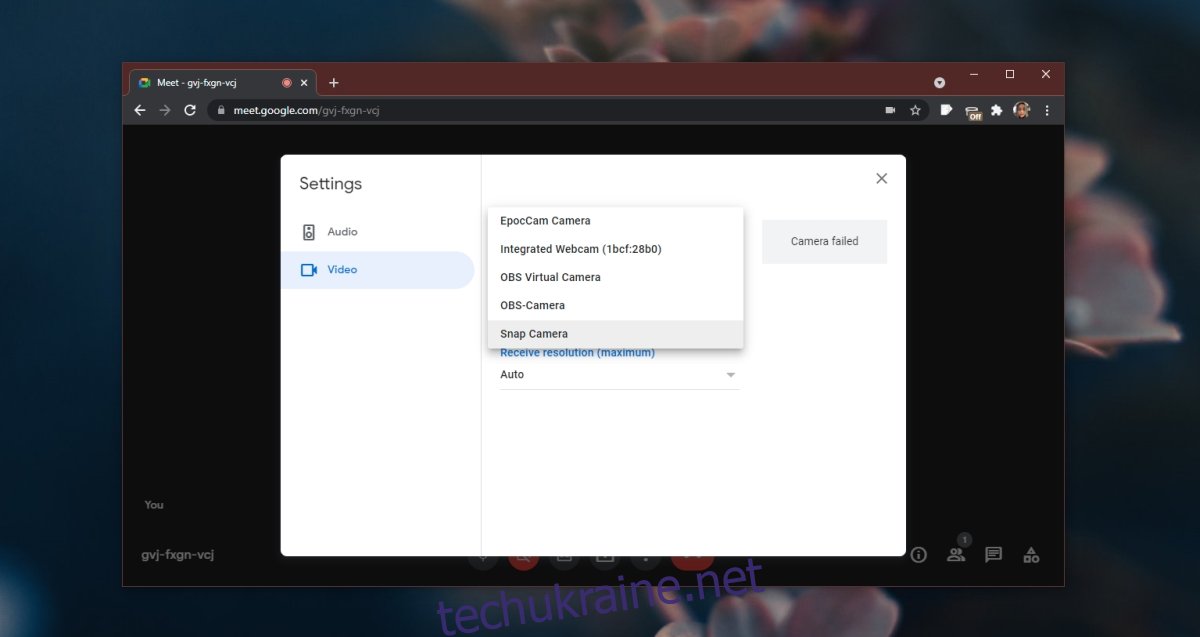
Вирішення проблем
Якщо у вікні Snap Camera відображається чорне зображення, закрийте всі програми, які можуть використовувати камеру. Зокрема, варто закрити програми, такі як Netflix, Hulu або Disney Plus, оскільки вони можуть створювати конфлікти з Snap Camera.
Якщо проблема з чорним екраном у Snap Camera зберігається, вимкніть і знову ввімкніть перемикач “Дозволити програмам доступ до вашої камери” в налаштуваннях Windows 10.
Перевірте також, щоб браузер Chrome мав доступ до веб-камери, адже Google Meet використовує його для трансляції відео.
Підсумки
Snap Camera працюватиме на більшості сучасних комп’ютерів, але може бути несумісною зі старішими системами. Вона має певні системні вимоги, які зазначені на сторінці завантаження. Програма працює як на Windows 10 (64-розрядна), так і на macOS (10.3 і новіших версіях). Для її коректної роботи потрібен процесор Core i3 або потужніший, а також відеокарта Intel HD Graphics 4000 або Nvidia GeForce 710 або AMD Radeon HD 6450 або новіша. Ваш монітор повинен підтримувати роздільну здатність 1280×768 або вище (більшість нових систем відповідають цій вимозі).