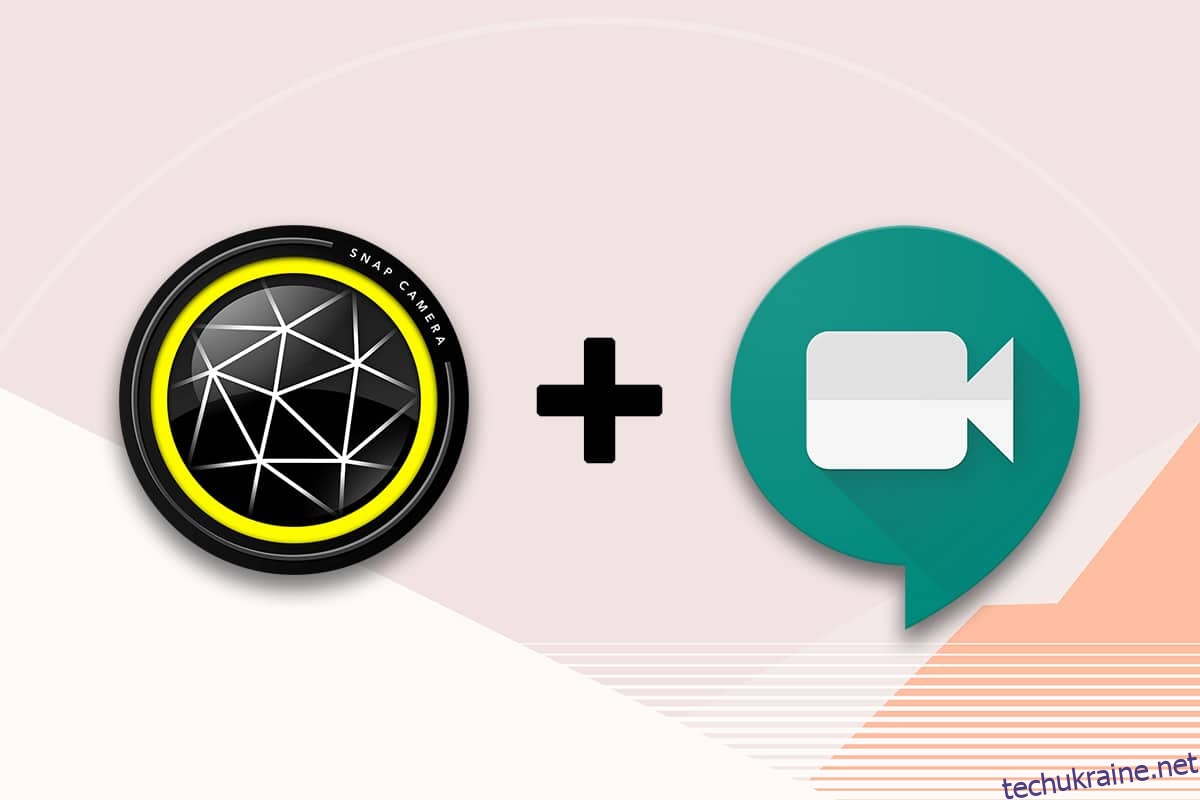Якщо ви проводите відеодзвінок зі своїми друзями в Google Meet і хочете показати їм своє обличчя як гарний аватар? Вам нагадали про улюблений додаток під назвою Snapchat, який використовується, щоб надавати фільтри і змушувати вас виглядати інакше? Одним із продуктів Snapchat є додаток Snap Camera. Особливістю програми є використання цього додатка та додавання фільтрів до вашого виклику Google Meet. Вам цікаво, як використовувати Snap Camera в Google Meet? Ніколи не хвилюйся. Ця стаття допоможе вам про те, як використовувати Snap Camera в Google Meet. Отже, продовжуйте читати, щоб безкоштовно завантажити Snap Camera та використовувати його в Google Meet.
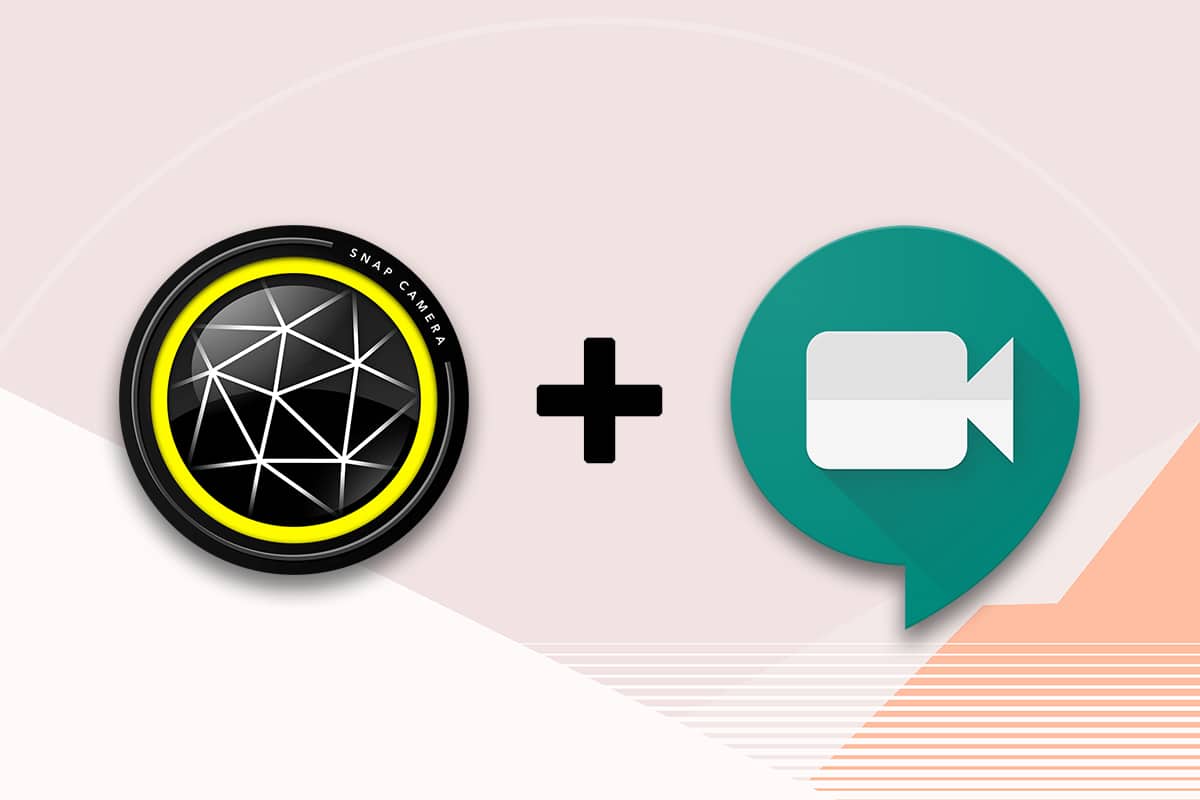
Як використовувати Snap Camera в Google Meet
У цьому розділі обговорюється метод використання Snap Camera в Google Meet. Для методу, згаданого в статті, ви повинні встановити програму Snap Camera і Google Chrome на вашому ПК.
Примітка. Метод, описаний тут, використовує вбудовану камеру на вашому ПК. Як альтернативу можна використовувати зовнішню камеру, підключену через порт USB на комп’ютері.
Крок I: завантажте Snap Camera
Перш ніж дізнатися, як використовувати Snap Camera на Google Meet, давайте розповімо вам про процес завантаження. Виконайте наведені нижче інструкції, щоб виконати безкоштовне завантаження Snap Camera.
1. Відвідайте Snap Camera Офіційна сторінка.
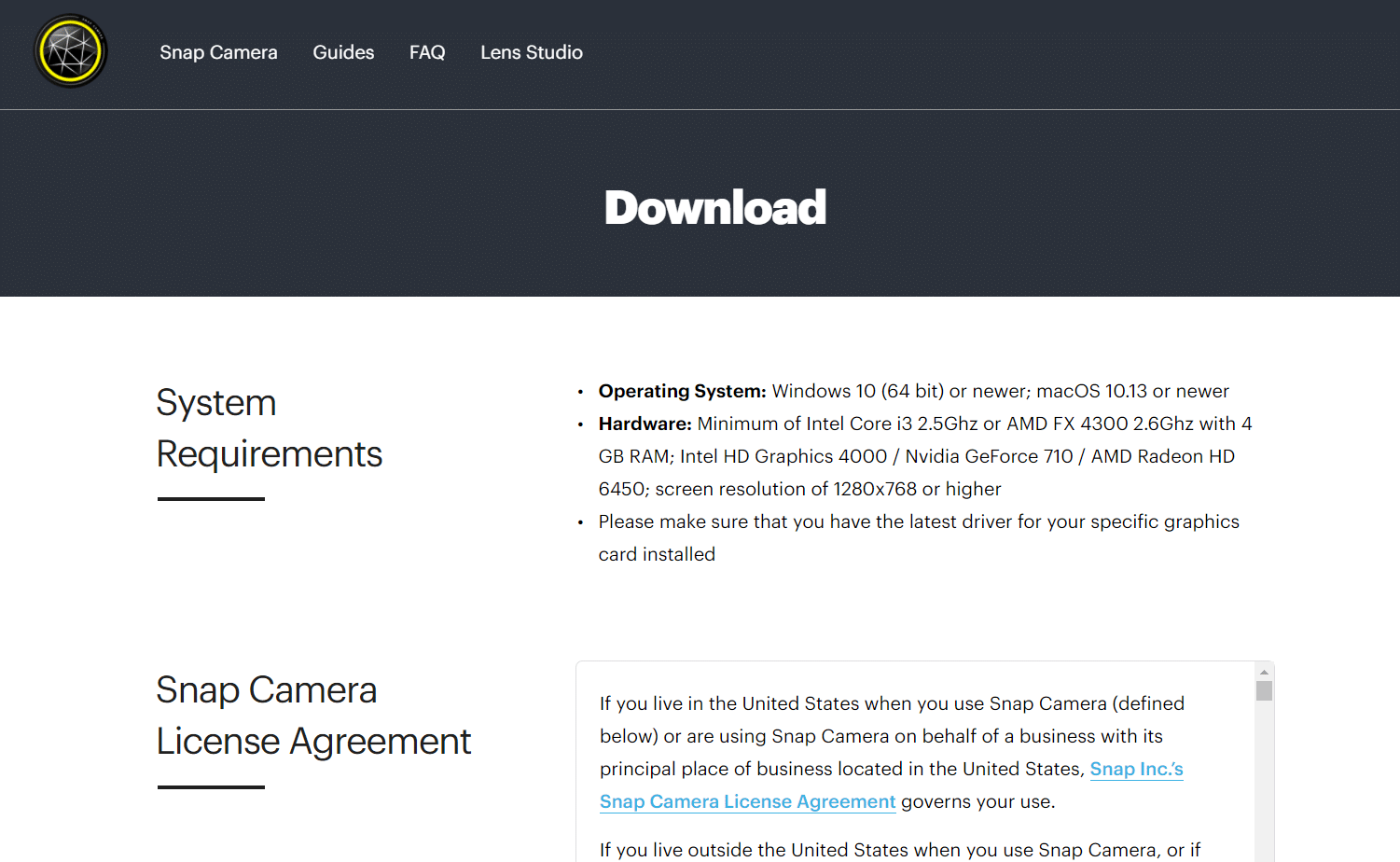
2. Установіть прапорець Політика конфіденційності та введіть свою адресу електронної пошти.
Примітка 1. Переконайтеся, що ваша система відповідає системним вимогам, щоб встановити та використовувати Snap Camera у вашій системі.
Примітка 2. Після того, як ви поставите прапорець Політика конфіденційності, ви отримаєте reCAPTCHA, щоб підтвердити, що ви не робот.
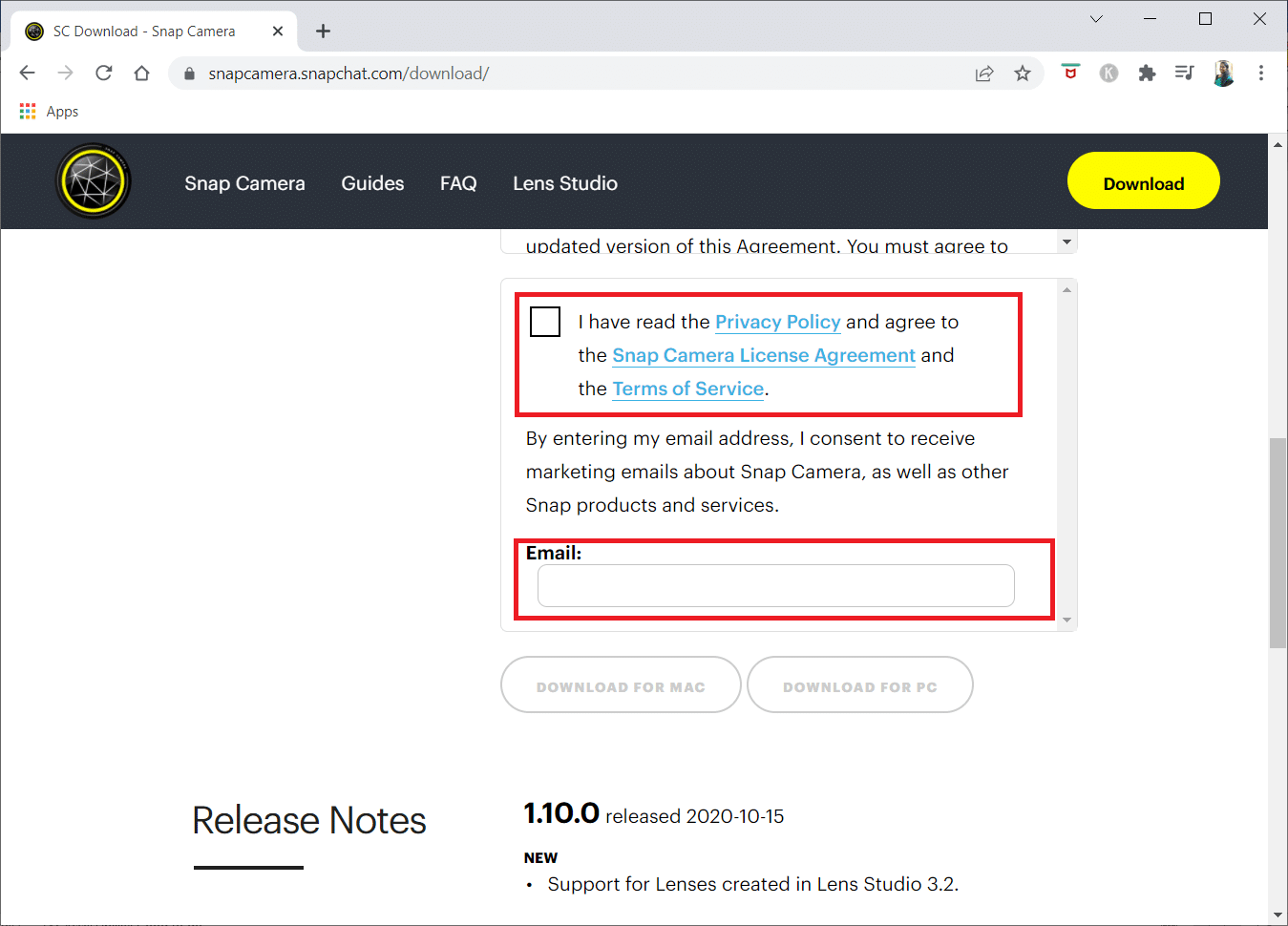
3. Після підтвердження reCAPTCHA натисніть Завантажити для ПК.
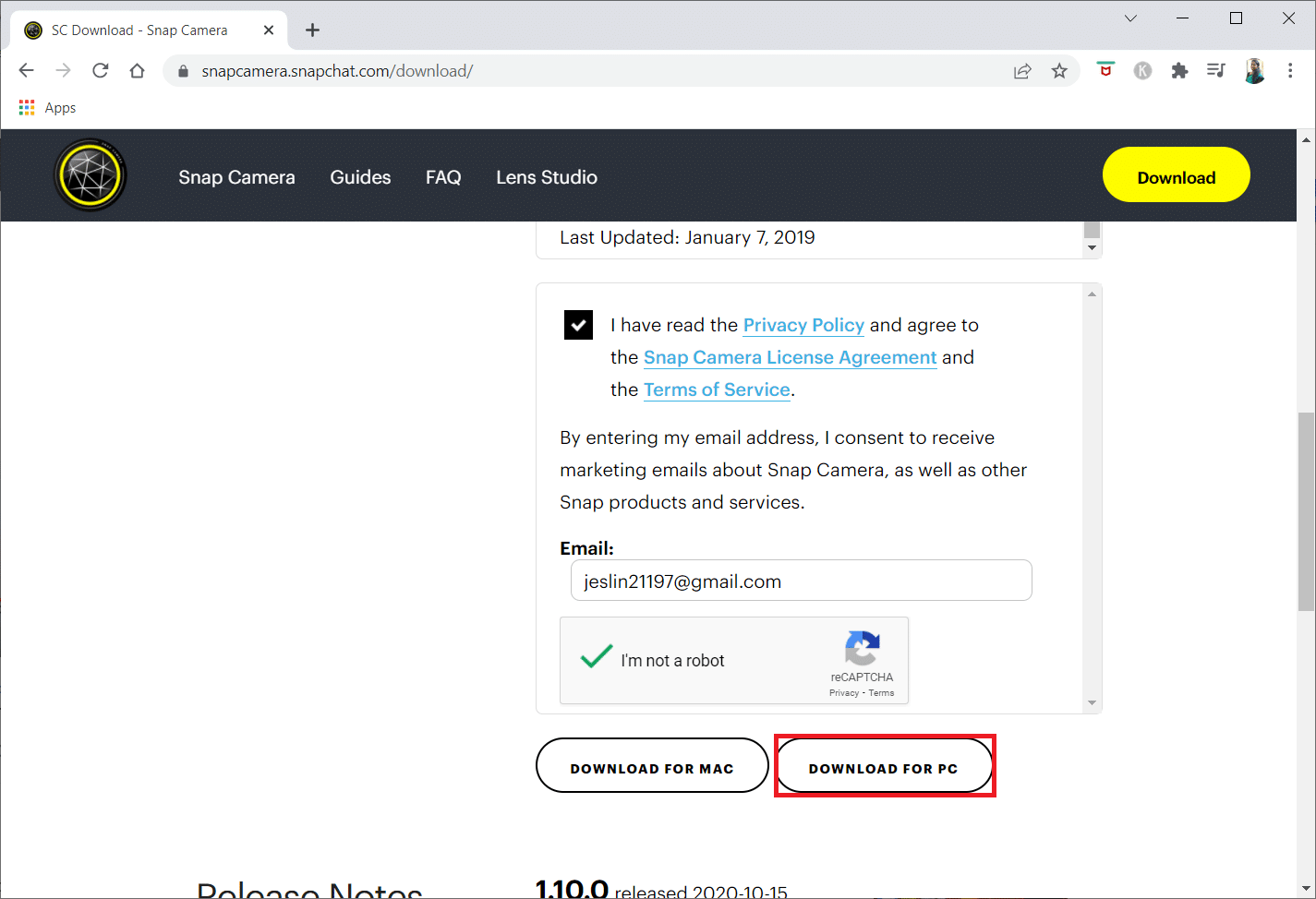
4. Тепер натисніть завантажений файл інсталятора внизу.
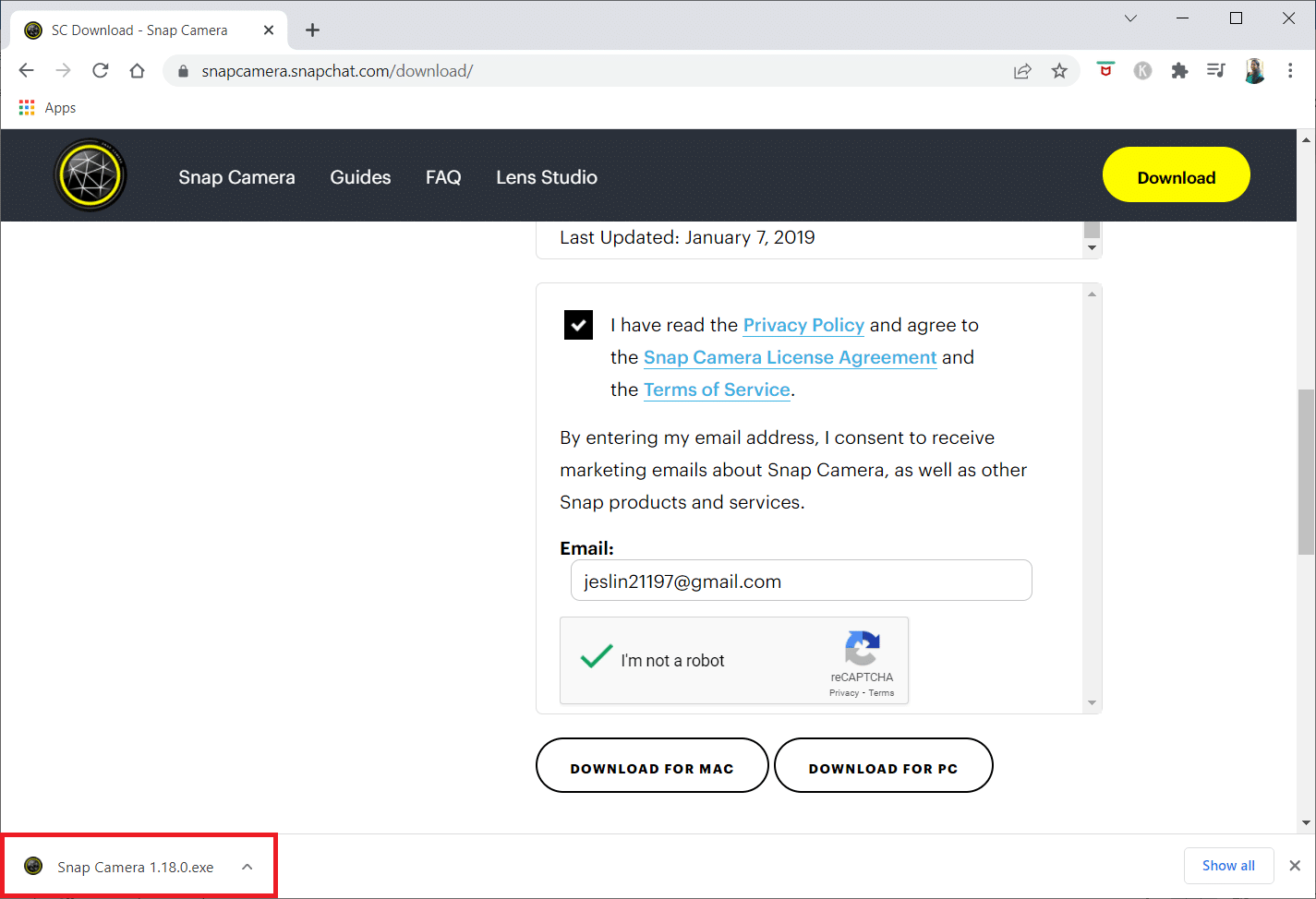
5. Натисніть Так у підказці Контроль облікових записів користувачів.
6. Натисніть Далі у вікні налаштування.
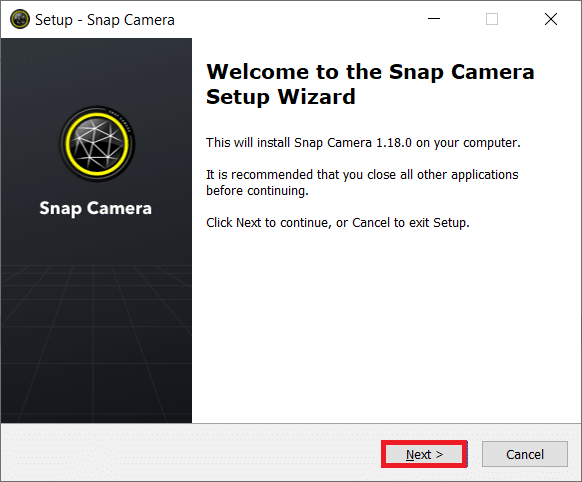
7. Виберіть місце для встановлення програмного забезпечення та натисніть Далі.
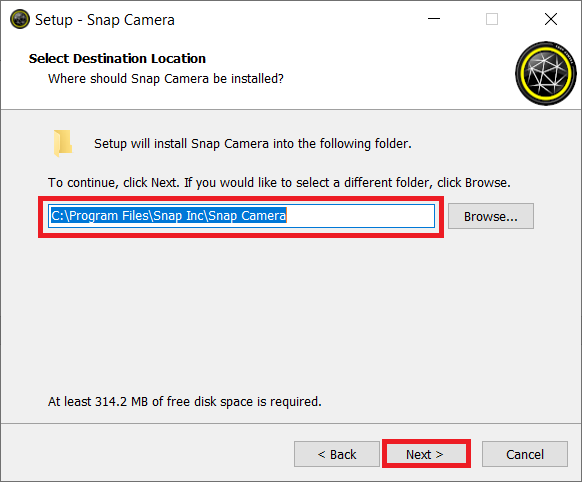
8. Знову натисніть Далі у наступному вікні.
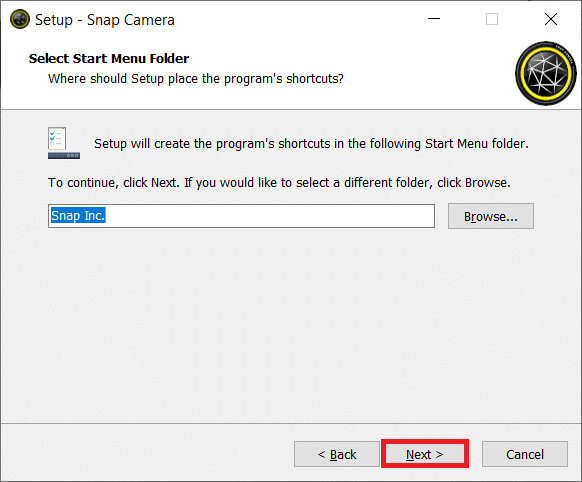
9. Установіть прапорець Створити ярлик на робочому столі та натисніть Далі.
Примітка: Якщо ви не хочете створювати ярлик на робочому столі, натисніть кнопку Далі в цьому вікні, не вибираючи параметр.
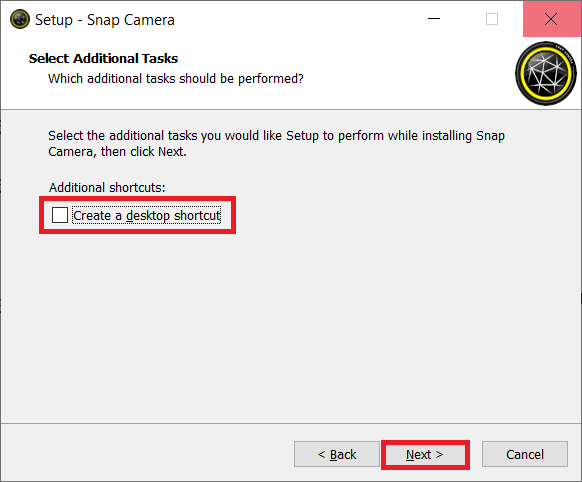
10. Натисніть Встановити.
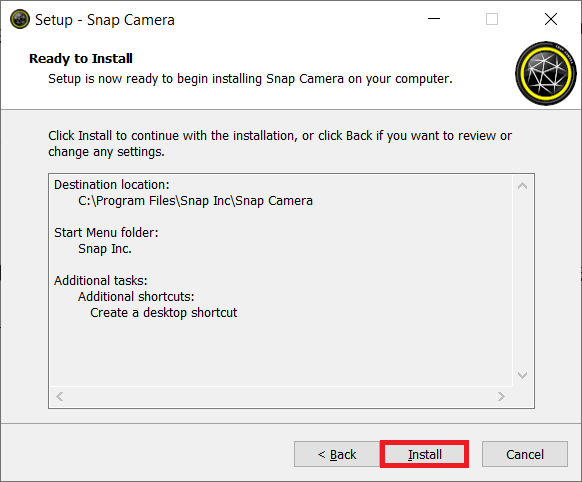
11. Нарешті, натисніть Готово, щоб завершити налаштування та запустити програму.
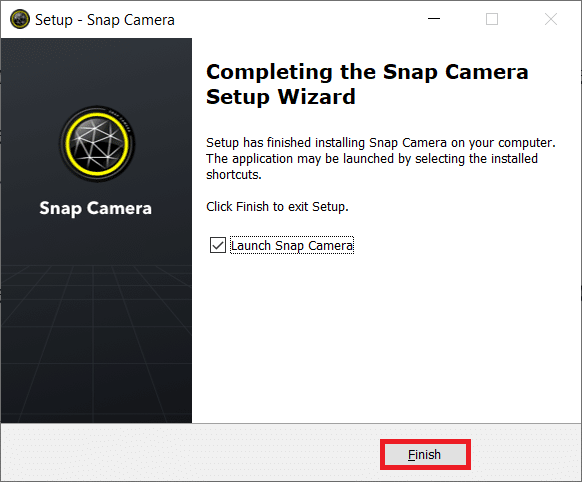
Крок ІІ: Налаштуйте Snap Camera
Після завантаження безкоштовної програми Snap Camera давайте дізнаємося, як використовувати Snap Camera в Google Meet. Виконайте наведені нижче дії.
1. Натисніть кнопку Пуск, введіть Snap Camera та натисніть клавішу Enter.
Примітка: Snap Camera має бути запущена у вашій системі, перш ніж використовувати її в будь-якій програмі.
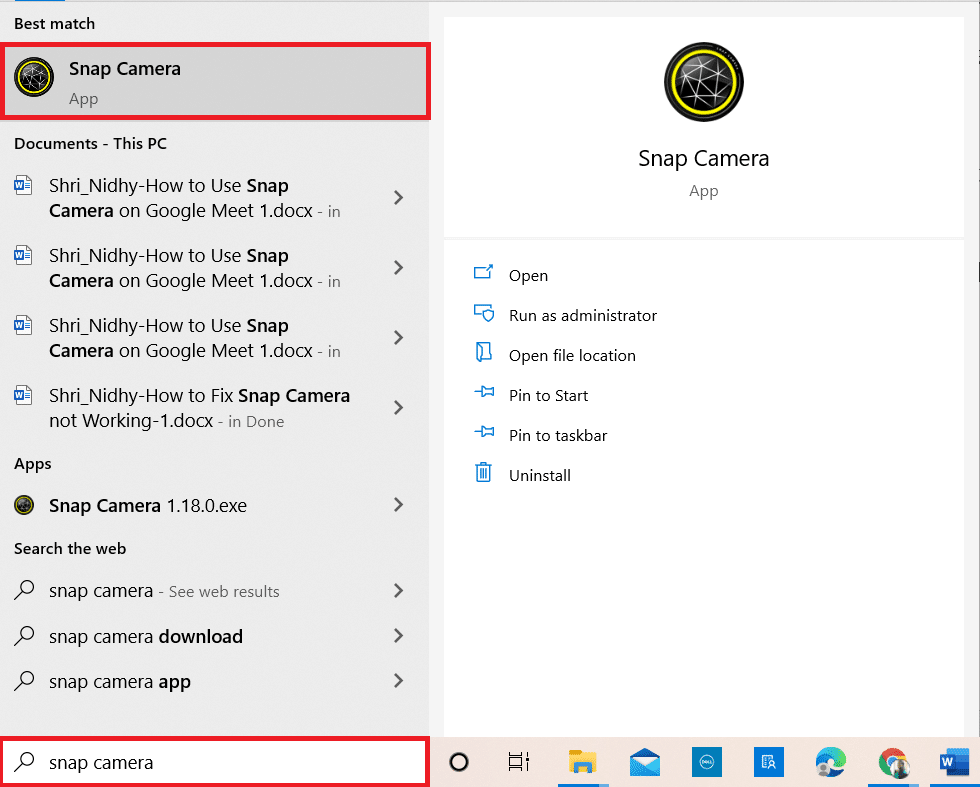
2. Після відкриття програми виберіть об’єктив, який потрібно застосувати.
Примітка. Ви побачите центральну частину, присвячену входу камери. Для пояснення було обрано об’єктив Розбиті серця.
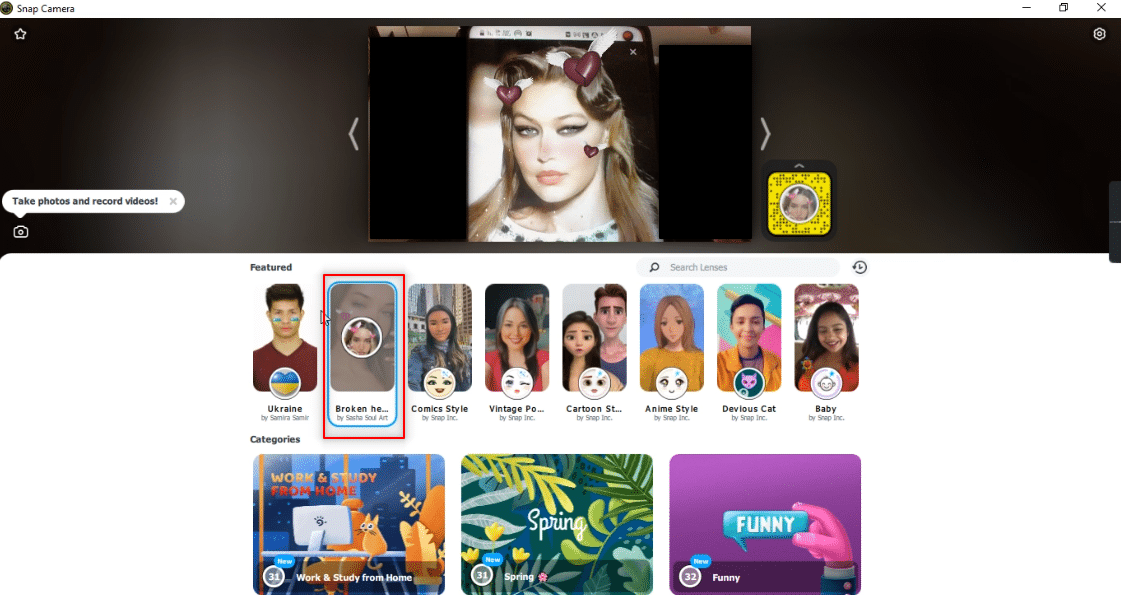
3. Натисніть клавішу Windows, введіть chrome та натисніть клавішу Enter.
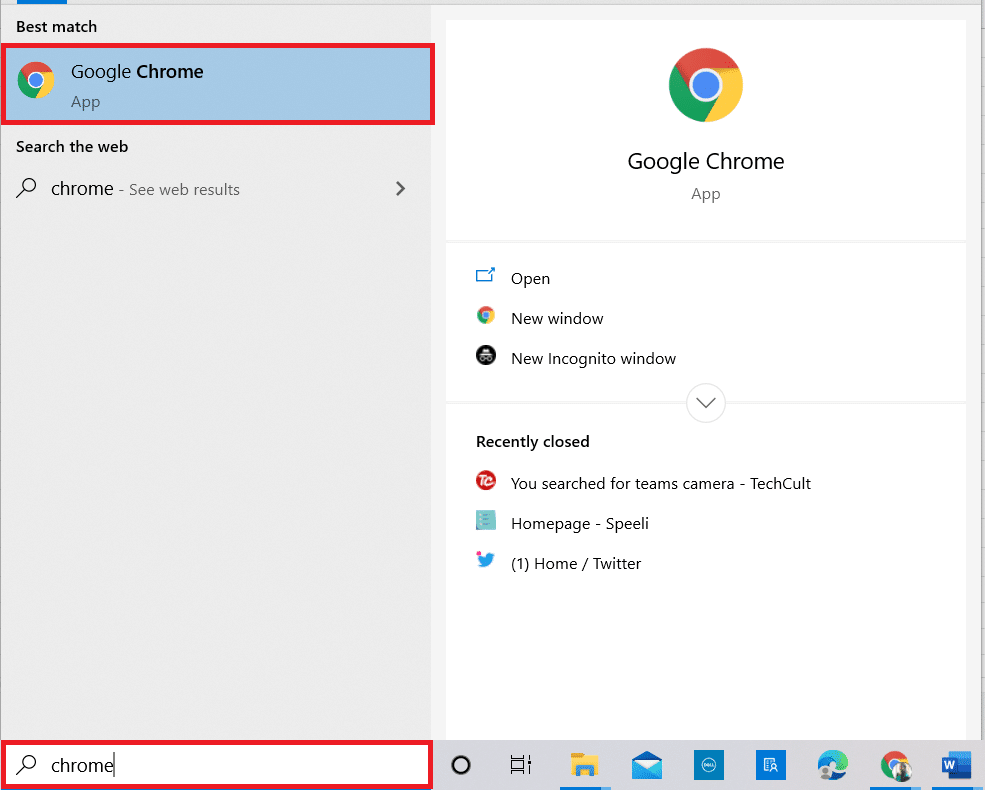
4. Натисніть піктограму додатків Google і виберіть у меню Meet, щоб відкрити Google Meet на своєму ПК.
Примітка. Ви також можете відкрити Google Meet натиснувши посилання на офіційний сайт.
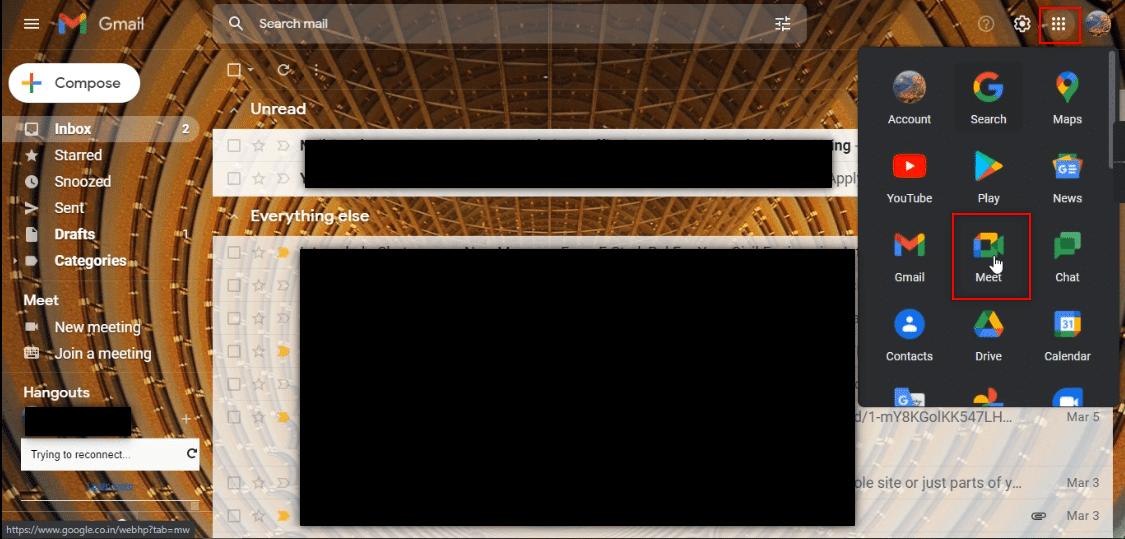
5. Натисніть кнопку Нова зустріч, щоб почати зустріч зі своєю командою.
Примітка. Якщо зустріч уже була запланована, вам потрібно ввести код або посилання в рядок Введіть код або посилання поруч із кнопкою Нова зустріч на сторінці та натиснути Enter.
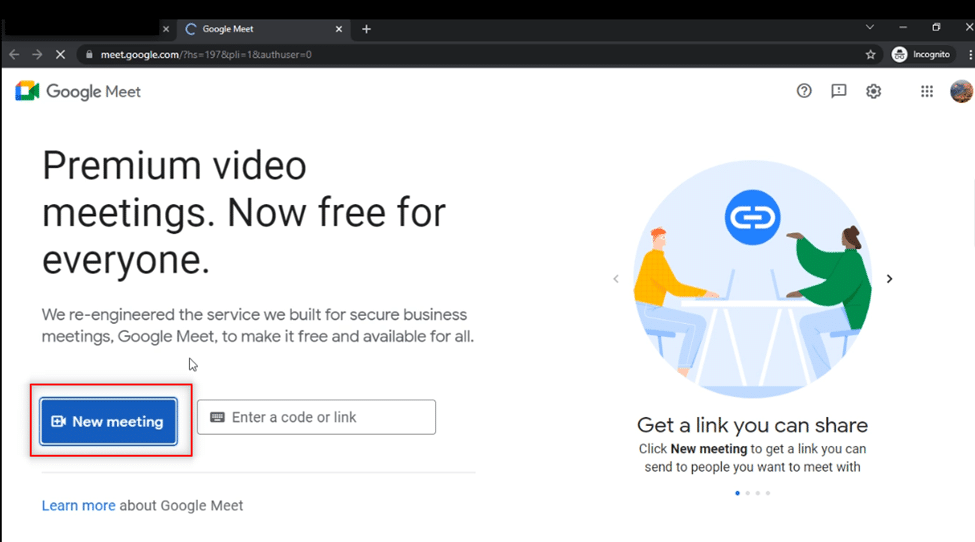
6. У спадному меню натисніть Почати миттєву зустріч, щоб почати зустріч зі своєю командою.
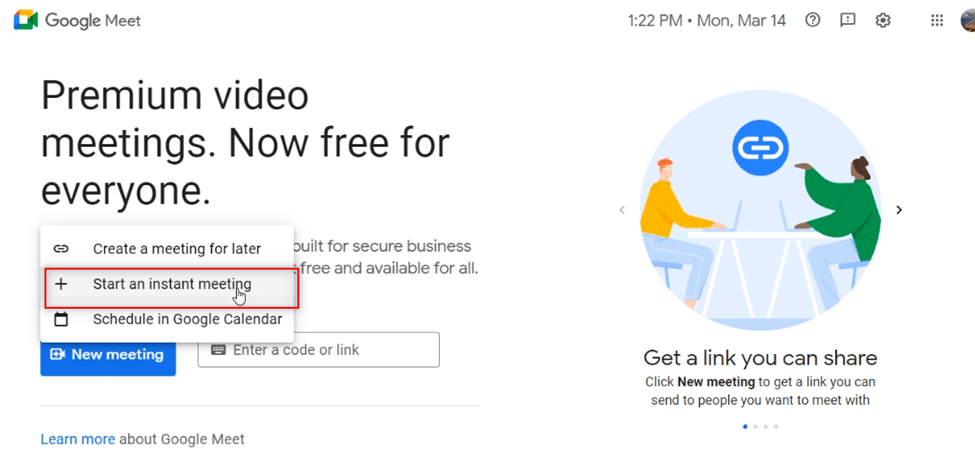
7. Після того, як ви отримаєте доступ до зустрічі, увімкніть аудіо та відео, натиснувши кнопку Дозволити.
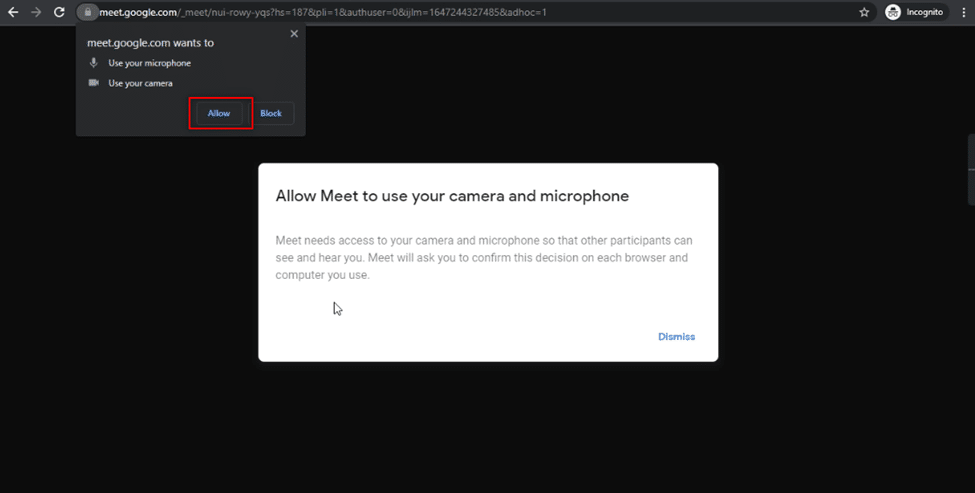
8. Ви побачите своє обличчя з вибраним об’єктивом Snap Camera в Google Meet.
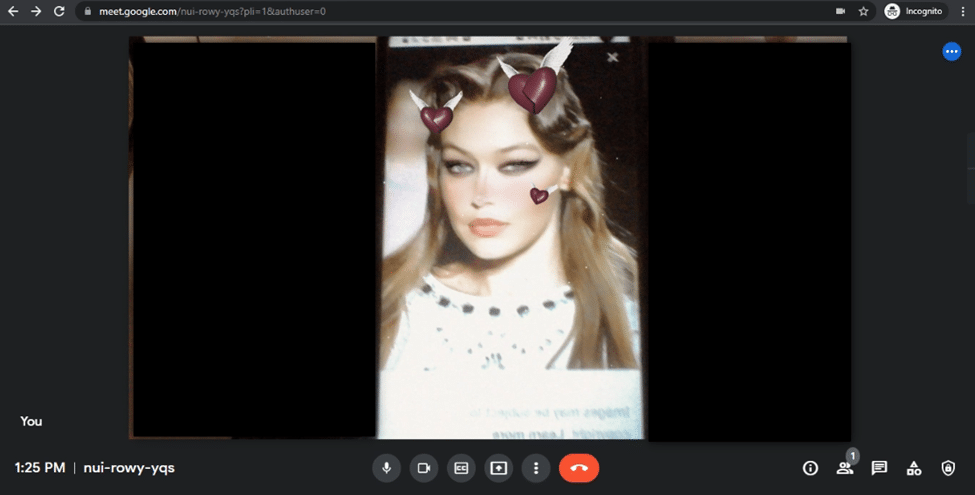
Виконайте наведені нижче основні дії, якщо ви не можете знайти вбудовану Snap Camera в Google Meet.
1. Клацніть опцію Більше, позначену трьома вертикальними точками внизу вікна виклику.
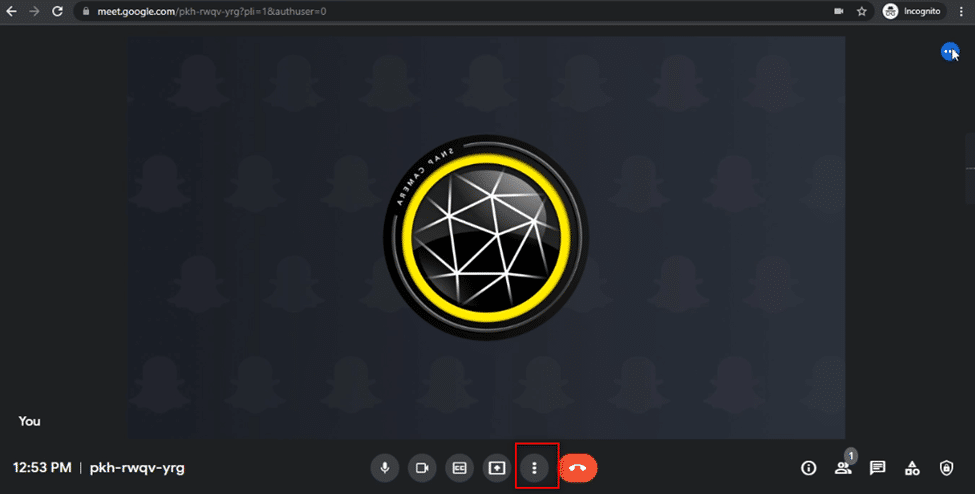
2. У меню, що відобразиться, натисніть опцію Налаштування, щоб відкрити сторінку налаштувань зустрічі.
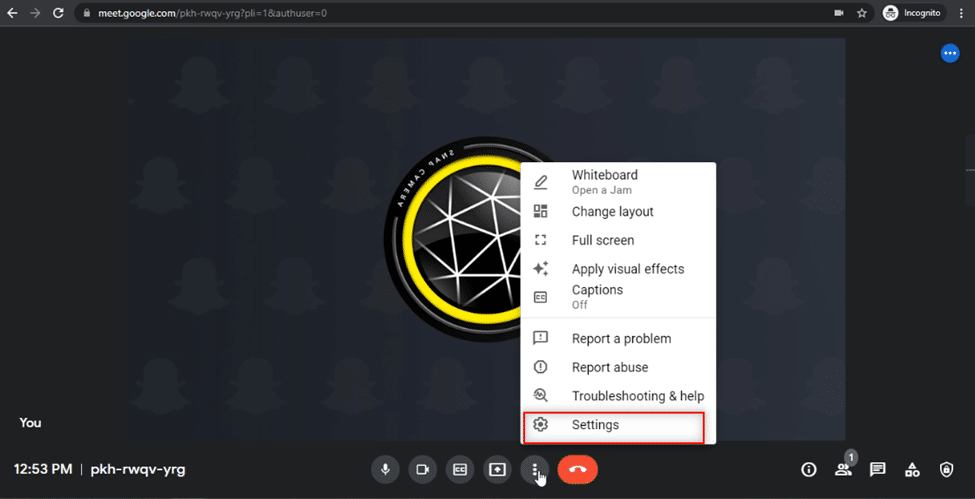
3. Перейдіть до вкладки Відео на лівій панелі вікна Параметри.
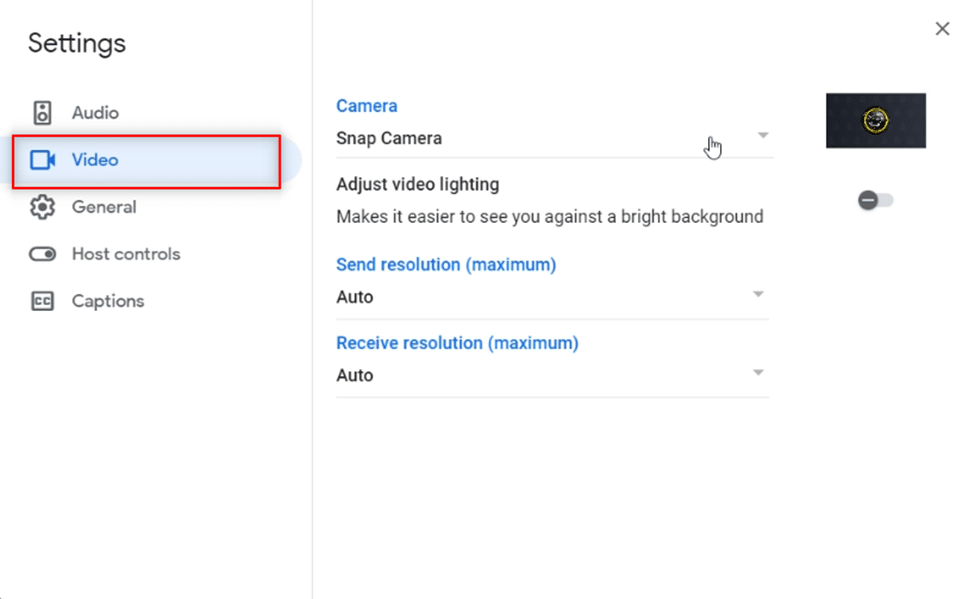
4. Клацніть спадне меню під параметром Камера.
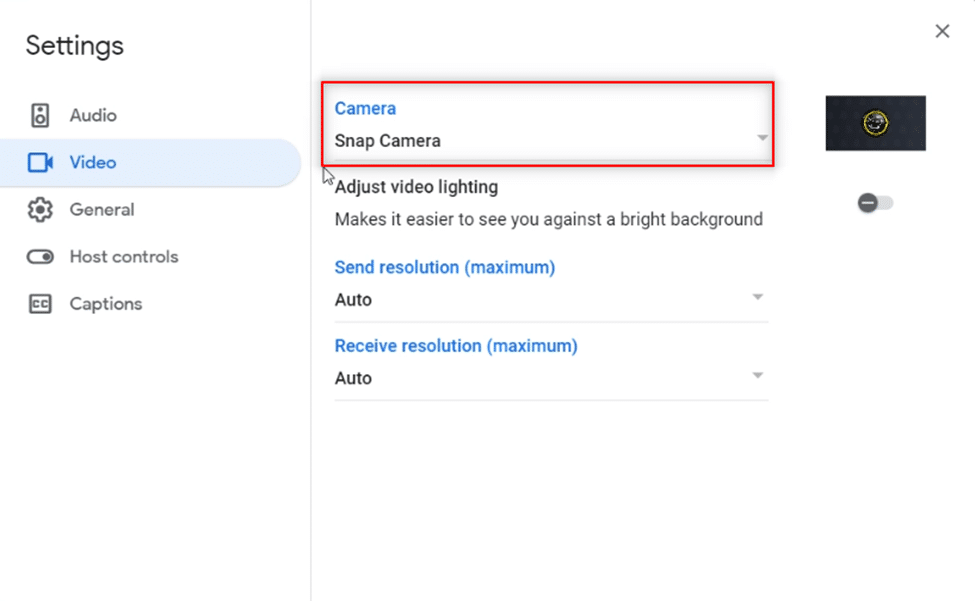
5. Натисніть на Snap Camera у списку доступних, щоб вибрати її як камеру за замовчуванням.
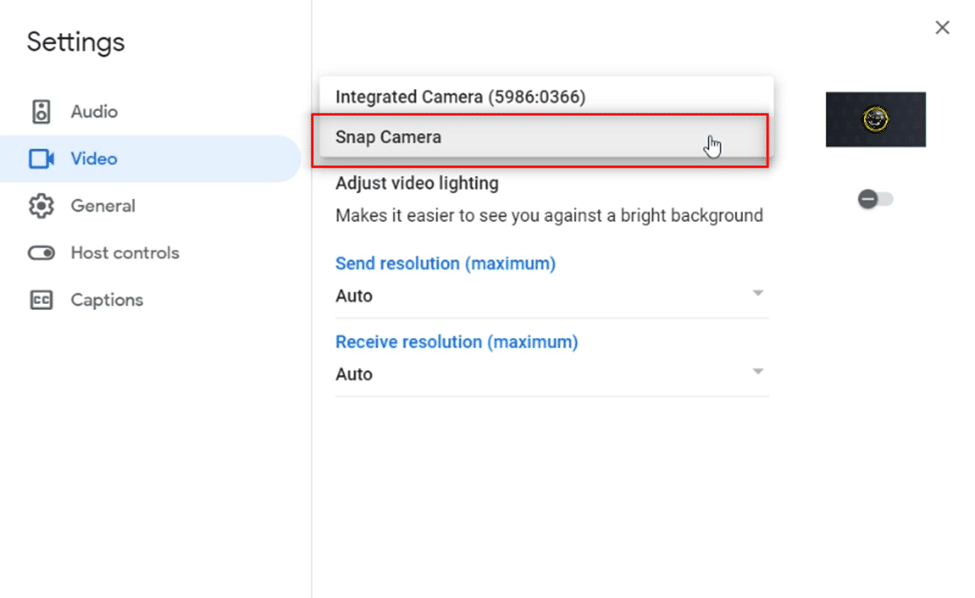
6. Натисніть кнопку Закрити, щоб передати нове налаштування.
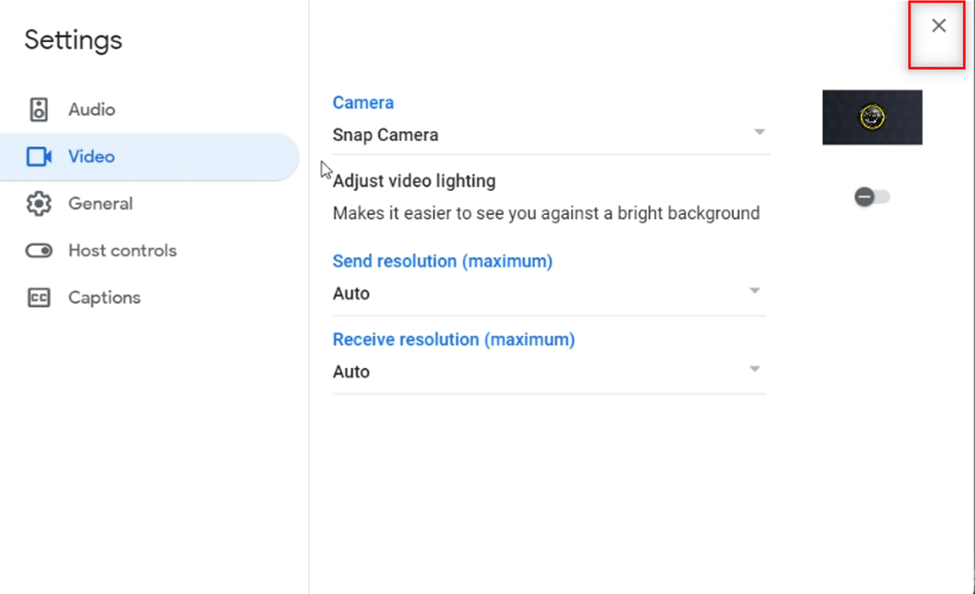
7. Тепер ви можете бачити своє обличчя за допомогою вибраного об’єктива Snap Camera в Google Meet.
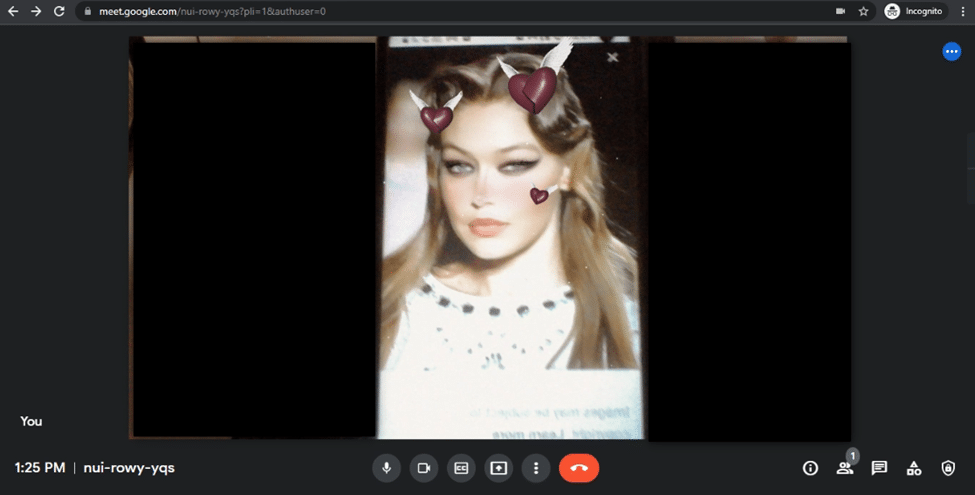
Часті запитання (FAQ)
Q1. Чи можу я використовувати Snap Camera на Zoom?
Відповідь Так, ви можете використовувати Snap Camera на Zoom, основною умовою є те, що Snap Camera має бути програмою, встановленою на вашому ПК. Спосіб використання Snap Camera на Zoom подібний до методу, розглянутого в цій статті. Аналогічно, ви можете використовувати Snap Camera на Discord та Omegle.
Q2. Чи можу я використовувати Snap Camera для Google Meet на своєму смартфоні?
Відповідь Ні, ви не можете використовувати Snap Camera в Google Meet на своєму смартфоні, будь то Android чи iPhone.
Q3. Камера на моєму ноутбуці не працює. Чи є альтернатива використанню камери для підключення до Google Meet?
Відповідь Якщо камера на вашому ноутбуці (інтегрована камера) не працює, ви можете використовувати інші пристрої введення. Ви можете використовувати зовнішню камеру, підключивши її до ноутбука, або використовувати сторонній пристрій введення, наприклад Canon, за допомогою веб-служби. Ви також можете дати можливість використовувати Snap Camera в Google Meet.
***
Сподіваємося, що ця стаття про те, як використовувати Snap Camera в Google Meet, була корисною та відповіла на ваше запитання про те, як використовувати Snap Camera з Google Meet. За допомогою цієї статті використовуйте улюблені лінзи на обличчі та проведіть веселу зустріч з друзями на Google Meet. Будь ласка, залишайте свої цінні пропозиції або залишайте свої запитання в розділі коментарів, щоб ми могли відповісти. Також розкажіть нам, що ви хочете дізнатися далі.