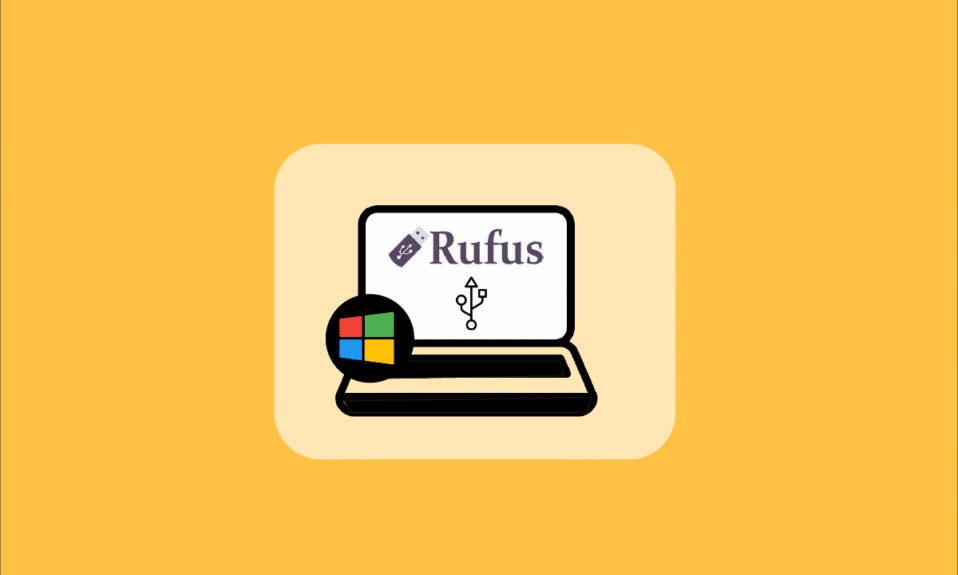
Windows To Go – це зручна функція, яка дозволяє користувачам інсталювати та запускати операційну систему Windows, наприклад, Windows 8 або 10, безпосередньо з USB-накопичувача або зовнішнього жорсткого диска. Користувачі комп’ютерів, які працюють на інших ОС, таких як Linux або macOS, часто використовують цей спосіб для встановлення Windows на зовнішній носій, а не на внутрішній. Існують сторонні програми, зокрема Rufus, за допомогою яких також можна створити завантажувальний USB-накопичувач Windows To Go. У цій статті ми детально розглянемо, як використовувати Rufus для створення такого USB-накопичувача.

Створення Windows To Go за допомогою Rufus
Завдяки Windows To Go користувачі можуть зберігати вільне місце на внутрішньому диску, оскільки ОС запускається з портативного носія. Функцію Windows To Go підтримують наступні операційні системи:
- Windows 8 та 8.1 Enterprise Edition
- Windows 10 Education Edition
- Windows 10 Enterprise Edition
- Windows 10 Professional Edition
Однак, починаючи з версії Windows 10 (2004 та новіші), ця функція більше не є доступною. Тому, для створення Windows To Go доведеться вдатися до стороннього програмного забезпечення, такого як Rufus. Саме Rufus став одним з найпопулярніших інструментів для цієї мети через відсутність вбудованої підтримки Windows To Go.
Ось що потрібно для створення USB-накопичувача Windows To Go за допомогою Rufus:
- Програма Rufus.
- Одна з версій Windows: 8, 8.1 або 10 (будь-яке видання), необхідна для створення Windows To Go.
- USB-накопичувач або жорсткий диск об’ємом 32 ГБ або більше.
- Сумісний ISO-образ операційної системи Windows.
Переконавшись, що у вас є все необхідне, перейдемо до інструкцій: як створити USB-накопичувач Windows To Go за допомогою Rufus. Дотримуйтесь цих кроків, щоб повторити процес на своєму комп’ютері.
1. Якщо у вас немає завантажувального ISO-образу, завантажте його з офіційного сайту Microsoft, маючи обліковий запис.

2. Завантаживши ISO-образ, завантажте програму Rufus на свій комп’ютер. Рекомендується використовувати останню звичайну версію, а не портативну, і встановити її в систему.

3. Підключіть USB-накопичувач, який ви плануєте використовувати як Windows To Go.
Увага: Зробіть резервну копію всіх важливих даних з цього диска, оскільки в процесі він буде автоматично відформатований.

4. Запустіть програму Rufus у вашій системі Windows 10/8/8.1.
5. У випадаючому меню “Пристрій” виберіть потрібний USB-накопичувач.
6. У розділі “Схема розділу” та “Тип цільової системи” виберіть схему розділу MBR, сумісну з BIOS або UEFI. Це зробить USB-накопичувач сумісним як зі старими системами BIOS, так і з UEFI.

7. У розділі “Файлова система” виберіть NTFS.
Зауваження: FAT32 не підходить через обмеження розміру файлів.

8. В полі “Розмір кластера” виберіть 4096 байт (за замовчуванням).
9. Поле “Нова мітка тому” буде автоматично заповнено в процесі створення диска відновлення.
10. У розділі “Параметри форматування” встановіть галочки навпроти наступних пунктів:
- Швидке форматування
-
Створити завантажувальний диск: Виберіть свій ISO-образ, вказавши шлях до нього на комп’ютері.
- Вибравши ISO-образ, зніміть галочку зі стандартного параметра “Стандартна установка Windows” і виберіть натомість “Windows To Go”.
- Створити розширені файли міток та піктограм.

11. Натисніть кнопку “Старт” внизу, щоб почати створення завантажувального диска.
12. З’явиться спливаюче попередження: “УВАГА: ВСІ ДАНІ НА ПРИСТРОЇ [назва USB-накопичувача] БУДУТЬ ЗНИЩЕНІ”. Натисніть “OK”, щоб продовжити процес.
13. Програмі Rufus знадобиться приблизно 1,5-2 години для підготовки диска Windows To Go. Тому залиште програму працювати у фоновому режимі.
14. Після завершення процесу у рядку стану Rufus з’явиться повідомлення “READY”.
15. Перезавантажте комп’ютер, щоб перевірити та запустити щойно створений диск Windows To Go.
Отже, ви успішно завершили створення USB-накопичувача Windows To Go за допомогою Rufus.
***
Тепер ви знаєте, як використовувати Rufus для створення USB-накопичувача Windows To Go. Якщо у вас виникли запитання щодо цієї статті або пропозиції щодо інших тем, на які ви хотіли б прочитати статті, будь ласка, залиште їх у розділі коментарів нижче.