Легкий доступ до віддаленого робочого столу з RealVNC на Linux
Налаштування VNC-серверів часто викликає труднощі, особливо для новачків у Linux, які прагнуть навчитися керувати одним комп’ютером з іншого. На щастя, існує RealVNC – кросплатформне рішення VNC, що відрізняється простотою конфігурації. RealVNC має широку підтримку для багатьох дистрибутивів Linux, таких як Ubuntu, Debian, Fedora, Arch Linux, OpenSUSE та інші. Щоб скористатися RealVNC на вашому Linux, оберіть вашу операційну систему нижче та дотримуйтесь відповідних інструкцій!
Зауваження: Якщо ваш дистрибутив Linux не підтримує формати DEB, RPM або Arch AUR, вам слід звернутися до інструкцій “Загальний Linux”.
Ubuntu
Ubuntu є популярним вибором серед розробників програмного забезпечення. Тому RealVNC пропонує відмінну підтримку як для серверної, так і для клієнтської частини. Для встановлення на Ubuntu немає необхідності у використанні сторонніх PPA чи репозиторіїв. Натомість потрібно завантажити окремий файл пакета DEB.
RealVNC складається з сервера та засобу перегляду (viewer). Завантажте VNC Connect на комп’ютер Linux (або сервер), який буде хостом VNC, а клієнтську програму – на віддалений комп’ютер, що підключається. Щоб отримати VNC Connect, відвідайте офіційний сайт, виберіть DEB та завантажте пакет на свій ПК. Завантажте програму VNC Viewer тут.
Інсталяція VNC Connect
Після завантаження пакета VNC Connect DEB відкрийте файловий менеджер. Знайдіть папку “Завантаження” та двічі клацніть на пакеті DEB з назвою “VNC-Server-6.3.1-Linux-x64.deb”. Це автоматично відкриє Центр програмного забезпечення Ubuntu. Натисніть “Встановити”, щоб інсталювати програмне забезпечення на ваш комп’ютер Ubuntu.
Альтернативно, якщо у вас немає доступу до Центру програмного забезпечення Ubuntu або ви віддаєте перевагу терміналу, скористайтеся інструментом dpkg для встановлення VNC Connect:
cd ~/Завантаження
sudo dpkg -i VNC-Server-*-Linux-x64.deb
sudo apt install -fІнсталяція VNC Viewer
У файловому менеджері Ubuntu перейдіть до папки “Завантаження”, знайдіть файл “VNC-Viewer-6.18.625-Linux-x64.deb” та двічі клацніть на ньому, щоб відкрити Центр програмного забезпечення Ubuntu. Натисніть “Встановити”, щоб розпочати інсталяцію.
Для тих, хто віддає перевагу терміналу, виконайте ці команди:
cd ~/Завантаження
sudo dpkg -i VNC-Viewer-*-Linux-x64.deb
sudo apt install -fDebian
На веб-сайті RealVNC немає конкретної згадки про підтримку Debian, але оскільки Ubuntu та Debian мають схожі архітектури, програмне забезпечення повинно працювати без проблем. Щоб почати, завантажте пакет VNC Connect DEB на комп’ютер Linux, який ви будете використовувати як хост VNC.
Завантажте VNC Viewer на ПК Debian, з якого буде здійснюватися віддалене підключення. Після завантаження обох пакетів дотримуйтесь інструкцій, наведених нижче.
Інсталяція VNC Connect
Відкрийте файловий менеджер у Debian та перейдіть до папки “Завантаження”. Знайдіть файл “VNC-Server-6.3.1-Linux-x64.deb” та двічі клацніть на ньому, щоб відкрити пакет за допомогою GDebi. Натисніть “Встановити” та введіть свій пароль для інсталяції серверного програмного забезпечення. Альтернативно, встановіть через термінал за допомогою:
cd ~/Завантаження
sudo dpkg -i VNC-Server-*-Linux-x64.deb
sudo apt-get install -fІнсталяція VNC Viewer
Перейдіть до “Завантаження” у файловому менеджері Debian, знайдіть файл “VNC-Viewer-6.18.625-Linux-x64.deb” і двічі клацніть на ньому, щоб відкрити пакет в GDebi. Натисніть кнопку “встановити”, введіть системний пароль та дозвольте пакету встановитися.
Для терміналу скористайтеся цими командами:
cd ~/Завантаження
sudo dpkg -i VNC-Viewer-*-Linux-x64.deb
sudo apt-get install -fArch Linux
Для Arch Linux офіційного програмного забезпечення RealVNC не існує. Однак воно доступне в AUR. Щоб встановити сервер, виконайте наступні дії:
sudo pacman -S git
git clone https://aur.archlinux.org/realvnc-vnc-viewer.git
cd realvnc-vnc-viewer
makepkg -siVNC Viewer також є в AUR і встановлюється аналогічно. Слід зазначити, що ця версія VNC Viewer є застарілою. Використовуйте її на свій страх і ризик!
Щоб розпочати інсталяцію, клонуйте останню версію pkgbuild.
git clone https://aur.archlinux.org/realvnc-vnc-viewer-5.git
cd realvnc-vnc-viewer-5
makepkg -siFedora
Як і Ubuntu та Debian, Fedora має хорошу підтримку RealVNC. Для встановлення серверного компонента перейдіть на сторінку завантаження, оберіть “RPM” та натисніть “Завантажити”.
Після завантаження пакета RPM відкрийте термінал та скористайтеся менеджером пакетів DNF для його встановлення.
cd ~/Завантаження
sudo dnf install -y VNC-Server-*-Linux-x64.rpmВстановіть VNC Viewer за допомогою:
sudo dnf install -y VNC-Viewer-*-Linux-x64.rpmOpenSUSE
OpenSUSE підтримує програмне забезпечення RealVNC через пакети RPM. Щоб їх встановити, завантажте пакет і виконайте наступне:
cd ~/Завантаження
sudo zypper in VNC-Server-*-Linux-x64.rpm
sudo zypper in VNC-Viewer-*-Linux-x64.rpmЗагальні інструкції для Linux
Для тих, хто використовує менш поширені дистрибутиви Linux, RealVNC пропонує загальний двійковий архів як для сервера, так і для засобу перегляду. Завантажте архів сервера на комп’ютер, де буде розміщено з’єднання, та засіб перегляду на віддалений комп’ютер. Відкрийте термінал та виконайте наведені нижче команди, щоб запустити RealVNC.
Сервер VNC:
cd ~/Завантаження
tar -xvzf VNC-Server-*-Linux-x64-ANY.tar.gz
sudo mkdir -p /opt/realvnc-server
cd VNC-Server-6.3.1-Linux-x64
sudo ./vncinstall /opt/realvnc-serverПереглядач VNC:
cd ~/Завантаження
tar -xvzf VNC-Viewer-*-Linux-x64-ANY.tar.gz
cd VNC-Viewer-*-Linux-x64
./vncviewerНалаштування сервера RealVNC
RealVNC спрощує налаштування VNC для звичайного користувача, тому параметрів для налаштування небагато. Єдине, що потрібно зробити, це активувати службу systemd на сервері. У терміналі запустіть службу за допомогою systemctl.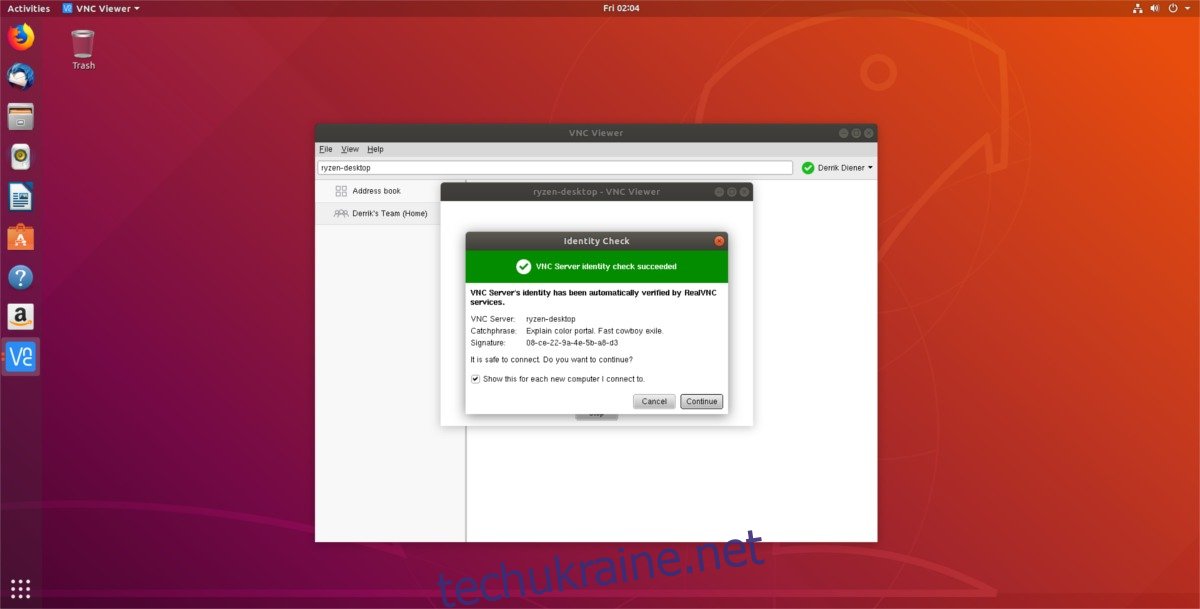
sudo systemctl start vncserver-x11-serviced
sudo systemctl enable vncserver-x11-servicedЗапуск служби RealVNC systemd на робочому столі Linux відобразить значок VNC у системному треї. Натисніть на нього, щоб запустити інтерфейс налаштувань сервера.
Зверніть увагу: Віддалені підключення неможливі без створення безкоштовного облікового запису.
У інтерфейсі налаштувань ви можете змінити параметри роботи серверної програми RealVNC.
Підключення
Підключення до віддаленого комп’ютера, на якому запущено сервер RealVNC, є дуже простим. Для початку віддаленого підключення введіть ім’я комп’ютера (ім’я хоста) у рядку пошуку. RealVNC знайде комп’ютер та одразу встановить з’єднання.
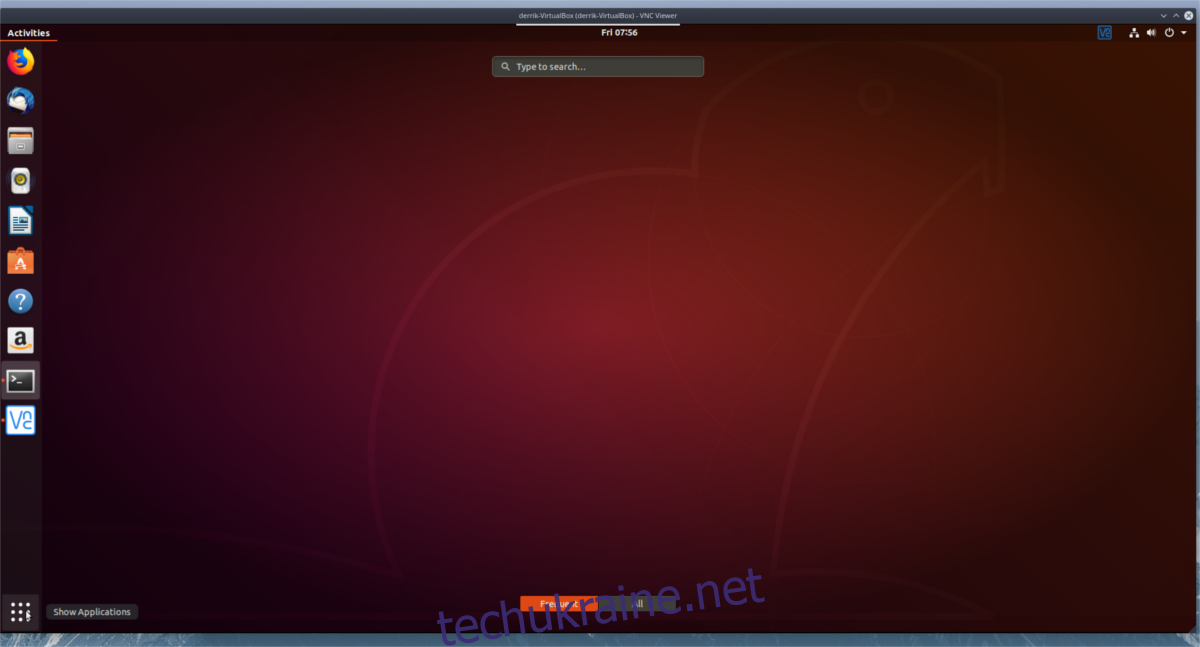
Після встановлення підключення ви можете використовувати віддалений комп’ютер так само, як і будь-який інший. Коли ви закінчите, просто закрийте вікно.