Ключові висновки
- Raspberry Pi Imager дозволяє легко встановити ОС Raspberry Pi на картку microSD для вашого комп’ютера Raspberry Pi.
- Інструмент Imager дозволяє вам вибрати конкретну модель Raspberry Pi та версію операційної системи, яку ви хочете встановити.
- Ви можете налаштувати параметри ОС, наприклад Wi-Fi і SSH, перед записом ОС на картку microSD.
Перш ніж використовувати Raspberry Pi, вам потрібно буде встановити операційну систему. ОС Raspberry Pi, створена для SBC, є найпопулярнішим варіантом. Офіційний інструмент Raspberry Pi Imager спрощує встановлення ОС і пропонує розширені налаштування.
Крок 1. Завантажте та встановіть Raspberry Pi Imager
Офіційний інструмент Raspberry Pi Imager, доступний для систем macOS, Windows і Ubuntu Linux, можна завантажити з Сайт Raspberry Pi. Встановіть програму на свій комп’ютер звичайним способом для вашої операційної системи — наприклад, на Mac двічі клацніть завантажений файл DMG, а потім перетягніть піктограму Imager у папку «Програми».
Крок 2: Виберіть модель Raspberry Pi
Остання версія Raspberry Pi Imager пропонує нову опцію «Вибрати пристрій». Натисніть на це, і вам буде запропоновано список моделей Raspberry Pi; виберіть модель, на яку ви хочете встановити операційну систему.
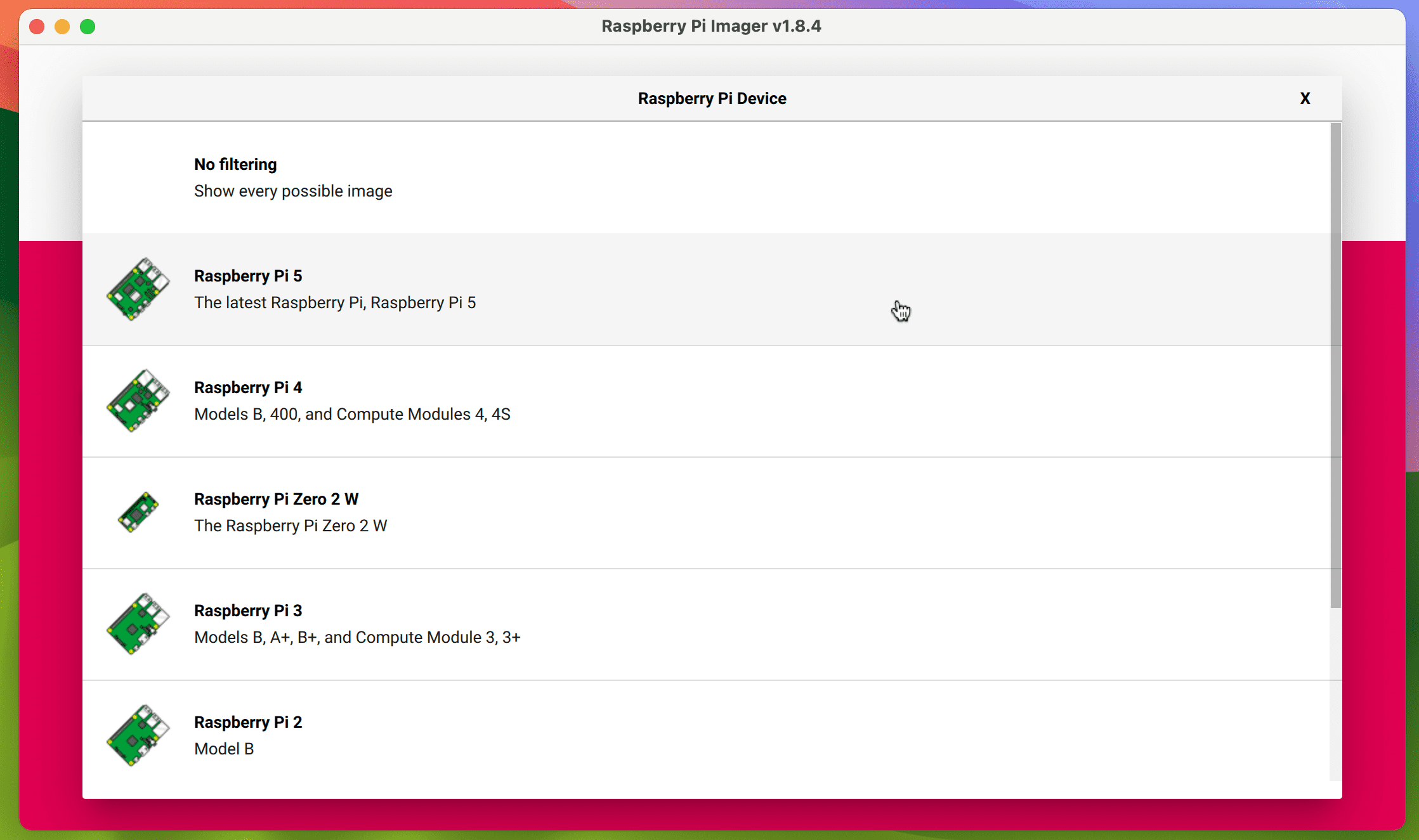
Це призводить до фільтрації версій ОС Raspberry Pi (та інших параметрів), доступних у меню, коли ви натискаєте «Вибрати ОС» на головному екрані. Наприклад, якщо ви виберете Raspberry Pi 5, вам будуть запропоновані 64-розрядні та 32-розрядні варіанти останньої версії ОС Raspberry Pi на основі Debian Bookworm. Тоді як, якщо ви виберете Raspberry Pi 3 як модель, вам буде запропоновано «застарілу» 32-розрядну версію ОС Raspberry Pi на основі Debian Bullseye.
Хоча ця система фільтрації корисна для вибору оптимальної (і сумісної) версії ОС Raspberry Pi для вашої моделі Raspberry Pi, ви можете не використовувати її та повернутися до старої системи, яка показує всі доступні операційні системи. У цьому випадку виберіть опцію Без фільтрації в меню «Вибрати пристрій».
Крок 3: Виберіть операційну систему Raspberry Pi
Натисніть опцію «Вибрати ОС» у головному меню Imager, і у верхній частині списку вам буде показано відповідні версії ОС Raspberry Pi для вибраної моделі.
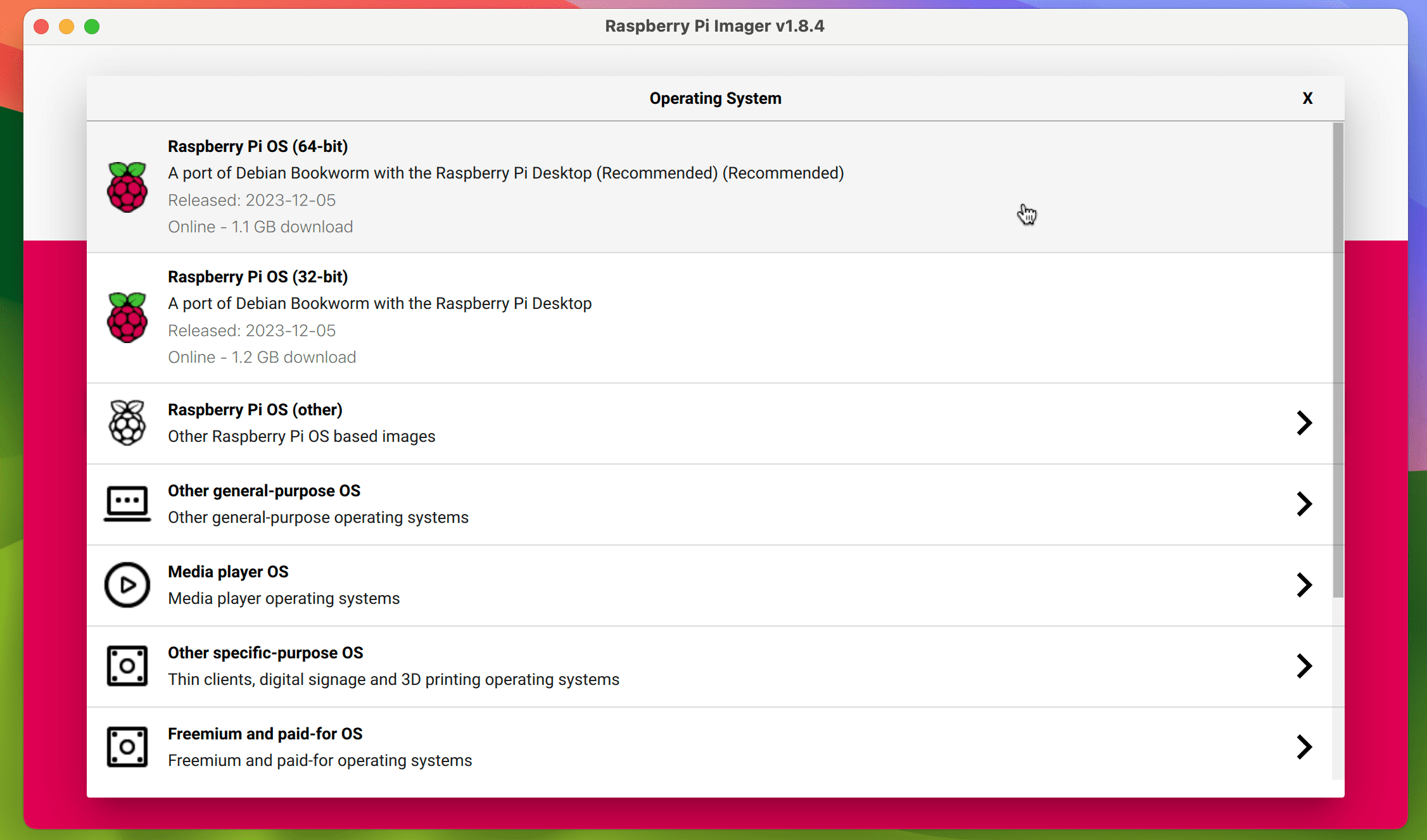
Крім того, якщо ви натиснете опцію Raspberry OS (Інше), вам будуть показані інші варіанти, такі як Lite (без графічного інтерфейсу) і Full (з усім рекомендованим програмним забезпеченням, попередньо встановленим). Вам також можуть запропонувати вибрати 32-розрядну або 64-розрядну версію, якщо ви використовуєте модель Raspberry Pi із 64-розрядною системою на кристалі (система на чіпі). Ось актуальні характеристики для всіх моделей:
|
Модель |
SoC |
ЦП ARM |
Порт Debian ARM (макс.) |
Архітектура |
|---|---|---|---|---|
|
Raspberry Pi 5 |
BCM2712 |
Кортекс-А76 |
arm64 |
64-розрядний |
|
Raspberry Pi 4 / 400 / CM4 |
BCM2711 |
Кортекс-А72 |
arm64 |
64-розрядний |
|
Raspberry Pi 3 / CM3 |
BCM2710 |
Кортекс-А53 |
arm64 |
64-розрядний |
|
Raspberry Pi Zero 2 |
BCM2710 |
Кортекс-А53 |
arm64 |
64-розрядний |
|
Raspberry Pi Zero |
BCM2835 |
ARM1176 |
arm6hf |
32-розрядний |
|
Raspberry Pi 2 |
BCM2836 |
Кортекс-А7 |
armhf |
32-розрядний |
|
Raspberry Pi 1 |
BCM2835 |
ARM1176 |
arm6hf |
32-розрядний |
64-розрядна чи 32-розрядна ОС Raspberry Pi?
Зауважте, що 64-розрядна та 32-розрядна версії ОС Raspberry Pi мають свої плюси та мінуси. 64-розрядна версія, як правило, пропонує покращену продуктивність і, на відміну від 32-розрядної ОС, може працювати з більш ніж 4 ГБ оперативної пам’яті — це важливо, якщо у вас є модель Raspberry Pi 4 або 5 з 8 ГБ оперативної пам’яті. Він також може знадобитися для запуску будь-яких програм, які потребують порту arm64 Debian Linux.
З іншого боку, 32-розрядна версія ОС Raspberry Pi зазвичай споживає менше енергії, ніж 64-розрядна; це може бути важливо для портативного проекту з використанням акумуляторної батареї Raspberry Pi.
Інші операційні системи Raspberry Pi
Окрім ОС Raspberry Pi, ви можете використовувати інструмент Imager для встановлення ряду інших операційних систем для Raspberry Pi. Доступні в меню «Вибрати ОС» вони відфільтровані за такими категоріями, як ОС медіаплеєра (включно з LibreELEC для налаштування системи домашнього кінотеатру) і емуляції та ігрової ОС для налаштування ретро-ігрової системи на Raspberry Pi 5 або іншій моделі. Зауважте, що якщо ви хочете побачити повний діапазон операційних систем, виберіть «Без фільтрації» в меню «Вибрати пристрій».
Якщо потрібна вам операційна система недоступна в Imager, ви все одно можете інсталювати її, завантаживши файл образу ОС окремо, а потім вибравши опцію «Використовувати спеціальну» внизу меню «Вибрати ОС».
Крок 4: Виберіть Сховище
Як правило, ви встановлюєте ОС Raspberry Pi (або іншу операційну систему) на картку microSD, хоча можна завантажити Raspberry Pi із SSD. Під’єднайте картку до комп’ютера, якщо потрібно, використовуючи USB-адаптер.
Вибравши ОС і під’єднавши картку microSD, натисніть «Вибрати пам’ять» у головному меню Imager. Має з’явитися ваша картка, яка зазвичай називається «SD Card Reader Media» або щось подібне, із зазначеним обсягом пам’яті. Виберіть його.
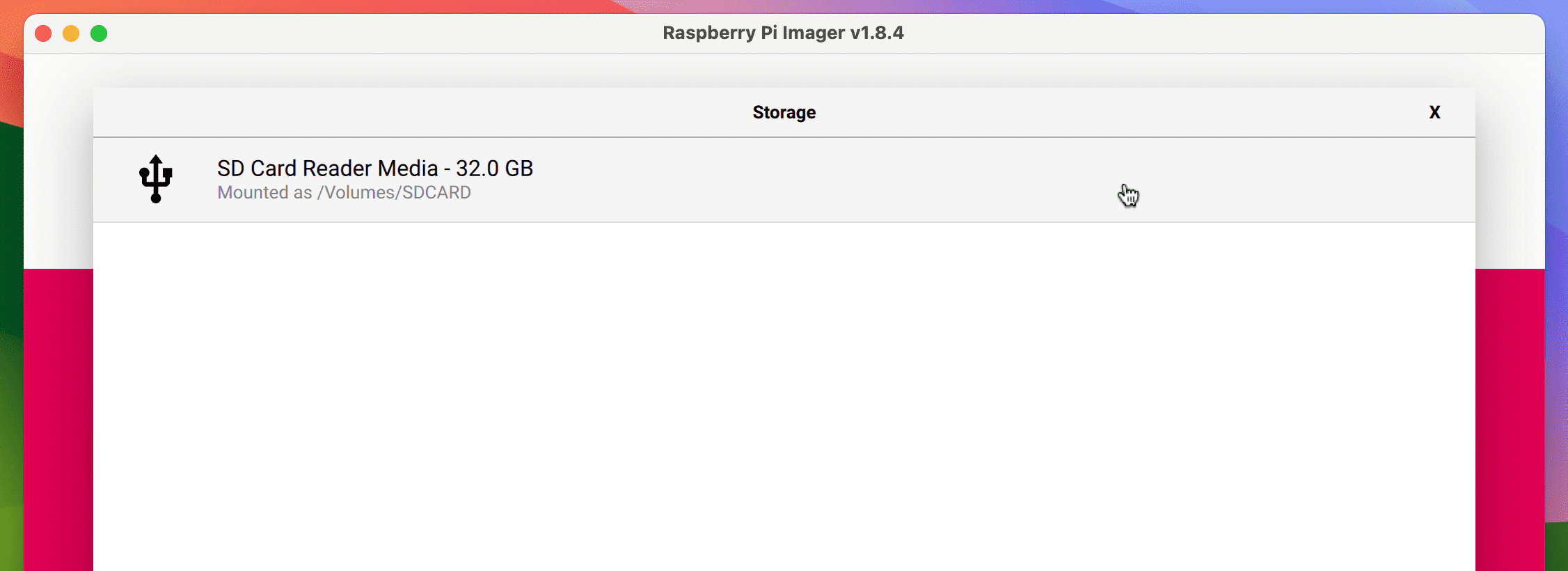
Крок 5: Використовуйте додаткові параметри Imager
Коли ви клацнете «Далі» в головному меню Imager, вас запитають, чи бажаєте ви використовувати налаштування ОС. Натисніть опцію «Редагувати налаштування» у підказці, якщо ви хочете налаштувати з’єднання Wi-Fi та/або SSH, щоб увімкнути віддалене підключення до Raspberry Pi. Це позбавить вас від необхідності робити це пізніше, коли ви завантажите Raspberry Pi OS на Raspberry Pi. Це особливо корисно, якщо ви плануєте використовувати Raspberry Pi без підключення монітора чи клавіатури.
Після натискання «Редагувати налаштування» вам може бути запропоновано попередньо ввести дані та пароль для вашого з’єднання Wi-Fi, що дозволяє уникнути їх введення вручну. У будь-якому випадку ви перейдете до меню налаштування ОС Imager.
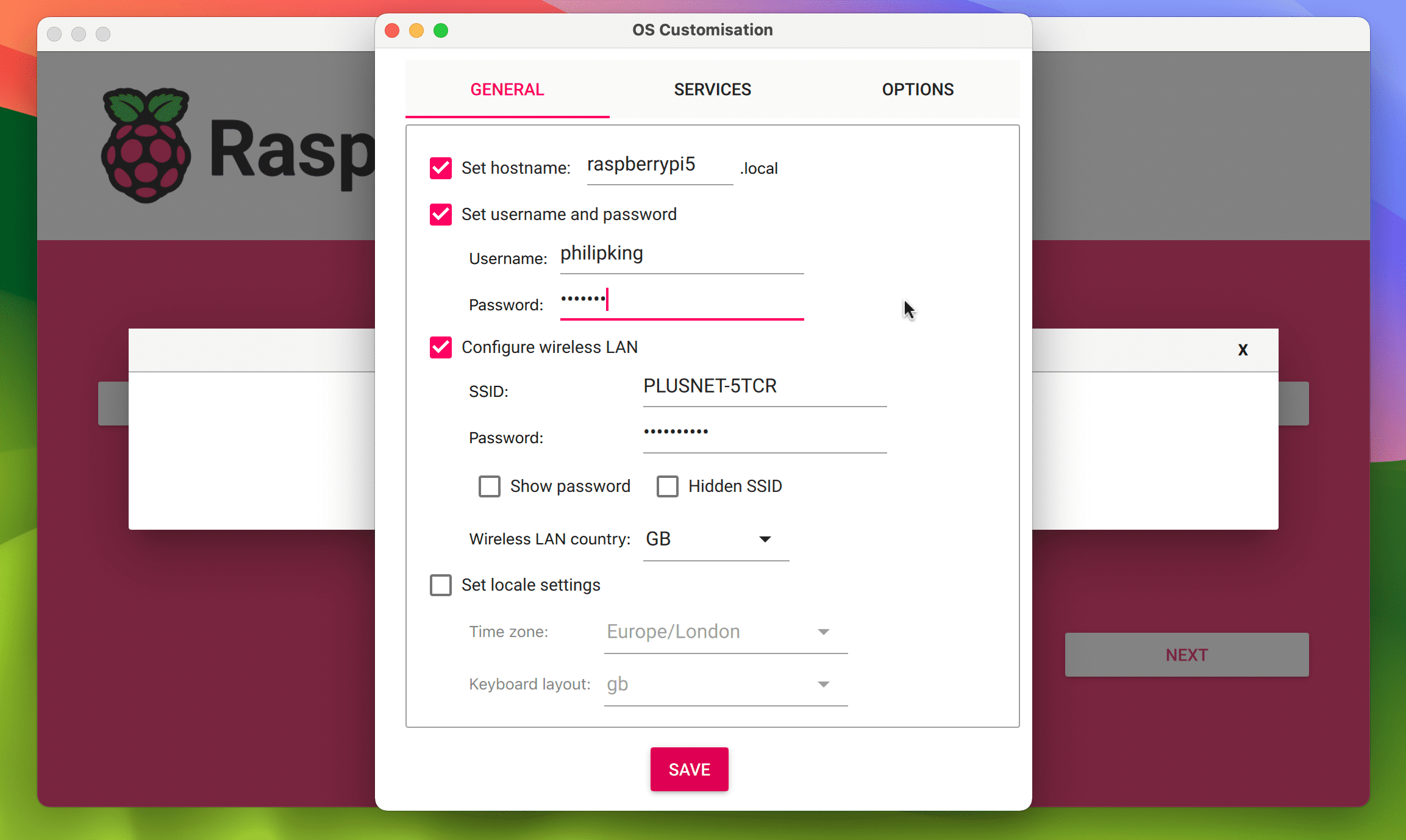
На вкладці «Загальні» ви можете встановити ім’я хоста Raspberry Pi, якщо хочете. Ви обов’язково повинні встановити ім’я користувача та пароль, щоб зробити це безпечним. Ви також можете заповнити дані своєї мережі Wi-Fi (якщо ви вирішили не заповнювати їх попередньо) і вибрати параметри мови.
На вкладці «Служби» ви можете ввімкнути SSH (Secure Shell для віддаленого доступу до Raspberry Pi), використовуючи пароль або локально збережений відкритий ключ, який можна створити, натиснувши «Запустити SSH-Keygen».
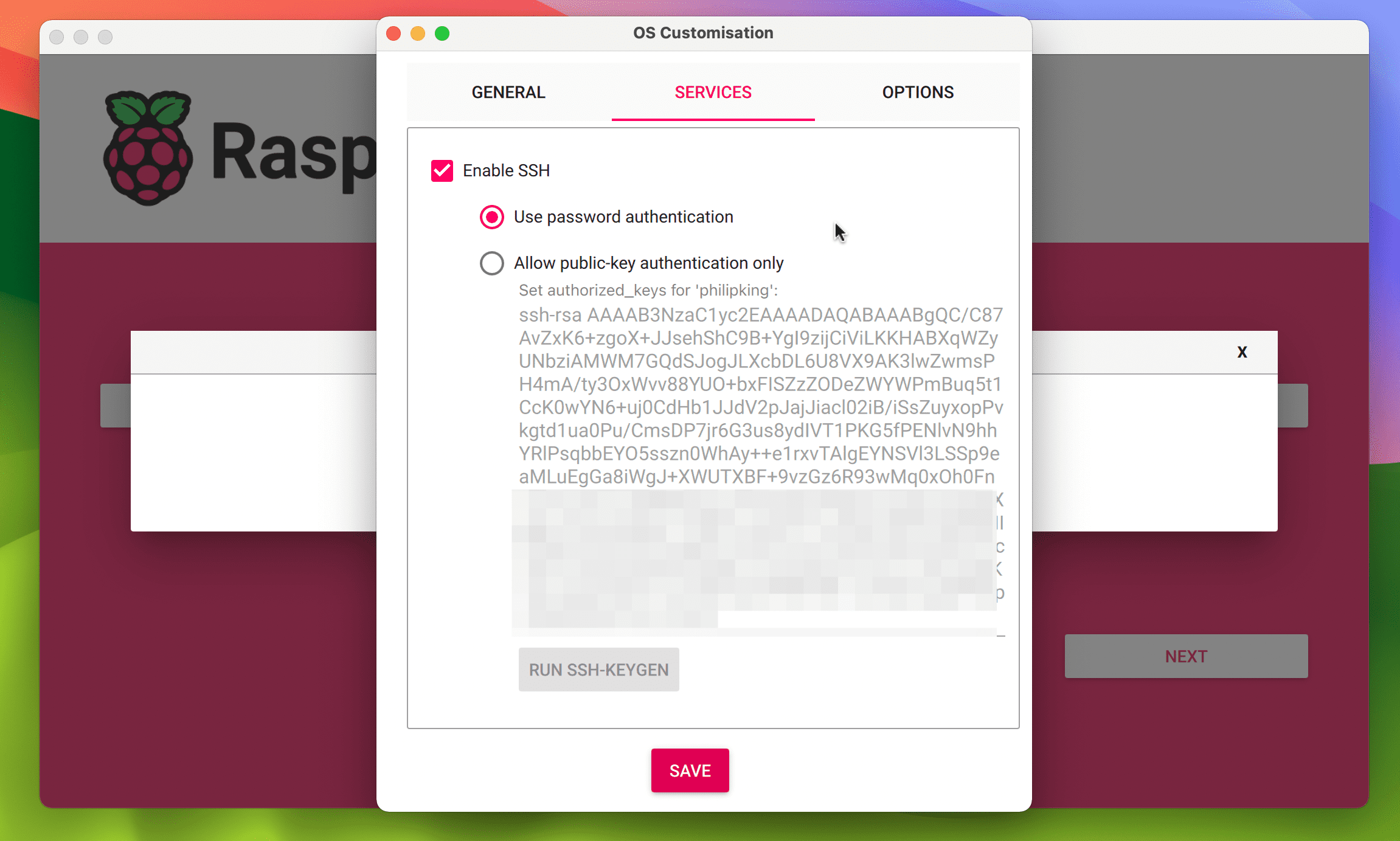 Оригінальний скріншот Філа Кінга. Безкоштовне використання, NAR
Оригінальний скріншот Філа Кінга. Безкоштовне використання, NAR
Нарешті, на вкладці «Параметри» ви можете перемикати параметри самого інструмента Imager, наприклад автоматичне виймання карти microSD після запису ОС. Параметр «Увімкнути телеметрію» дозволяє Raspberry Pi збирати дані для встановлення ОС сторінка статистикиале ви можете відмовитися, якщо хочете, знявши прапорець.
Вибравши всі потрібні налаштування ОС, натисніть «Зберегти», а потім «Так», щоб застосувати їх. Зверніть увагу, що розширені параметри будуть збережені для майбутніх установок за допомогою Imager.
Крок 6. Запишіть ОС Raspberry Pi на картку
Тепер ви готові фактично записати ОС Raspberry Pi на картку microSD. Після попередження про те, що всі дані на картці буде видалено, виберіть Так, щоб продовжити. Потім вам може бути запропоновано ввести поточний пароль комп’ютера, щоб продовжити. Потім Imager почне записувати ОС на картку microSD, що позначається індикатором виконання.
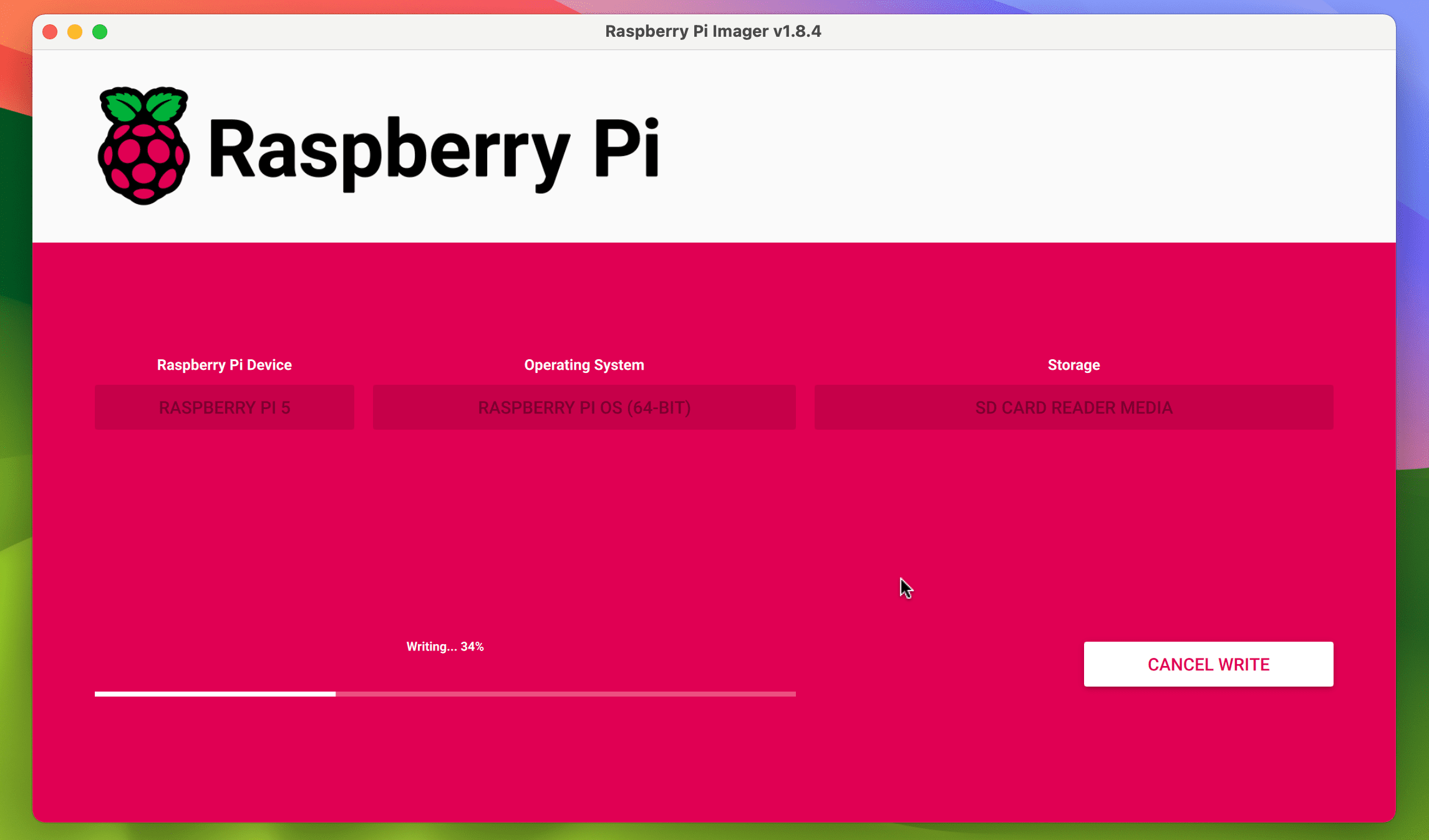
Це може зайняти кілька хвилин, після чого Imager продовжить перевірку встановлення. Після завершення Imager повідомить вам, чи було це успішно. Ви можете вийняти картку microSD і вийняти її з комп’ютера.
Крок 7. Завантажте Raspberry Pi
Вставте картку microSD у слот комп’ютера Raspberry Pi, а потім увімкніть блок живлення. ОС Raspberry Pi почне завантажуватися та незабаром (час залежить від швидкості моделі Raspberry Pi) відобразить графічний інтерфейс робочого столу або командний рядок Linux, якщо ви вибрали полегшену версію ОС.
Завдяки ОС Raspberry Pi OS, встановленій на Raspberry Pi, ви можете використовувати її для запуску багатьох ARM-сумісних програм Linux і почати створювати широкий спектр проектів програмного забезпечення та електроніки.

