Запуск ігор Windows на Linux: Використання PlayOnLinux
Можливість грати в ігри, розроблені для Windows, на платформі Linux є актуальною темою для багатьох користувачів. Цей фактор часто називають однією з головних причин, що утримують людей від переходу на Linux. Внаслідок цього розробляється чимало програмних рішень, спрямованих на подолання цієї проблеми.
Однією з таких програм, яку часто використовують, є PlayOnLinux. Це безкоштовний інтерфейс для Wine з відкритим кодом, який полегшує запуск багатьох ігор Windows на Linux. Розглянемо детальніше, як застосовувати PlayOnLinux для запуску ігор Windows на Linux.
Інсталяція PlayOnLinux
Перед початком роботи з PlayOnLinux, потрібно його встановити на ваш комп’ютер. Для інсталяції в вашій ОС Linux, відкрийте вікно терміналу та виконайте наведені нижче інструкції, що відповідають вашому дистрибутиву Linux.
Зауваження: Перед використанням PlayOnLinux, бажано видалити Wine або CrossOver, якщо вони вже є на вашому комп’ютері. Хоча PlayOnLinux може співіснувати з цими програмами, краще видалити їх, щоб уникнути конфліктів при встановленні ігор Windows.
Ubuntu |
sudo apt install playonlinux |
Debian |
sudo apt-get install playonlinux |
Arch Linux |
sudo pacman -S playonlinux |
Fedora |
sudo dnf install playonlinux |
OpenSUSE |
sudo zypper install playonlinux |
Інсталяція PlayOnLinux з архіву (Загальний Linux)
Програма PlayOnLinux є чудовою безкоштовною альтернативою комерційним рішенням, таким як CrossOver Office. Тому, вона доступна в багатьох репозиторіях дистрибутивів Linux.
У випадку, якщо PlayOnLinux відсутній у вашому дистрибутиві, потрібно буде налаштувати все вручну. Спочатку відкрийте термінал та інсталюйте утиліту завантаження Curl.
Ubuntu |
sudo apt install curl |
Debian |
sudo apt-get install curl |
Arch Linux |
sudo pacman -S curl |
Fedora |
sudo dnf install curl |
OpenSUSE |
sudo zypper install curl |
Загальний Linux: Окрім Wget, Curl – це розповсюджений інструмент командного рядка для завантаження файлів у Linux. Ймовірно, він вже встановлений у вашій системі. Якщо ні, знайдіть “curl” в менеджері пакунків і встановіть його або завантажте безпосередньо з вебсайту.
Після встановлення Curl, використовуйте його для завантаження останньої версії PlayOnLinux:
curl https://www.playonlinux.com/script_files/PlayOnLinux/4.2.12/PlayOnLinux_4.2.12.tar.gz > playonlinux.4.2.12.tar.gzОскільки TarGZ-архів PlayOnLinux є досить великим, процес завантаження може зайняти деякий час. Після завантаження, розпакуйте його за допомогою команди tar:
tar -zxvf playonlinux.4.2.12.tar.gzДля зручної роботи з PlayOnLinux потрібен ярлик на робочому столі. Щоб його створити, використовуйте команду echo та відредагуйте файл ярлика, що міститься в архіві TarGZ. Відкрийте порожній файл за допомогою Nano:
echo " " > ~/playonlinux/etc/PlayOnLinux.desktopnano ~/playonlinux/etc/PlayOnLinux.desktopВставте в Nano наступний код для налаштування ярлика:
[Desktop Entry]
Version=1.0
Name=PlayOnLinux
Comment=Інтерфейс для Wine
Type=Application
Exec=~/playonlinux/playonlinux %F
Icon=playonlinux
Categories=Utility;Emulator;Збережіть зміни (Ctrl + O) і вийдіть з Nano (Ctrl + X).
Останній крок – встановити ярлик на робочому столі в директорію /usr/share/applications. Розміщення ярлика там дозволить зручно запускати PlayOnLinux з панелі запуску програм у вашому середовищі Linux.
sudo mv ~/playonlinux/etc/PlayOnLinux.desktop /usr/share/applications/
sudo chmod +x /usr/share/applications/PlayOnLinux.desktopВстановлення ігор за допомогою PlayOnLinux
Запустіть PlayOnLinux. У вікні програми, ліворуч, знайдіть кнопку “Встановити” та натисніть її, щоб відкрити майстер інсталяції.
У вікні інсталятора PlayOnLinux є багато категорій. Оскільки ми встановлюємо відеоігри, оберіть категорію “Ігри”.
PlayOnLinux пропонує великий вибір ігор. Щоб встановити потрібну гру, скористайтеся пошуком, ввівши її назву та натисніть Enter, або прокрутіть список і знайдіть її вручну. Після вибору гри, натисніть на неї для запуску майстра PlayOnLinux.
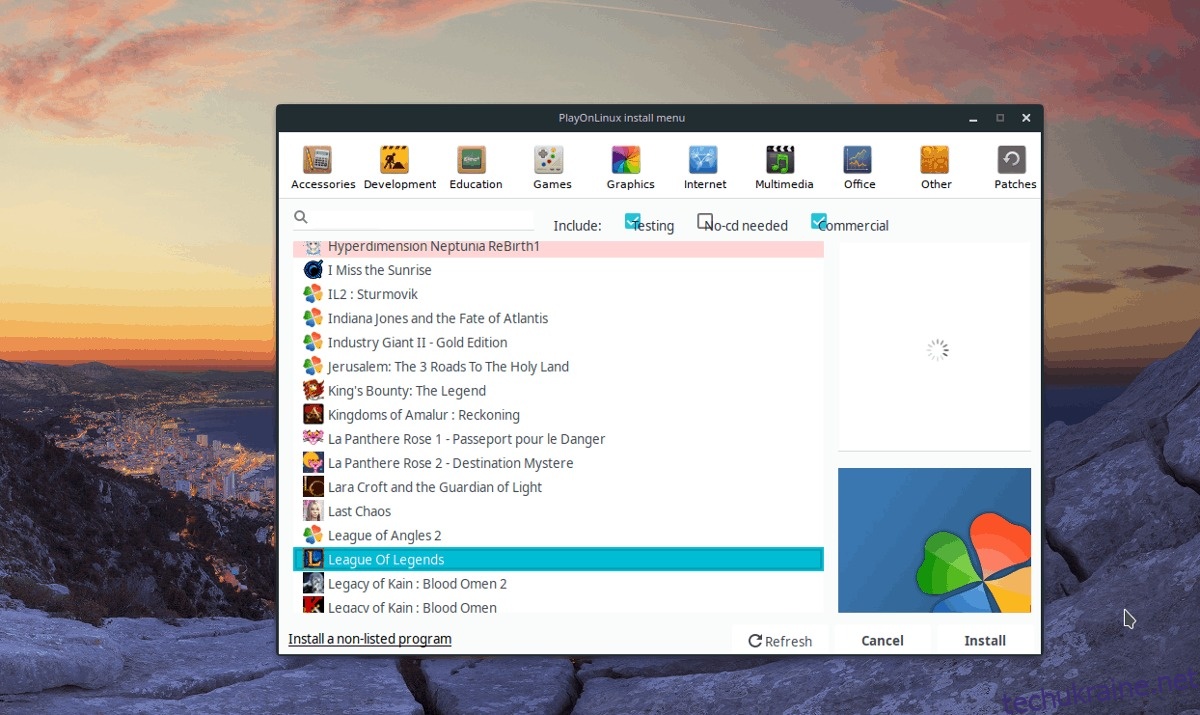
У процесі інсталяції майстер показує декілька повідомлень з інструкціями. Ознайомтеся з ними та натискайте “Далі” для продовження.
Підказка: Щоб не бачити вікна майстра при кожній інсталяції, поставте галочку біля “Більше не нагадувати”.
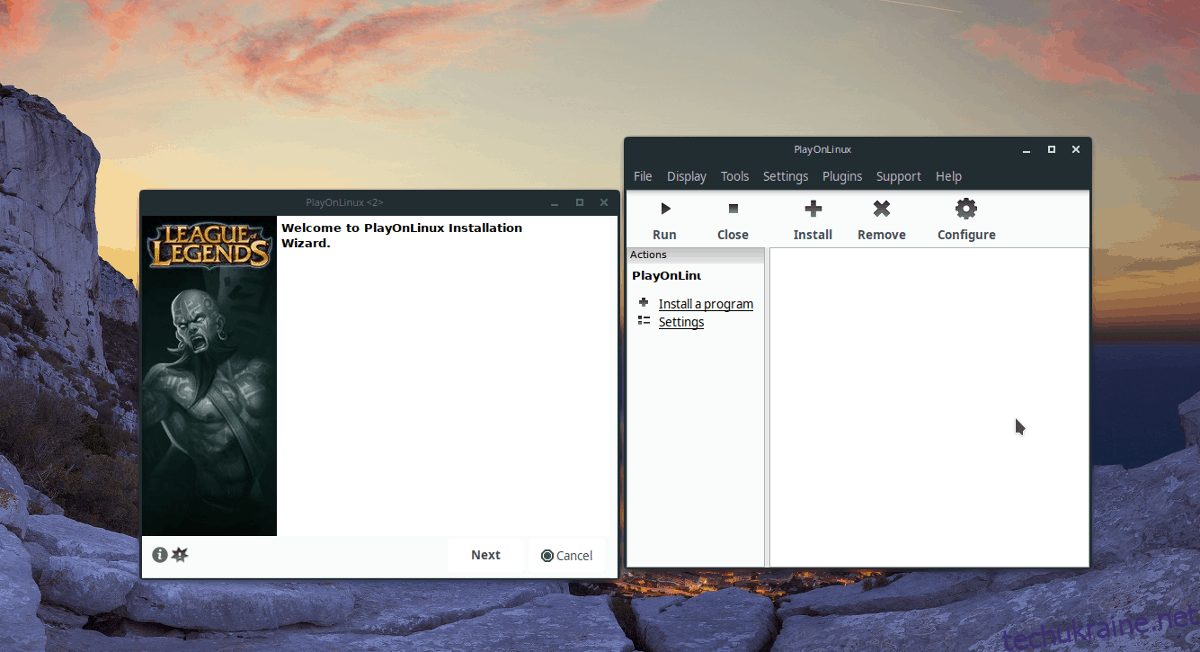
Після повідомлень майстра почнеться безпосередньо інсталяція гри. Дотримуйтесь вказівок на екрані для успішного встановлення вашої Windows-гри за допомогою PlayOnLinux.
Встановлення ігор Windows, яких немає в списку
Хоча розробники не рекомендують це робити, користувачі можуть встановлювати ігри Windows, яких немає в розділі “Ігри” PlayOnLinux.
Щоб інсталювати відсутню в списку гру, натисніть “Встановити” та оберіть “встановити програму, не зазначену в списку”.
З’явиться попередження, ігноруйте його, натискаючи “Далі”, доки не перейдете до вікна “Що б ви хотіли зробити”.
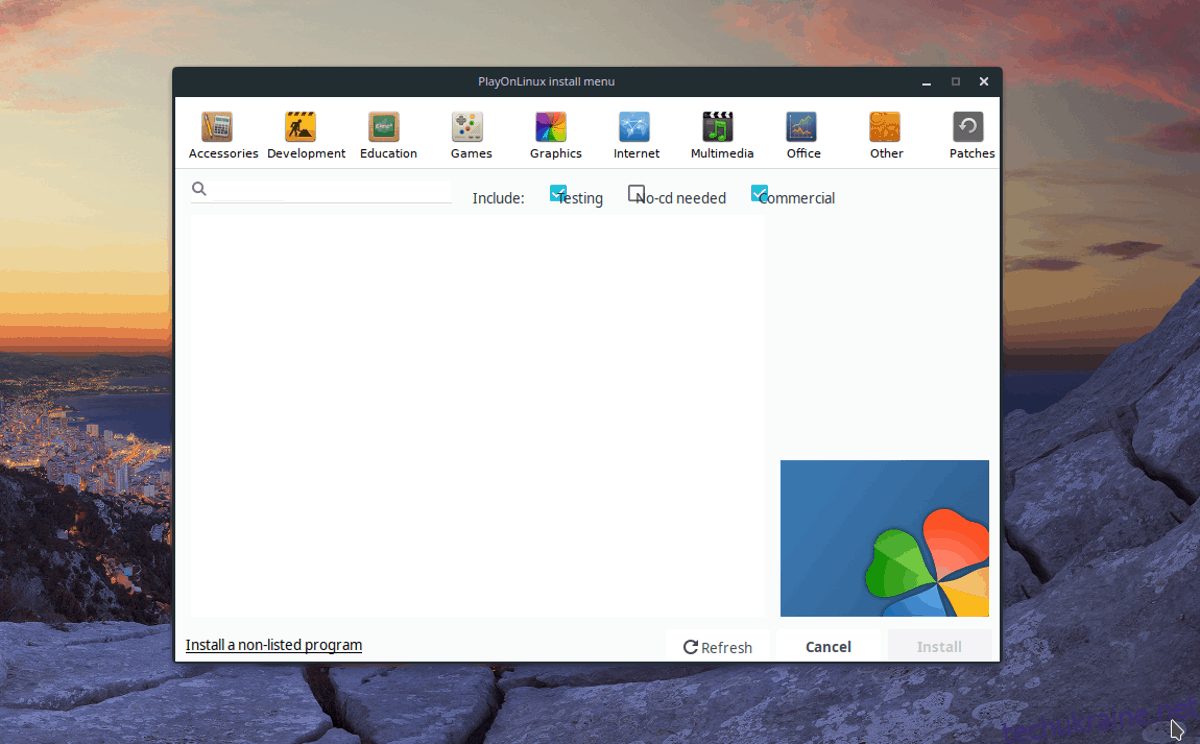
Оберіть опцію “Встановити програму на новий віртуальний диск” і натисніть “Далі”.
Задайте назву вашого нового віртуального диска PlayOnLinux і натисніть “Далі” для переходу до наступної сторінки.
На сторінці “Що б ви хотіли зробити перед встановленням” зніміть всі три галочки та ще раз натисніть “Далі”.
Примітка: Зняття галочок дозволить PlayOnLinux налаштувати Wine автоматично, замість ручного налаштування.
У вікні “Який віртуальний диск ви хочете створити” оберіть “32-розрядна установка Windows”, оскільки більшість ігор потребують саме цього варіанту.
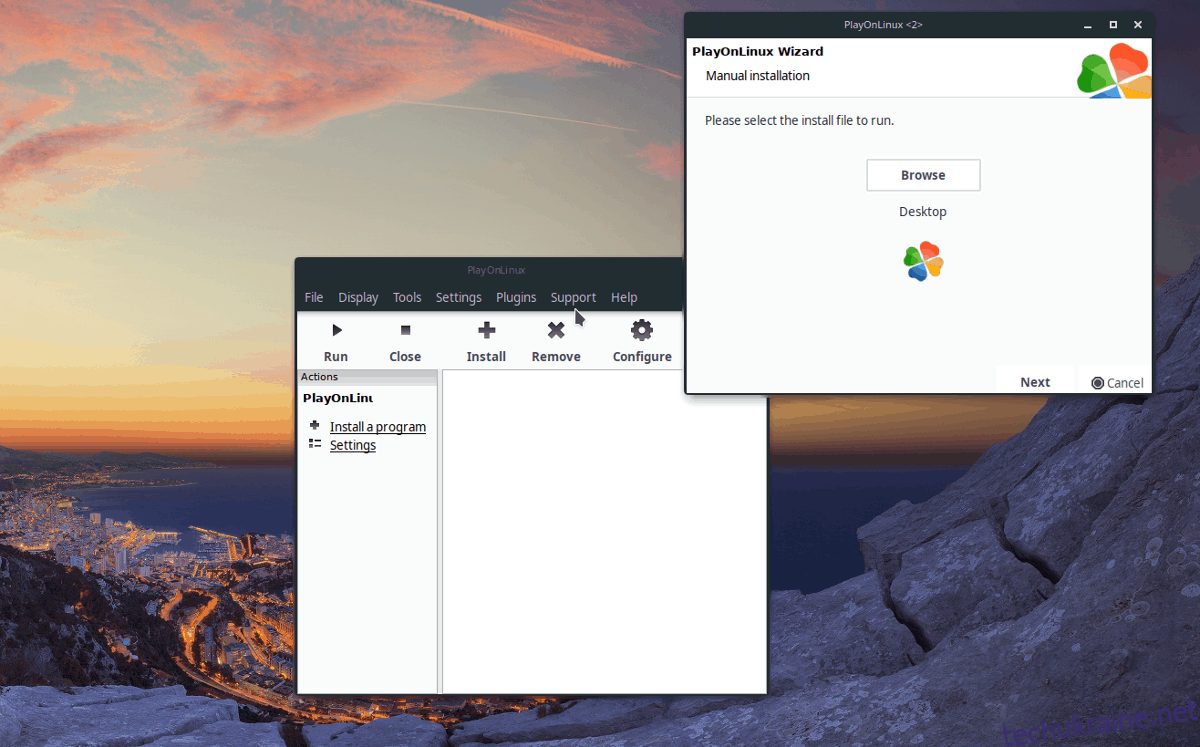
Після налаштування віртуального диску PlayOnLinux можна розпочинати встановлення. Натисніть “Огляд”, знайдіть інсталяційний файл EXE вашої гри та оберіть “Далі”, щоб дозволити програмі виконати встановлення.