З розвитком технологій наше життя стає все комфортнішим.
Одним із прикладів є конспектування. Хоча важко повністю відмовитися від традиційного відчуття письма ручкою на папері, цифровий спосіб ведення записів має низку переваг, які неможливо проігнорувати. Все більше людей переходять на цифрове нотування, і це не дивно.
Електронний блокнот може бути набагато зручнішим, ніж паперовий, оскільки всі ваші записи зберігаються в одному місці та доступні будь-де. Крім того, вам не потрібно хвилюватися про фізичне збереження копій ваших блокнотів.
Microsoft OneNote – одна з найкращих програм для таких цілей. Це не просто інструмент для нотаток, а багатофункціональна платформа, яка надає набагато ширші можливості.
У цій статті ми розглянемо особливості цієї програми та її використання на iPad і Windows.
Що таке Microsoft OneNote?
Простіше кажучи, Microsoft OneNote — це програма, яка може замінити ваш фізичний блокнот. Вона дозволяє вам робити нотатки, краще організовувати інформацію та значно підвищувати продуктивність.
Програма підходить як для особистого, так і для професійного використання, оскільки вона може виконувати різноманітні складні завдання. Ви також можете співпрацювати з колегами, щоб досягати більших результатів за короткий час.
Я не можу передбачити майбутнє, але впевнений, що ви перейдете на цифрове ведення записів, якщо спробуєте цю програму.
Рекомендуємо також прочитати: Як підвищити креативність команди за допомогою інструментів для мозкового штурму
Чому варто обрати Microsoft OneNote?
Я міг би скласти нескінченний список причин, чому вам варто використовувати цю програму, але, щоб не перевантажувати вас, я наведу лише кілька з багатьох переваг, які роблять OneNote вашим надійним помічником.
#1. Керування проєктами
Незалежно від того, студент ви чи досвідчений фахівець, проєкти є невід’ємною частиною вашої роботи. Завдяки OneNote ви зможете легко керувати проєктами, створювати презентації, надавати інструкції та втілювати свої ідеї в життя найпростішим способом.
#2. Створення списків справ
Однією з багатьох особливостей, які мені подобаються в OneNote, є можливість створювати списки справ з нуля або використовувати готові шаблони для економії часу. Залежно від ваших часових обмежень, ви можете обрати будь-який із цих варіантів, щоб створювати списки справ і вчасно їх виконувати.
#3. Спільна робота в режимі реального часу
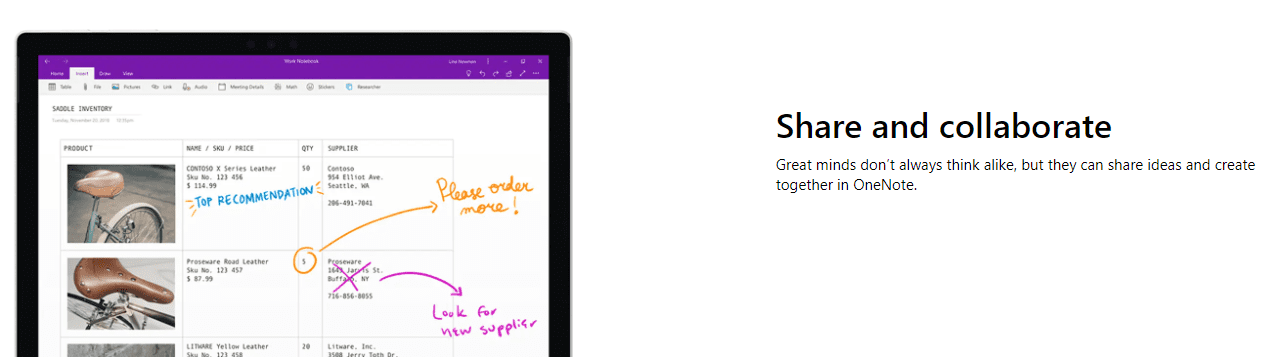
Об’єднуйте свою команду в одному місці, обмінюйтеся ідеями, надавайте інструкції та, фактично, тримайте всіх в курсі подій завдяки спільній роботі в режимі реального часу. Ви можете ділитися медіафайлами, нотатками, а також надавати доступ до свого блокнота іншим.
#4. Швидкі нотатки
Всі ми час від часу хочемо робити нотатки для того, щоб не забути про важливе. З OneNote ви можете легко робити нотатки в будь-який час і повертатися до них тоді, коли вони вам знадобляться. Розглядайте швидкі нотатки як невеликі наклейки, на яких ви миттєво записуєте те, що потрібно запам’ятати.
#5. Блокнот для студентів
Це рішення завжди було популярним серед студентів, тому, якщо ви один із них, ви можете використовувати його під час навчання в університеті, щоб не відставати від навчальної програми.
Він має окрему функцію під назвою “Класний блокнот”, за допомогою якої студенти можуть ефективно організовувати та вивчати навчальний матеріал, а викладачі можуть легко проводити заняття.
Для студентів і викладачів є спеціальне робоче середовище, де вони можуть працювати, не відволікаючись.
#6. Організованість
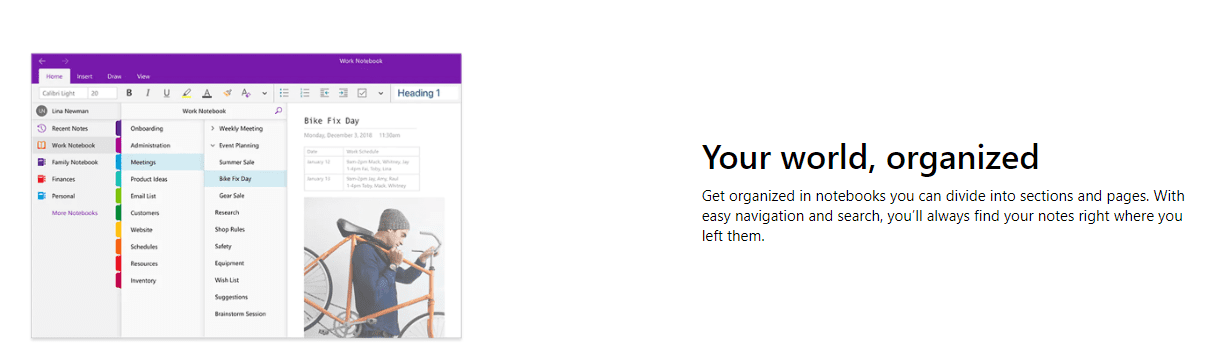
Організованість є важливим елементом ведення записів. Коли інформація зберігається в цифровому форматі, організувати її стає набагато простіше. За допомогою OneNote ви можете легко зберігати, сортувати та отримувати доступ до інформації, не відчуваючи себе перевантаженими.
#7. Синхронізація на різних пристроях
Завдяки синхронізації на різних пристроях ви можете в будь-який момент переключитися на інший пристрій і продовжити роботу з того місця, де ви зупинилися. Це особливо корисно для тих, хто любить користуватися програмою як на комп’ютері, так і на мобільному телефоні.
#8. Ескізи, малюнки та рукописний текст
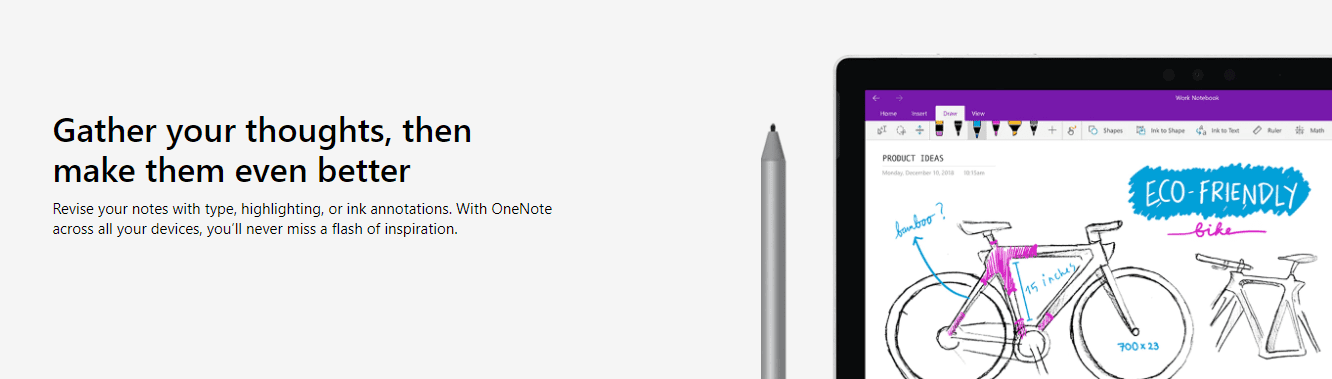
Не відмовляйтеся від задоволення писати на папері, оскільки OneNote дозволяє створювати ескізи, малювати, писати від руки на полотні. Ви можете інтегрувати його з Apple Pencil і почати робити нотатки так, як ви звикли на папері.
Як користуватися Microsoft OneNote на Windows і Mac
Почнемо з комп’ютерів. Користуватися OneNote на них – це суцільне задоволення. У вас є більший екран для роботи та візуалізації ваших ідей. Ось як використовувати програму на комп’ютері з Windows і Mac:
#1. Створення блокнота
Коли ви відкриєте OneNote на своєму комп’ютері, у вас вже буде автоматично створений блокнот. Однак ви також можете легко створити новий, якщо виникне потреба.
Перейдіть до “Файл” > “Створити” і виберіть один з варіантів зліва.
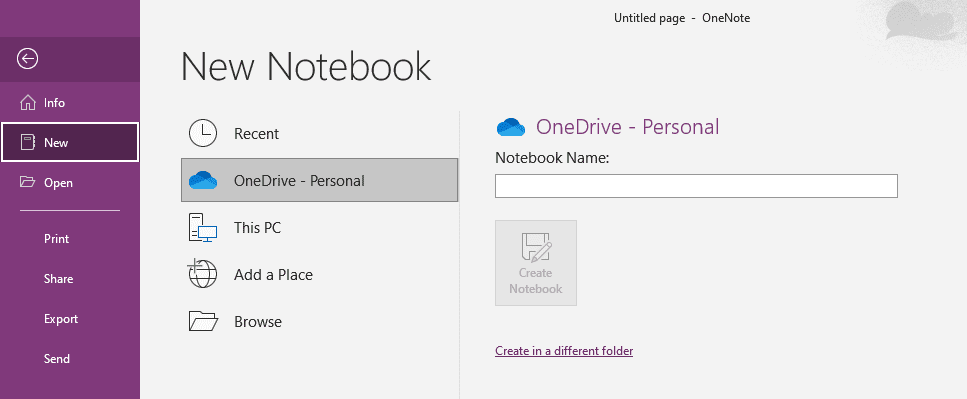
Для прикладу я натисну вкладку “Цей ПК”. Введіть назву нового блокнота.
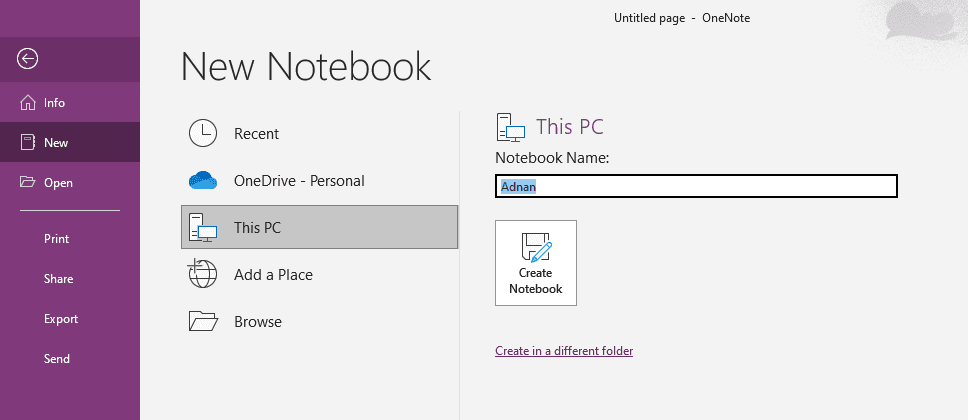
Ви одразу побачите, що ваш новий блокнот відкрився.
#2. Відкриття блокнота
Якщо ви хочете відкрити вже існуючий блокнот і продовжити роботу з ним, ви можете зробити це, перейшовши до “Файл” > “Відкрити” і вибравши потрібний блокнот.
#3. Ведення записів
Мабуть, найцікавіша частина, написання нотаток, є першим кроком до фіксації ваших думок, планів або розкладу.
Відкривши блокнот, ви можете почати писати, форматувати текст і використовувати розділи для структурування інформації.
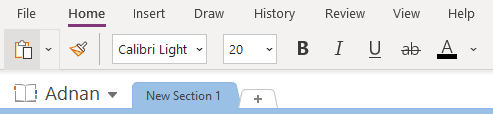
Крім того, ви можете:
- Вставляти медіафайли
- Змінювати шрифти
- Змінювати колір тексту
- Створювати фігури
- Малювати
На папері ви можете робити все, що завгодно, але тут ви отримуєте набагато БІЛЬШЕ можливостей.
#4. Створення швидкої нотатки
Швидкі нотатки дуже корисні, оскільки дозволяють зберігати нотатки у вигляді стікерів. Ви можете створити їх, натиснувши “Перегляд”, а потім клацнувши 3 крапки праворуч.

Натисніть “New Quick Note”.
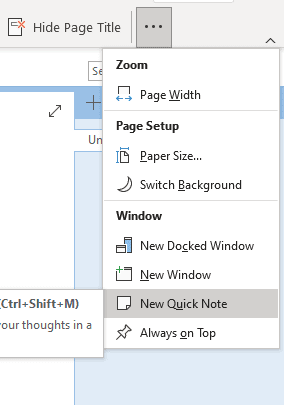
Тепер ви можете записати свою невелику нотатку, до якої можна буде отримати доступ у будь-який момент.
#5. Синхронізація між пристроями
Ви можете синхронізувати свої блокноти між пристроями, перейшовши до “Файл” > “Інформація” та натиснувши “Переглянути стан синхронізації”.
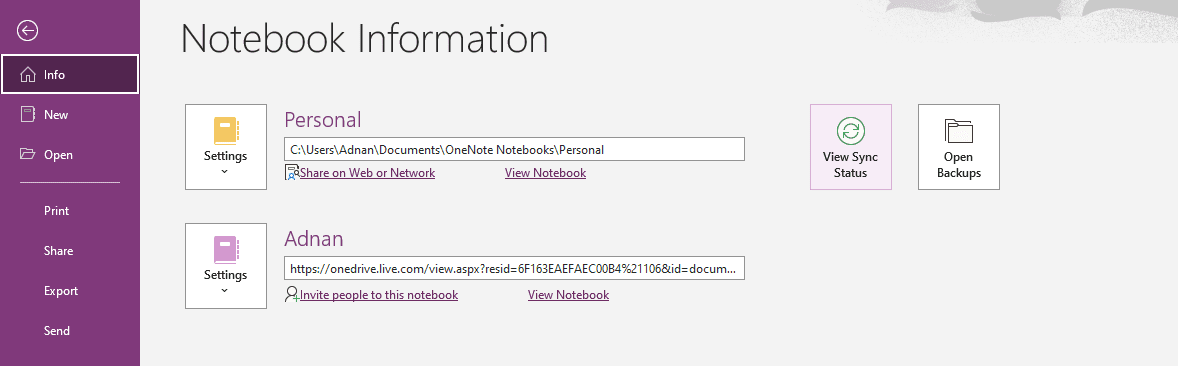
Ви можете вибрати, чи потрібно синхронізувати ваші дані після внесення змін, або ж ви хочете робити це вручну.
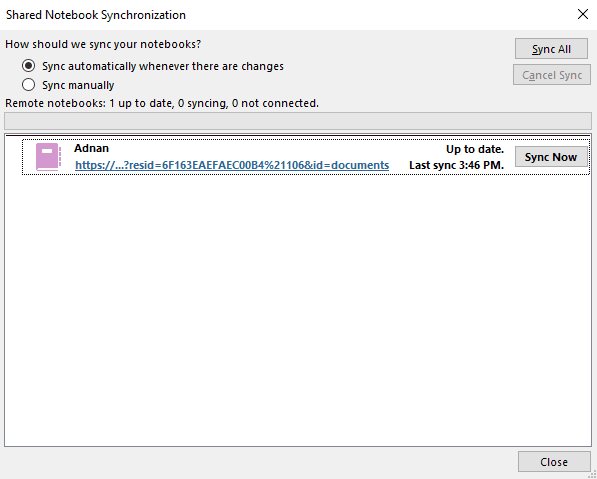
Оскільки мені подобається автоматичний варіант, я залишу його таким.
Як користуватися Microsoft OneNote на iPad
Користуватися програмою на iPad так само просто, як і на комп’ютері, але ви отримуєте додаткову перевагу в мобільності. Ось кроки, які потрібно виконати.
#1. Створення блокнота
Коли програма відкриється, ви можете створити новий блокнот, торкнувшись стрілки ліворуч.
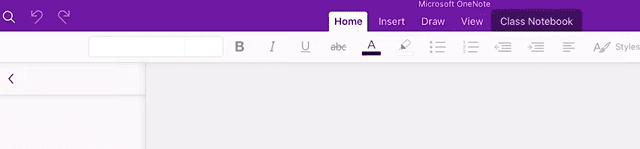
Внизу зліва ви побачите “+ Блокнот”. Торкніться цієї опції.
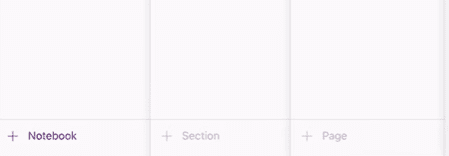
Тепер ви можете ввести назву блокнота, вибрати колір і місце, де ви хочете його зберегти.
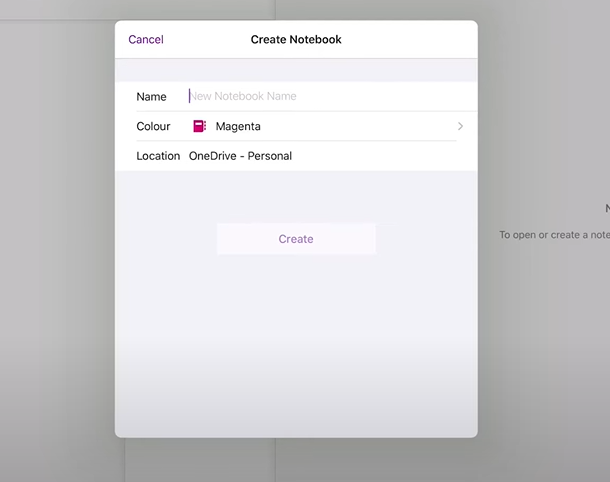
Вибравши потрібні параметри, натисніть “Створити”, щоб завершити процес.
#2. Відкриття блокнота
Щоб відкрити наявний блокнот, перейдіть до списку своїх блокнотів і відкрийте потрібний.
Якщо ви хочете відкрити додаткові блокноти в тому ж обліковому записі, торкніться “Більше блокнотів” внизу списку блокнотів.
#3. Ведення записів
Процес створення записів дуже простий. Ви можете використовувати багато інструментів форматування, а також функції для організації, такі як розділи.
Зміна кольору, застосування нового шрифту та додавання мультимедійних файлів також є дуже зручними функціями.
#4. Створення стікера
Щоб створити стікер на iPad, торкніться піктограми під “Головна”.

Коли відкриється діалогове вікно, запишіть потрібну інформацію, щоб мати доступ до неї в будь-який момент.
#5. Синхронізація між пристроями
За замовчуванням усі ваші дії на iPad будуть синхронізуватися між різними пристроями, щоб ви могли продовжувати роботу з того місця, де ви зупинилися, незалежно від того, який пристрій ви використовуєте: комп’ютер або мобільний телефон.
На завершення
Якщо ви хочете, щоб все було швидко, зручно і займало менше часу, перейдіть на цифрові технології. Коли ви обираєте цифровий спосіб ведення записів, ви відкриваєте для себе більшу продуктивність і, загалом, кращий робочий процес.
Microsoft OneNote – це одна з тих програм, яка дозволяє легко досягти цього.
Далі дізнайтеся, як візуалізувати свої ідеї за допомогою цих інструментів для створення ментальних карт.