Якщо ви активно займаєтеся розробкою програмного забезпечення або перевіркою коду в операційній системі Linux, пошук навіть незначних відмінностей у коді може виявитися надзвичайно виснажливим завданням. На щастя, існує просте рішення – скористатися програмою Meld. Завдяки Meld ви можете миттєво виявляти розбіжності у файлах, теках та інших елементах.
Інсталяція Meld
Щоб почати використовувати Meld, вам знадобиться операційна система Linux, така як Ubuntu, Debian, Arch Linux, Fedora, OpenSUSE або будь-яка інша, що підтримує встановлення Flatpak.
Ubuntu
sudo apt install meld
Debian
sudo apt-get install meld
Arch Linux
Встановлення Meld в Arch Linux вимагає увімкнення репозиторію “Extra”. Зазвичай цей репозиторій вимкнений у багатьох інсталяціях Arch, оскільки містить програмне забезпечення, яке не є критично необхідним для більшості користувачів.
Щоб активувати репозиторій “Extra”, необхідно внести невеликі зміни до конфігураційного файлу Pacman. Відкрийте термінал та отримайте права суперкористувача (root) за допомогою команди su. Якщо ви не хочете використовувати su, підійде також команда sudo -s.
su -
або
sudo -s
Отримавши root-доступ, відкрийте файл конфігурації Pacman у текстовому редакторі Nano.
nano /etc/pacman.conf
У редакторі Nano використовуйте клавіші стрілок для навігації по файлу. Знайдіть розділ “Extra”. Перед рядками репозиторію “Extra” зазвичай є символи “#”. Видаліть ці символи “#” перед усіма рядками “Extra”, а потім натисніть Ctrl+O для збереження змін. Вийдіть з редактора за допомогою Ctrl+X та синхронізуйте інструмент керування пакетами Arch.
pacman -Syy
Синхронізація оновить інформацію про репозиторії, завантажить списки пакетів і налаштує “Extra”. Після цього можна встановити Meld в Arch Linux.
pacman -S meld
Fedora
sudo dnf install meld
OpenSUSE
sudo zypper install meld
Загальний Linux через Flatpak
Meld є частиною проєкту Gnome і доступний як бінарний пакет у більшості дистрибутивів Linux. Проте, якщо ваш дистрибутив не має доступу до нативного інсталятора, Flatpak є чудовою альтернативою.
Перед встановленням Meld через Flathub, ознайомтеся з інструкціями з налаштування Flatpak на вашому комп’ютері з Linux. Після налаштування Flatpak, відкрийте термінал та виконайте наступні команди:
flatpak remote-add --if-not-exists flathub https://flathub.org/repo/flathub.flatpakrepo
flatpak install flathub org.gnome.meld
Після успішного встановлення Meld, запустіть його вперше за допомогою команди:
flatpak run org.gnome.meld
Використання Meld для порівняння файлів
Основне призначення Meld полягає у виявленні відмінностей у тексті. Програма швидко ідентифікує зміни. Meld підтримує різні типи текстових файлів, гарантуючи, що будь-які відмінності будуть знайдені.
Якщо ви не знаєте, як перевіряти різницю між файлами в Meld, виконайте наступні кроки:
Крок 1: На початковому екрані Meld знайдіть опцію “Порівняння файлів”. Під нею ви побачите кнопку “немає”. Натисніть її, щоб вибрати перший файл для порівняння.
Крок 2: Після завантаження першого файлу Meld перейде в режим розділеного екрана. У лівій частині ви побачите перший файл, а справа буде порожня сторінка. Натисніть на заголовок порожньої сторінки та виберіть другий файл для порівняння.
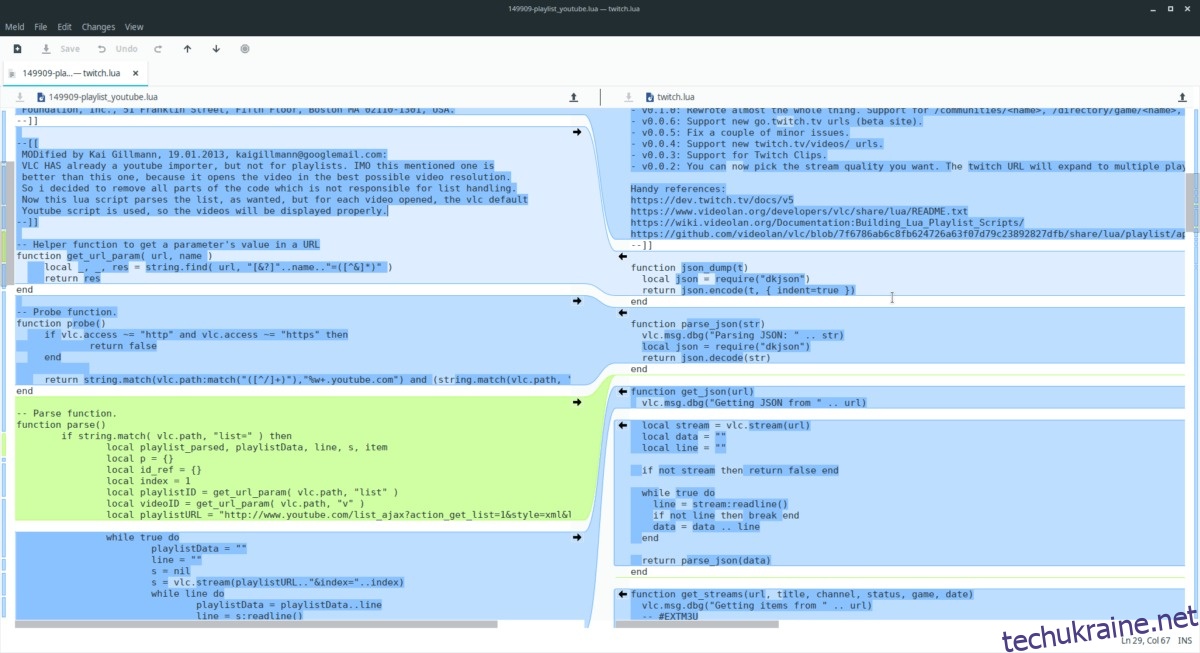
Крок 3: Після завантаження обох файлів Meld виділить відмінності синім кольором, а схожі фрагменти – зеленим. Перегляньте текст. Якщо вас не влаштовують відмінності, скористайтеся іконкою стрілки над “різницею”, щоб Meld змінив текст.
Коли ви задоволені внесеними змінами, натисніть кнопку “Зберегти”.
Використання Meld для порівняння каталогів
Окрім порівняння файлів, Meld дозволяє виявляти відмінності між каталогами. Це зручна функція, якщо потрібно синхронізувати дві папки, але не впевнені, чи є їхній вміст ідентичним.
Щоб скористатися цією функцією, запустіть Meld, перейдіть на початковий екран і натисніть на кнопку “Порівняння каталогів”.
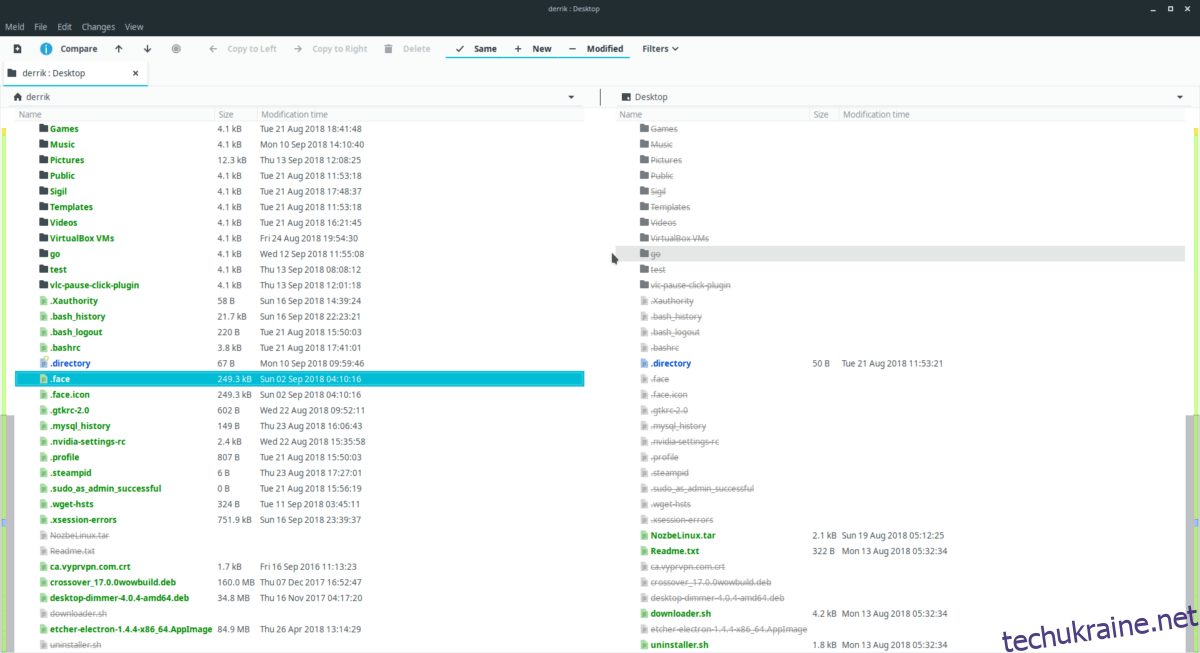
Після вибору “Порівняння каталогів” з’являться два поля з написом “немає”. Натисніть на кожне з них та оберіть папки для порівняння. Коли папки обрано, натисніть “порівняти”, і Meld відобразить відмінності між каталогами.
Копіювання файлів/папок
Потрібно скопіювати файл або папку з однієї сторони на іншу? Прокрутіть список, виберіть потрібний файл або папку, клацніть правою кнопкою миші та оберіть “Копіювати до”.