Існує кілька варіантів KeePass, включаючи KeePassX, оригінальну версію та KeePass 2. У цій інструкції ми розглянемо процес інсталяції KeePass 2 на операційну систему Linux.
Установка на Ubuntu
Для встановлення KeePass 2 на Ubuntu, відкрийте термінал та виконайте наступну команду:
sudo apt install libmono-system-xml-linq4.0-cil libmono-system-data-datasetextensions4.0-cil libmono-system-runtime-serialization4.0-cil mono-mcs mono-complete keepass2
Установка на Debian
Користувачі Debian можуть встановити KeePass 2, скориставшись наступною командою у терміналі:
sudo apt-get install libmono-system-xml-linq4.0-cil libmono-system-data-datasetextensions4.0-cil libmono-system-runtime-serialization4.0-cil mono-mcs mono-complete keepass2
Установка на Arch Linux
На Arch Linux встановлення KeePass2 відбувається за допомогою наступної команди:
sudo pacman -S keepass
Установка на Fedora
Для встановлення KeePass на Fedora, скористайтеся командою:
sudo dnf install keepass
Установка на OpenSUSE
Користувачі OpenSUSE можуть встановити KeePass 2, використовуючи таку команду:
sudo zypper install keepass
Інші дистрибутиви
KeePass 2 набув значної популярності завдяки своїй підтримці плагінів, а також великої кількості мобільних додатків та розширень для веб-браузерів. Завдяки цьому, користувачі практично будь-якого дистрибутива Linux можуть отримати його. Щоб встановити KeePass 2, скористайтесь менеджером пакетів вашого дистрибутива (або магазином програмного забезпечення), знайдіть KeePass2 та встановіть його.
Експорт паролів
Щоб використовувати KeePass2, необхідно імпортувати збережені паролі. Багато користувачів Linux зберігають паролі в браузерах Google Chrome/Chromium або Firefox. У наступних розділах ми розглянемо процес експорту паролів з цих браузерів та підготуємо їх для імпорту в KeePass2.
Експорт з Chrome/Chromium
Google Chrome має вбудовану функцію керування паролями. Ваші паролі доступні за адресою passwords.google.com. Якщо ви хочете перейти від зберігання паролів у Google до KeePass2, виконайте наступні кроки.
Увійдіть у адресний рядок браузера та введіть: chrome://flags/
Ви потрапите на сторінку з експериментальними функціями. Знайдіть функцію “Імпорт та експорт паролів”. Ви можете скористатися пошуком (Ctrl+F).
Активуйте цю функцію, натиснувши кнопку “Увімкнути”.
Далі, знайдіть параметр “Увімкнути параметри Material Design” та встановіть для нього значення “Вимкнено”.
Після деактивації цієї функції Chrome запропонує вам перезавантажити браузер. Натисніть кнопку перезапуску.
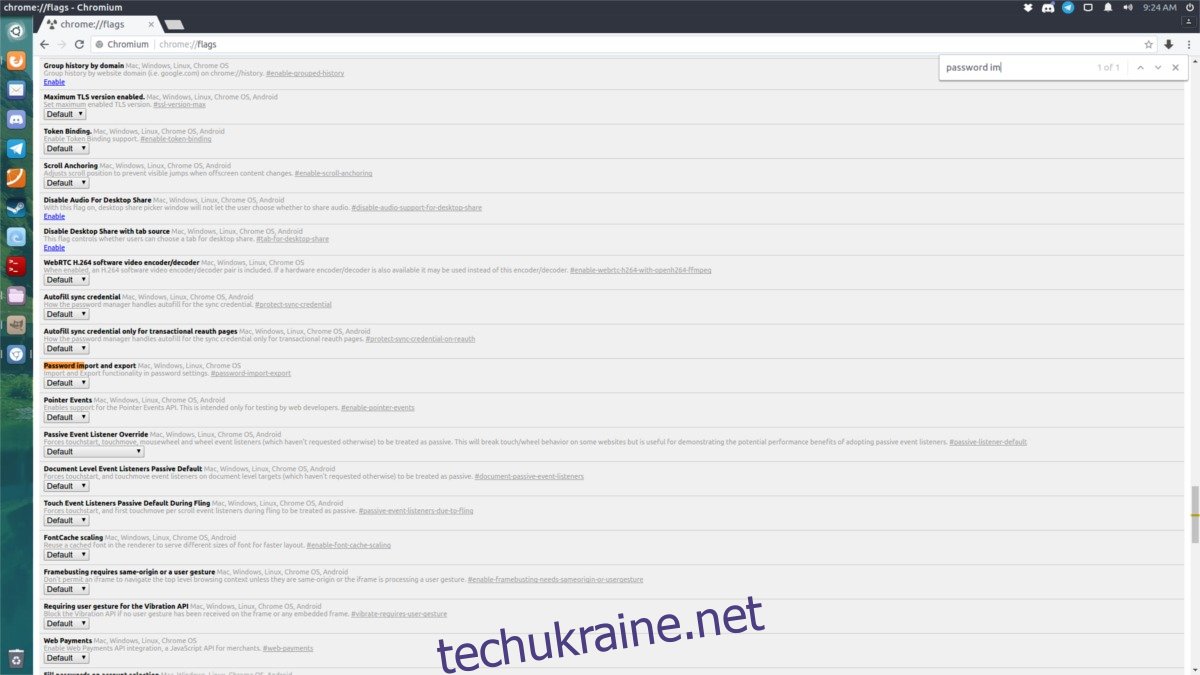
Після перезапуску браузера перейдіть до налаштувань і введіть у адресний рядок chrome://settings/passwords?search=passwords. Натисніть кнопку експорту та збережіть файл з паролями у форматі CSV на вашому комп’ютері.
Експорт з Firefox
На відміну від Chrome, Firefox не має вбудованої функції для експорту паролів. Щоб виконати експорт, необхідно спочатку встановити відповідний додаток. Після встановлення перейдіть до розділу додатків Firefox, знайдіть “Експорт паролів” і відкрийте налаштування.
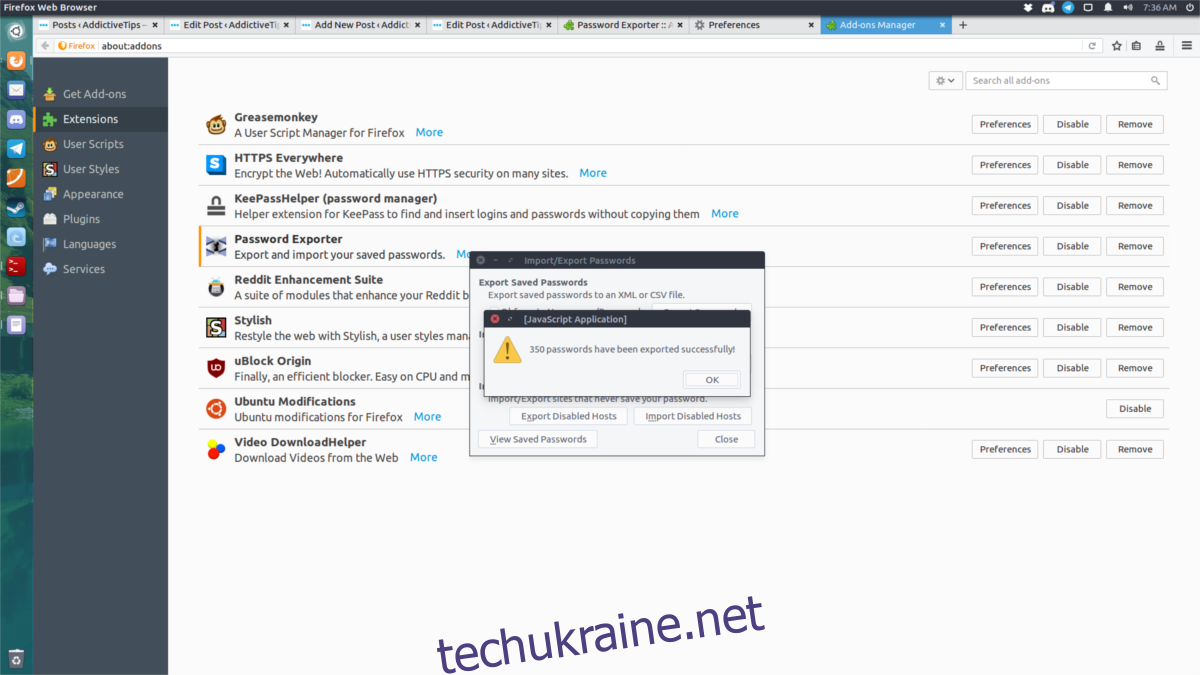
У вікні додатку натисніть “Експортувати паролі”. Ваші паролі будуть збережені у файл формату XML.
Примітка: якщо ви використовуєте LastPass, скористайтеся офіційною інструкцією для експорту.
Імпорт паролів
Перед імпортом створіть нову базу даних KeePass. Натисніть Ctrl+N, щоб створити та зберегти нову базу даних.
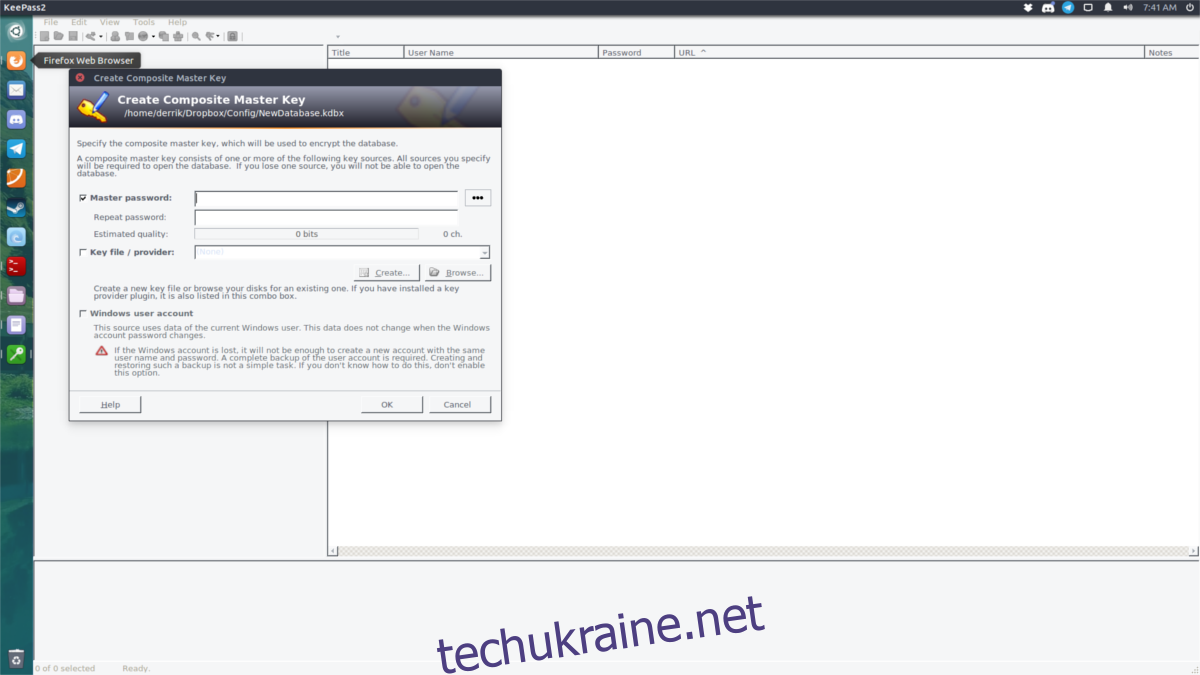
Після створення бази даних встановіть надійний головний пароль. Скористайтесь генератором надійних паролів. Введіть згенерований пароль у відповідне поле.
Поставте позначку біля пункту “Файл ключа” і натисніть кнопку “Створити”, щоб створити новий ключ. Це підвищить рівень безпеки. Після налаштування ключа та пароля натисніть “ОК” щоб розпочати.
Імпортуйте базу даних паролів, вибравши Файл > Імпортувати.
Chrome/Chromium:
Для імпорту з Chrome виберіть формат “загальний CSV”.
Firefox:
Для імпорту з Firefox виберіть формат “Password Exporter XML”.
Синхронізація паролів
Для синхронізації бази даних між кількома комп’ютерами рекомендуємо використовувати Dropbox. Збережіть файл бази даних та файл ключа в папці Dropbox та вкажіть цей шлях в налаштуваннях KeePass. Всі зміни, що ви вносите у базу даних паролів, будуть автоматично синхронізуватися між комп’ютерами. Також ви можете використати альтернативні сервіси, такі як NextCloud.
Інтеграція KeePass з браузерами
KeePass може працювати як самостійна програма, але для більш тісної інтеграції з браузером, виконайте наступні дії. Спочатку перейдіть до каталогу встановлення KeePass:
cd /usr/lib/keepass2
або
cd /usr/share/keepass
Примітка: Ubuntu та інші дистрибутиви зазвичай використовують перший шлях, а Arch Linux – другий. Спробуйте обидва шляхи.
У каталозі KeePass2 створіть папку “Plugins” та завантажте плагін HTTP:
sudo mkdir Plugins sudo wget https://passifox.appspot.com/KeePassHttp.plgx
Змініть дозволи для плагіна, щоб програма могла отримати до нього доступ:
sudo chmod 644 KeePassHttp.plgx
Встановіть розширення для вашого браузера. Існує багато розширень для Chrome та Firefox. Одним з найпростіших у використанні є KeePassHelper. Він спрощує введення паролів.
Отримайте KeePassHelper для Firefox або Chrome/Chromium. Після встановлення розширення, воно автоматично заповнить поля для входу, якщо база паролів розблокована.
Висновок
Менеджери паролів роблять управління складними паролями простішим. Тим не менш, більшості сучасних менеджерів паролів не варто довіряти, оскільки ваші паролі повинні бути доступні тільки вам. З KeePass ви можете бути впевнені у безпеці ваших даних. Хоча інші компанії можуть стверджувати, що вони не продають ваші дані, ви ніколи не можете бути впевнені. Тому використання власного рішення – найкращий вихід!