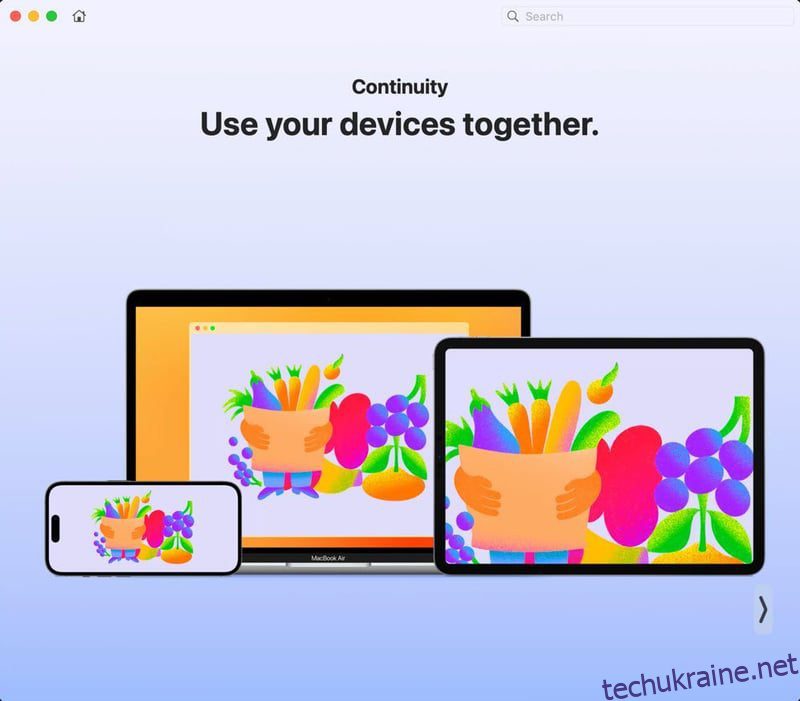Бажаєте знімати високоякісні відео на своєму Mac для YouTube або відео своїми руками? Ваші колеги в офісі скаржаться на канал відеоконференцій на вашому Mac?
На всі ці запитання є одне рішення — камера Continuity від Apple, яка дозволяє використовувати ваш iPhone або iPad як веб-камеру для вашого Mac. Постійно намагаючись синхронізувати всі ваші пристрої Apple та їхні функції, Apple давно представила функцію Continuity Camera, яка дозволяє лише знімати фотографії та надсилати їх на Mac.
Але після запуску macOS Ventura тепер ви можете використовувати свої мобільні пристрої Apple як спеціальну камеру для свого Mac. Продовжуйте читати, щоб дізнатися про вимоги, методи використання цієї функції та про те, як стати продуктивними за допомогою Continuity Camera.
Функція Continuity Camera в iOS
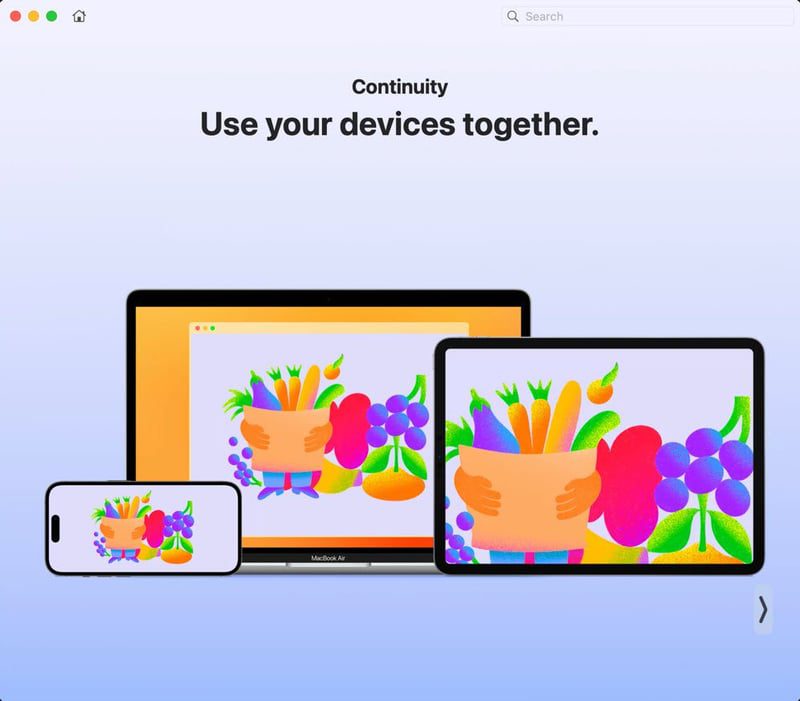
Continuity Camera — це програма для спільного використання камери, яка постачається як заводська програма на пристроях Mac і iOS. Він здатний транслювати стрічку з камер вашого iPhone, iPad та iPod на сумісний пристрій Macbook та iMac.
Спільний доступ до камери здійснюється за допомогою Wi-Fi для бездротового мовлення та кабелю USB-C або Lightning для дротового мовлення. Отже, якщо у вас низький заряд акумулятора iPhone, ви можете підключити його до одного з портів USB-C вашого Macbook, щоб зарядити пристрій, постійно використовуючи камеру iPhone для відеодзвінків або відеозапису.
Ви можете використовувати функцію Continuity Camera на Mac за допомогою будь-якої програми, яка підтримує входи камери та мікрофона. Наприклад, нижче наведено сумісні програми, за допомогою яких ви можете транслювати свій iPhone на Mac:
- Сафарі
- Гугл хром
- Keynote 8.2 або новіша версія
- Mac Finder
- Повідомлення Apple
- Apple Mail
- Apple Notes
- Apple Numbers 5.2 або новіші версії
- Apple TextEdit
- Apple Pages 7.2 або новіша версія
- Програвач QuickTime
Continuity Camera працює з обліковим записом iCloud. Отже, ви повинні увійти як на Mac, так і на iPhone або Mac і iPad, використовуючи той самий Apple ID.
Тоді все, що вам потрібно зробити, це вперше підключити ваш iPhone або iPad до Mac за допомогою сумісного USB-кабелю. Ви побачите підказку Автентифікувати або Довірити пристрій як на Mac, так і на iPhone або iPad.
Це дає змогу використовувати канал камери вашого iPhone або iPad для зйомки зображень, сканування документів або відео за допомогою Mac. Однак обидва пристрої мають бути поруч один з одним, Wi-Fi увімкнено та Bluetooth активний.
Отже, це те, як використовувати камеру безперервності, яка є майже автоматичною. Вам просто потрібно переконатися, що ви володієте обома пристроями, використовуючи той самий ідентифікатор Apple ID і один раз фізично підключивши пристрої за допомогою кабелю USB.
Вимоги до використання iPhone/iPad як веб-камери на Mac
Досі ви можете використовувати iPhone як веб-камеру лише на Mac. Наприклад, для використання iPhone для здійснення дзвінків FaceTime на Mac, запису відеовмісту та трансляції відео на Mac на відстані до місця покриття Wi-Fi.
Для iPad та iPod можна робити фотознімки та надсилати їх у сумісні програми Mac, наприклад Mail, Messages тощо.
Щоб використовувати Continuity Camera або iPhone як веб-камеру для Mac, ваші пристрої мають відповідати наведеним нижче системним вимогам.
#1. Програмне та апаратне забезпечення
Ви можете використовувати стандартні функції камери Continuity Camera, як-от фотографувати чи сканувати документи, якщо у вас є:
- iPhone, iPad або iPod з операційною системою iOS 12 або новішої версії
- Будь-який iMac або Macbook, який працює на macOS Mojave або пізнішої версії
- Ви активували двофакторну автентифікацію на обох пристроях
Однак, якщо ви бажаєте використовувати свій iPhone як веб-камеру на Mac, ви повинні задовольнити такі вимоги до програмного забезпечення:
- iPhone працює на iOS 16 або новішої версії
- Будь-які пристрої Macbook або iMac, які використовують macOS Ventura або новішої версії
- Активовано функцію Continuity Camera iPhone
- Ви не використовуєте жодних керованих Apple ID для входу в Mac і iPhone
- Mac і iPhone не використовують підключення до Інтернету для сумісних пристроїв
- Ви принаймні один раз підключили обидва пристрої через USB
- Доступність таких функцій Continuity Camera, як Center Stage, Portrait Mode, Studio Light, Desk View тощо, залежатиме від моделі iPhone, яку ви використовуєте.
#2. Аксесуари
Ви можете отримати найкращі враження від використання свого iPhone як веб-камери для Mac за допомогою кріплення iPhone Continuity Camera Mount або аксесуару MagSafe Camera Mount. Ці інструменти дозволяють щільно розмістити iPhone на дисплеї Mac біля веб-камери Mac.
Таким чином, відео, записане або трансльоване через iPhone, стає більш стабільним. Не кажучи вже про те, що вам більше не потрібно тримати iPhone рукою, що може бути проблематично під час тривалих відеодзвінків. Нижче наведено список популярних кріплень для iPhone, які можна використовувати для цієї мети:
Тепер, коли у вас є все необхідне для використання вашого iPhone як веб-камери на Mac, давайте розглянемо цю техніку та поради, наведені нижче:
Як використовувати iPhone як веб-камеру на Mac
Перш за все! Переконайтеся, що функцію Continuity Camera увімкнено на iPhone, виконавши такі дії:
Крок 1. Відкрийте програму «Налаштування» на своєму iPhone.
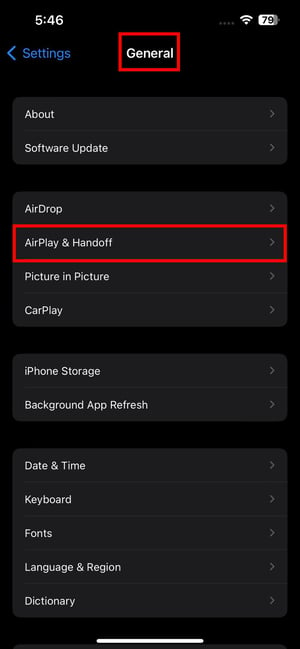
Крок 2: торкніться «Загальні» та перейдіть до AirPlay & Handoff.
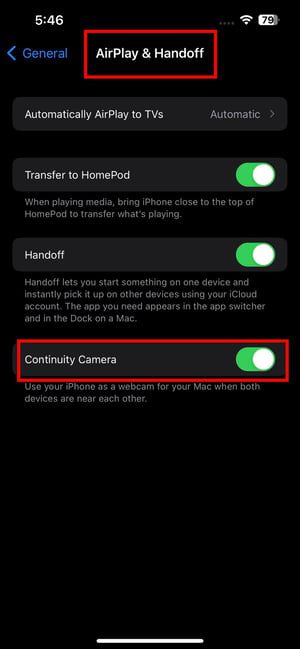
Крок 3: Камера безперервності має бути активна за замовчуванням, але якщо це не так, активуйте її.
По-друге, переконайтеся, що підключення Bluetooth на Mac і iPhone також є онлайн. Ось як це зробити:
Крок 1. Потягніть Центр керування на iPhone у верхньому правому куті.
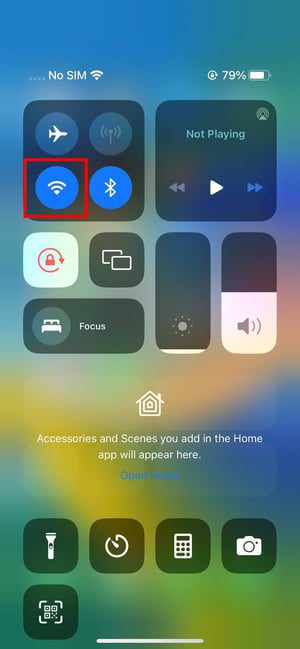
Крок 2. Переконайтеся, що символ Bluetooth світиться синім кольором, подібно до значка Wi-Fi.
На вашому Mac виконайте такі дії:
Крок 1. Клацніть піктограму Control Center на панелі інструментів Mac у верхньому правому куті екрана.
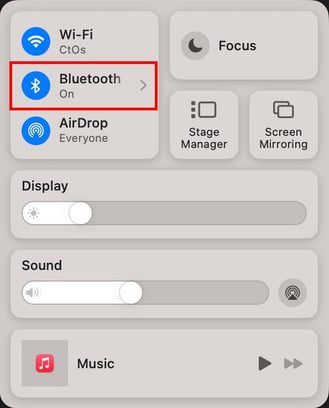
Крок 2. Опція Bluetooth має відображати знак Увімкнено.
Чи є більше однієї мережі Wi-Fi на роботі чи вдома? Не впевнені, чи Mac і iPhone використовують ту саму мережу Wi-Fi? Щоб перевірити свій iPhone, виконайте такі дії:
Крок 1: потягніть вниз із верхнього правого кута екрана, щоб отримати доступ до Центру керування.
Крок 2. Натисніть і утримуйте значок Wi-Fi.
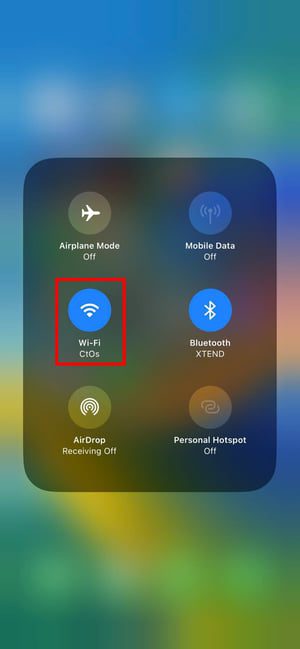
Крок 3. На наступному екрані ви побачите назву підключеної мережі Wi-Fi.
Тепер виконайте ці кроки на вашому Mac, щоб переконатися, що пристрій також підключено до вищезазначеної мережі Wi-Fi:
Крок 1. Натисніть кнопку Центр керування у верхньому правому куті.
Крок 2. Під піктограмою Wi-Fi ви повинні побачити назву мережі або SSID.
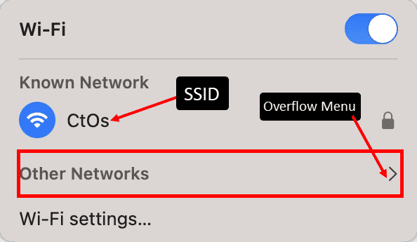
Крок 3. Якщо це не те саме, що iPhone, натисніть стрілку додаткового меню.
Крок 4: Клацніть опцію «Інші мережі».
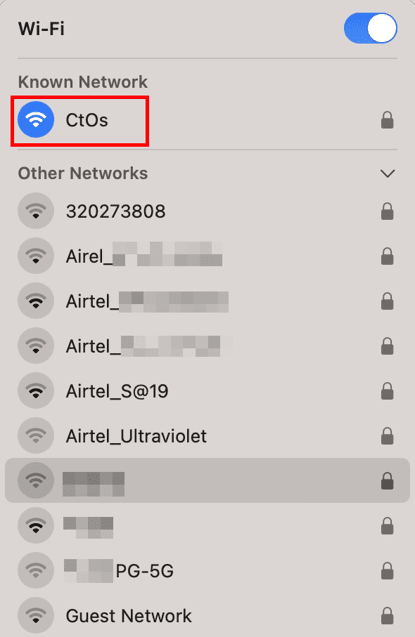
Крок 5: Виберіть зі спадного списку ту саму мережу Wi-Fi, що й вище.
Ви раніше підключали свій iPhone до Macbook? Якщо ні, також виконайте наведені нижче дії.
Крок 1. Підключіть iPhone до Mac або iMac за допомогою USB-кабелю, що входить у комплект.
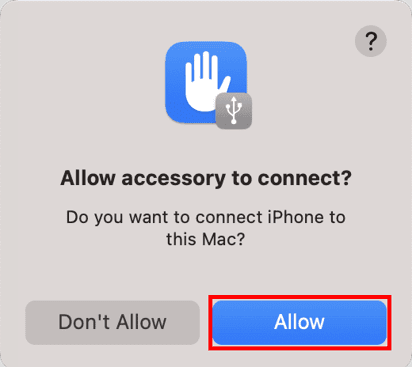
Крок 2. На Mac натисніть «Дозволити» в попередженні, яке з’явиться.
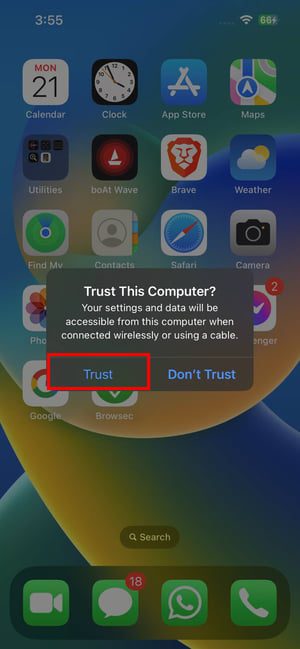
Крок 3. На iPhone натисніть кнопку Trust у спливаючому сповіщенні.
Крок 4. Перейдіть на Mac і відкрийте програму Finder із Dock.
Крок 4: Клацніть пристрій iPhone під опцією «Місця» на панелі навігації Finder.
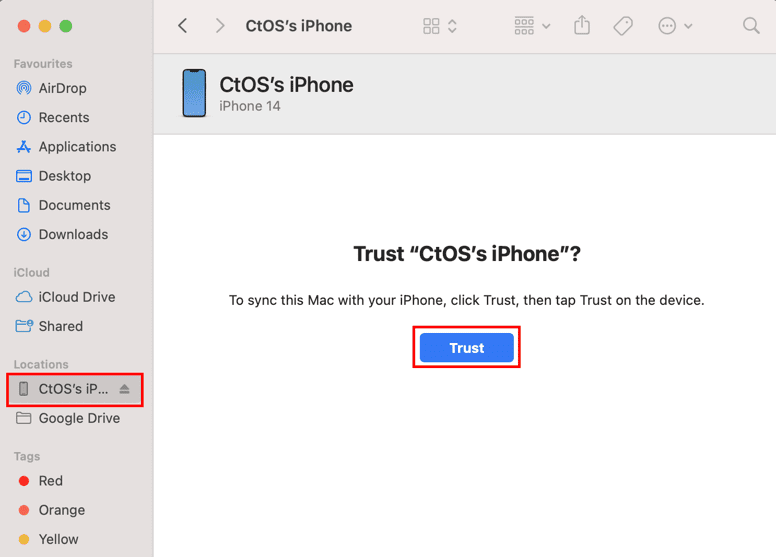
Крок 6: Натисніть Довіряти.
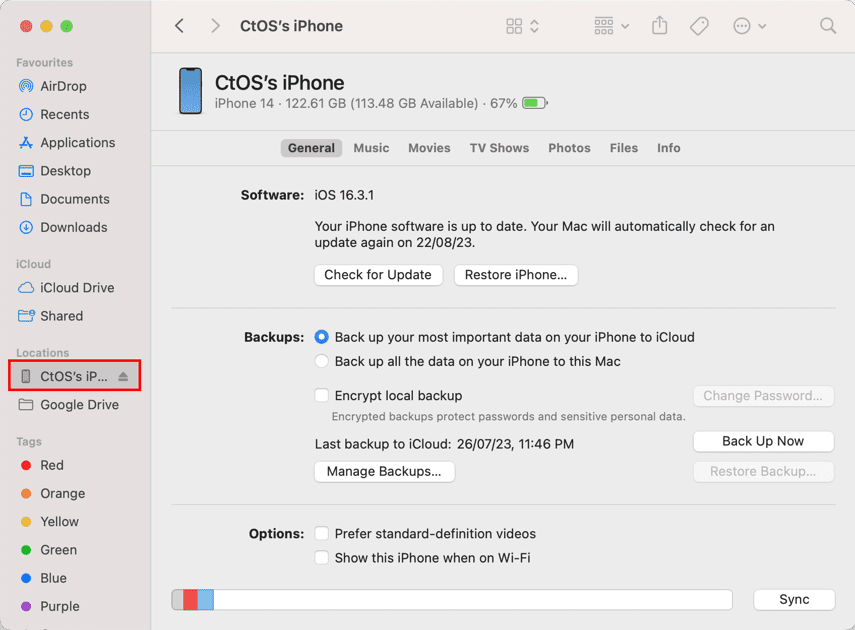
Крок 7. Тепер ви повинні побачити наведений вище екран на вашому Mac. Це підтверджує, що iPhone готовий до використання як веб-камери для Mac.
Тепер використовувати високоякісну камеру iPhone як веб-камеру надзвичайно просто. Ось як:
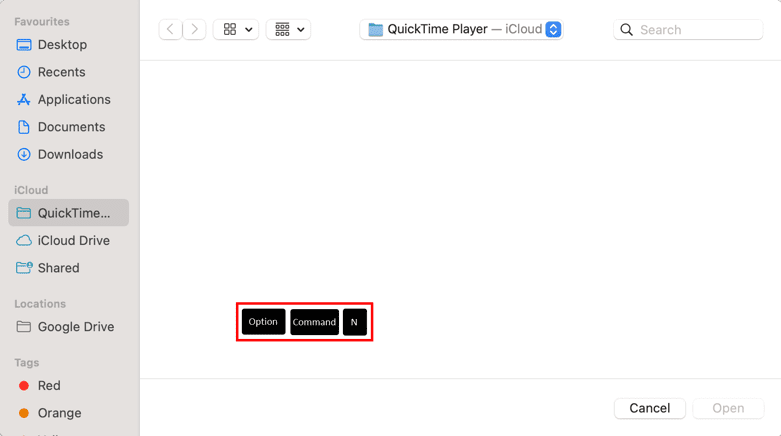
Крок 1. Відкрийте програму з підтримкою Continuity Camera, як-от QuickTime Player.
Крок 2. Встановіть iPhone на Mac за допомогою аксесуара MagSafe Camera Mount.
Крок 3. Заблокуйте iPhone, натиснувши кнопку «Пробудження/Сон» або бічну кнопку.
Крок 4. На комп’ютері Mac натисніть інтерфейс QuickTime Player.
Крок 5: Тепер натисніть Option + Command + N, щоб почати новий запис відео.
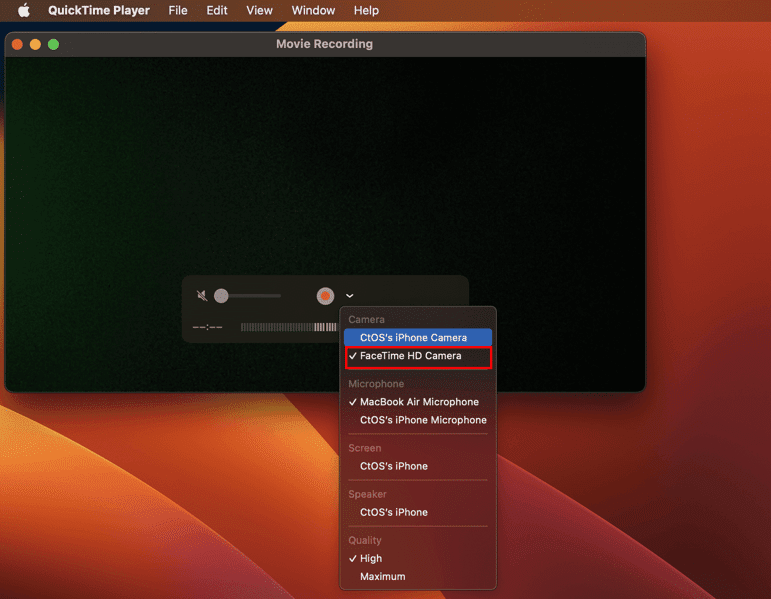
Крок 6. Почнеться запис за допомогою вбудованої веб-камери вашого Mac.
Крок 7. Клацніть стрілку розкривного меню поруч із кнопкою «Запис» (суцільне червоне коло).
Крок 8. Відкриється список пристроїв.
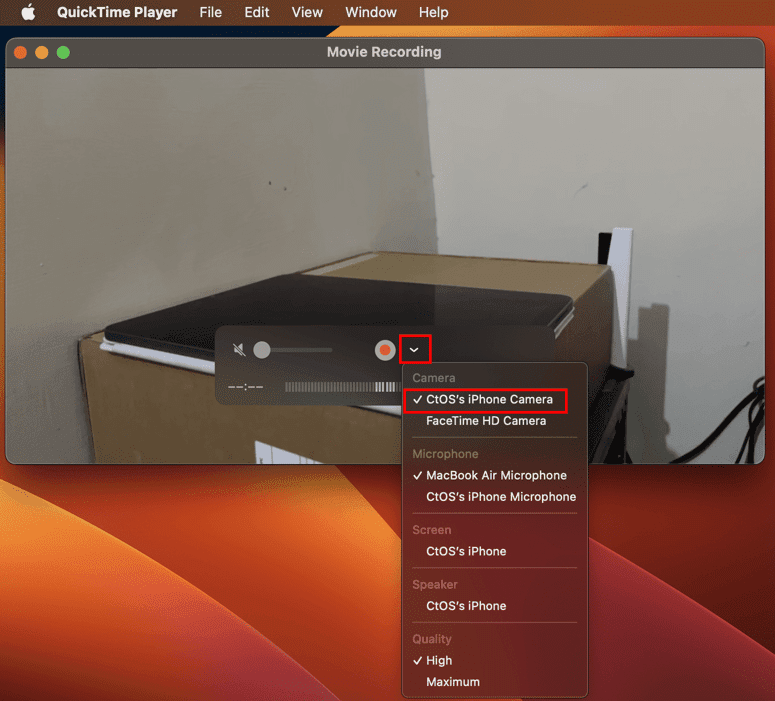
Крок 9. Виберіть свій iPhone.
Крок 10: QuickTime Player почне отримувати відео з iPhone.
Крок 11. Натисніть кнопку «Записати», щоб почати створення відеовмісту.
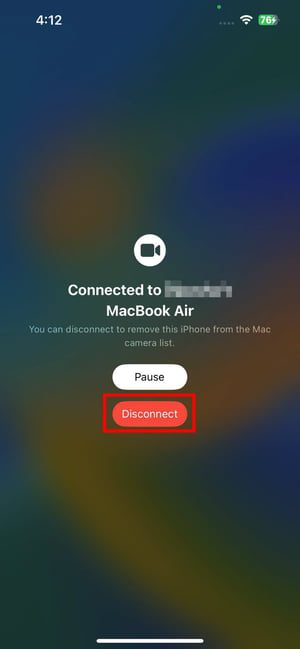
Альтернативним способом перемикання на канал камери iPhone у таких програмах, як FaceTime, є меню «Відео».
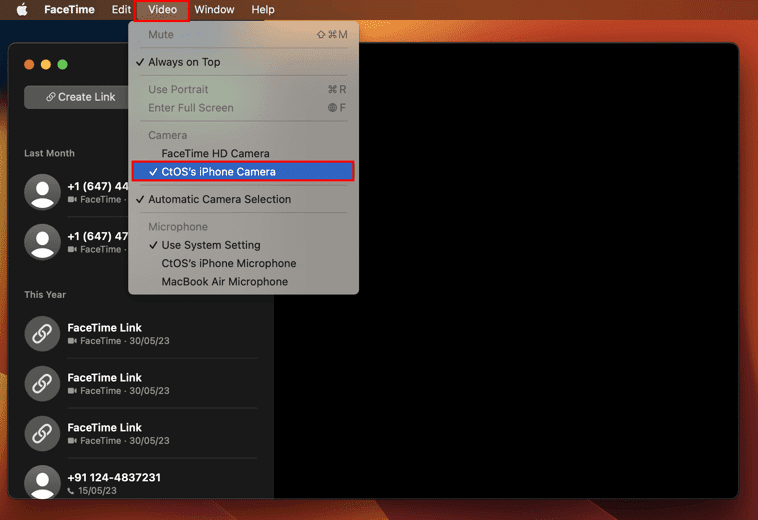
Ви повинні побачити його на панелі меню Mac. Натисніть «Відео» та перейдіть на свій iPhone у розділі «Камера» контекстного меню.
Як використовувати iPad для фотографування на Mac
Крок 1. Відкрийте сумісну програму, наприклад Apple Pages.
Крок 2. Натисніть кнопку «Вставити» на панелі меню Mac.
Крок 3. Перейдіть до «Вставити з iPad».
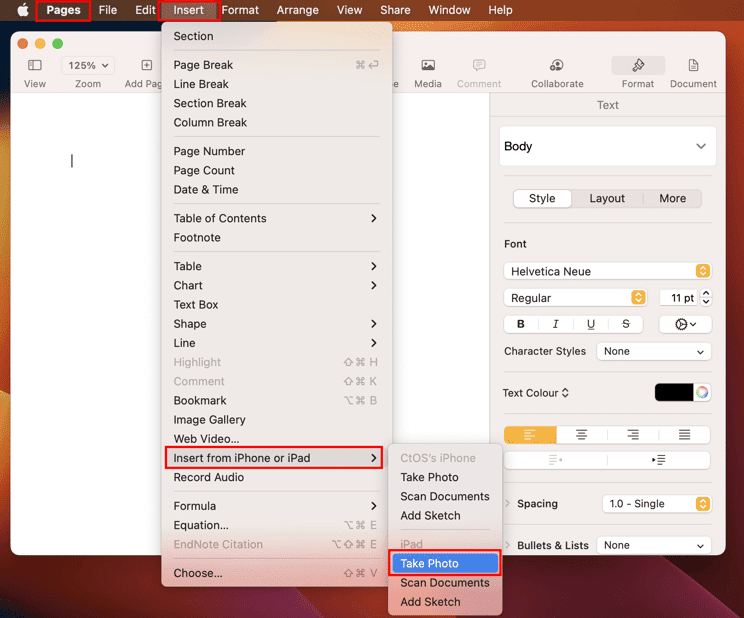
Крок 4: Натисніть «Зробити фото» або «Сканувати документи».
Крок 5. Використовуйте затвор камери на iPad, щоб зробити фото.

Крок 6: Торкніться «Використовувати фото», щоб вставити зображення в програму Apple Pages.
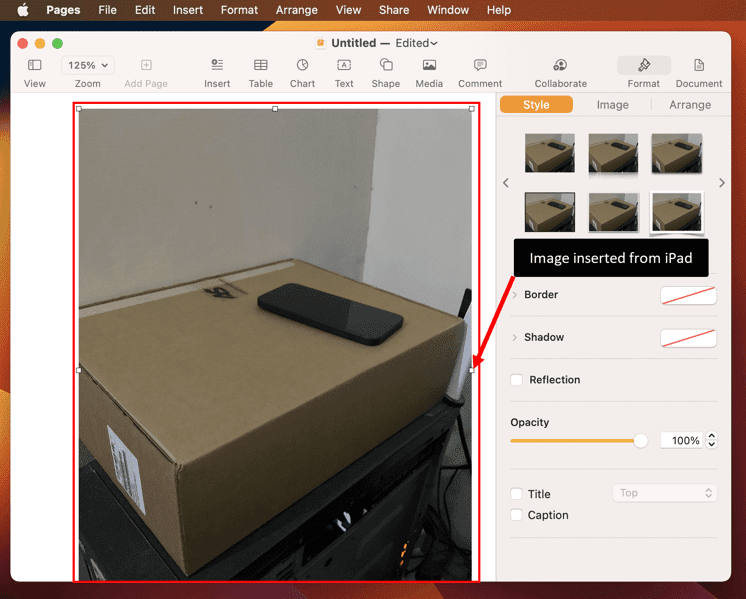
Як увімкнути iPhone/iPad як камеру в Chrome
Крок 1. Відкрийте веб-переглядач Google Chrome і перейдіть на його сторінку налаштувань.
Крок 2. Натисніть кнопку Пошук і введіть Камера.
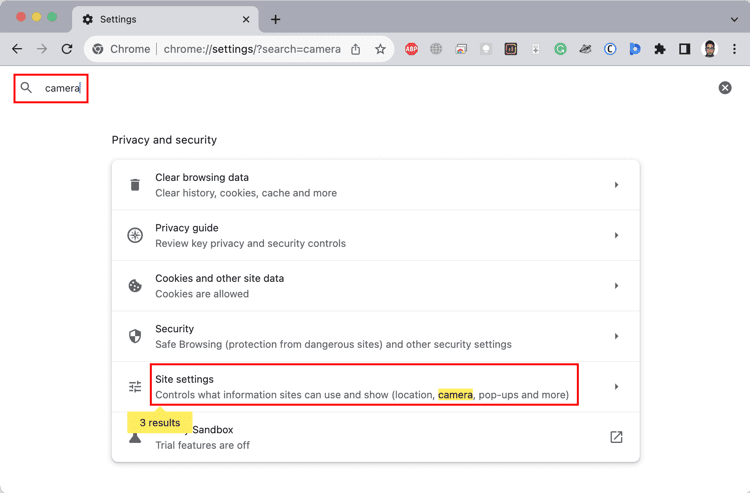
Крок 3. Натисніть «Налаштування сайту».
Крок 4: у налаштуваннях сайту прокрутіть униз до Камера та перейдіть до налаштування.
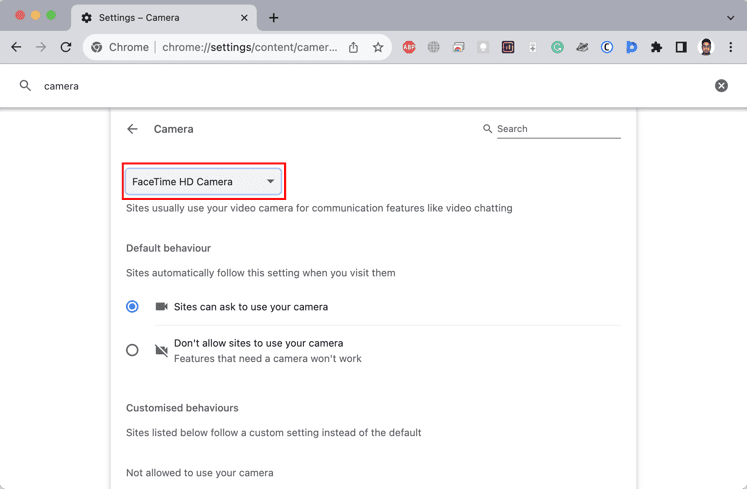
Крок 5: Натисніть FaceTime HD, щоб переключитися на свій iPhone.
Поради щодо покращення роботи під час використання iPhone як веб-камери
Ось як ви можете зробити iPhone як веб-камеру для Mac більш корисною та ефективною під час створення вмісту, відвідування відеодзвінків або проведення онлайн-семінарів DIY:
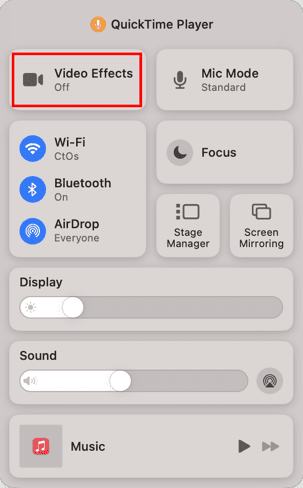
- Натисніть «Центр керування» на Mac і натисніть «Відеоефекти».
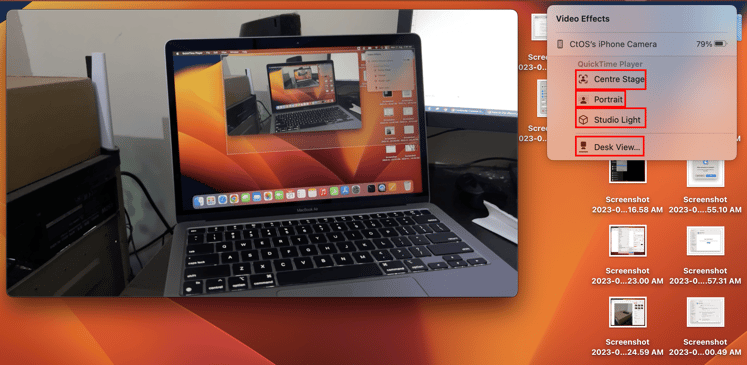
- Ви можете використовувати Center Stage, щоб завжди знаходити себе в центрі відео під час руху.
- Використовуйте портретний режим, щоб розмити фон і зберегти фокус на вас під час відеодзвінків.
- Активуйте Studio Light, щоб освітлити ваше обличчя для кращого огляду, затемнивши фон за собою. Це допоможе вам отримати чудовий досвід відеодзвінка, коли ваш фон яскравіший за ваше обличчя.
 iPhone Desk View на Mac
iPhone Desk View на Mac
- Використовуйте Desk View, щоб транслювати себе та те, що ви робите на своєму столі, за допомогою FaceTime або інших програм, сумісних із Continuity Camera. Якщо ви малюєте, пишете або демонструєте саморобку на своєму столі, надширококутна камера iPhone може зафіксувати все це.
- Натисніть «Центр керування» та виберіть «Режим мікрофона». Тепер увімкніть функцію ізоляції голосу, щоб зосередити запис лише на вашому голосі. Або виберіть широкий спектр, щоб включити навколишній звук.
Продуктивні випадки використання iPhone як веб-камери
Нижче наведено різні випадки використання iPhone як веб-камери для Mac:
- Покращуйте якість відеодзвінків і конференцій, використовуючи камеру з вищою роздільною здатністю на вашому iPhone.
- Записуйте відео професійного вигляду для YouTube, Twitch або інших платформ, скориставшись перевагами передової камери iPhone.
- Покращуйте візуальну якість віддалених співбесід і співбесід при роботі за допомогою камери iPhone.
- Проведіть вебінари або онлайн-семінари з покращеною якістю відео для ефективного залучення учасників.
- Транслюйте події в прямому ефірі, навчальні посібники або ігрові сеанси з кращою якістю відео за допомогою iPhone, підключеного до Mac, як веб-камери.
- Швидко додавайте відскановані документи до своїх файлів Apple Pages за допомогою вдосконалених камер iPad і iPhone.
- Ви також можете використовувати функцію Desk View у Continuity Camera, щоб продемонструвати фізичне використання продукту, як-от розпакування мобільного телефону, огляд косметичних продуктів, робота з електронними друкованими платами тощо.
Альтернативи камери Continuity для застарілих пристроїв iOS
Якщо вам потрібно більше функцій, ніж пропонує програма Continuity Camera, спробуйте скористатися цими програмами для веб-камери для iPhone:
#1. DroidCam
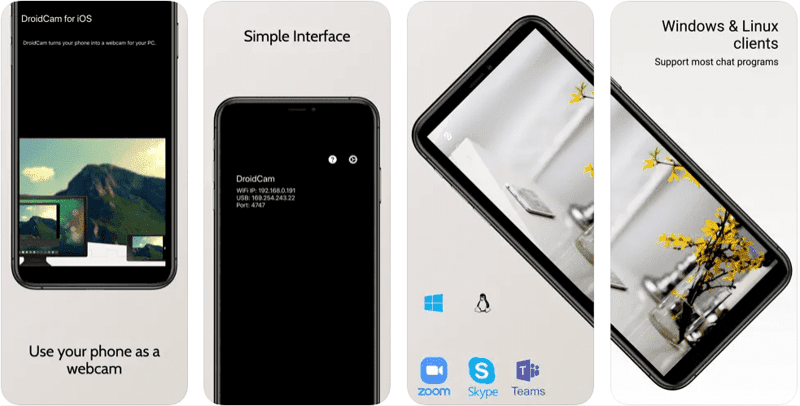
DroidCam це популярна програма для телефону як веб-камери з безкоштовними послугами. Ви можете використовувати свій iPhone як веб-камеру або камеру OBS для зйомки потокового вмісту, відвідування відеодзвінків тощо. Він працює за допомогою USB та Wi-Fi. Його платний план включає такі функції, як підтримка надширококутного об’єктива на пристроях iPhone 11 і пізніших, віддалене налаштування камери, увімкнення шумозаглушення тощо.
#2. IP-камера
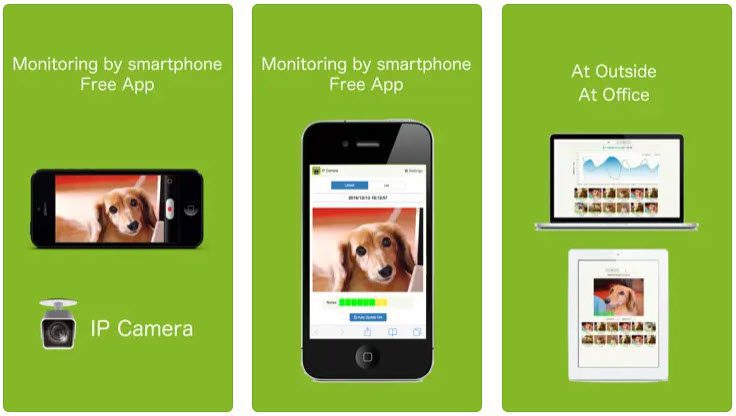
IP-камера це безкоштовна програма для перетворення iPod, iPad та iPhone на камеру безпеки. Він використовує Wi-Fi для трансляції відео онлайн, і ви можете отримати доступ до відео та зображень, відвідавши IP-камера портал. Додаток також має кнопку активації ліхтарика для iPhone.
Заключні слова
Тепер ви знаєте, як використовувати iPhone як веб-камеру на Mac за допомогою функції Continuity Camera. Спробуйте зазначені вище методи покращити якість відео на Mac під час проведення вебінарів, навчання студентів або телефонування комусь через FaceTime.
Далі ознайомтеся з найкращим програмою для створення відео та редактором для macOS і Windows.