Використання iPad як веб-камери для відеодзвінків — чудова ідея. Якщо ваша веб-камера перестала працювати, ваш iPad може послужити відмінною резервною копією; або якщо ви шукаєте кращу якість зображення. Камера iPad або iPhone не тільки краща, ніж веб-камера, але й у вас буде можливість пересуватися, а не лише за столом ПК або ноутбука.

На щастя, налаштувати це досить просто. Існує багато програм, які дозволяють перетворити ваш iPad на веб-камеру. Тоді, як тільки ви скористаєтеся мережею Wi-Fi для підключення до iOS як веб-камери, подалі! Читайте далі, щоб дізнатися, як використовувати iPad як веб-камеру.
Як використовувати iPad як веб-камеру для ПК
Якщо на вашому iPad встановлено EpocCam, встановлено iPadOS 13 або новішої версії та необхідні драйвери, ви можете «перетворити свій iPhone на веб-камеру». EpocCam підтримує відео та аудіо та поставляється у безкоштовній та платній версії. Безкоштовна версія пропонує роздільну здатність відео 640×480 з водяним знаком на відео. Щоб почати використовувати свій iPad як веб-камеру з EpocCam, виконайте наведені нижче дії.

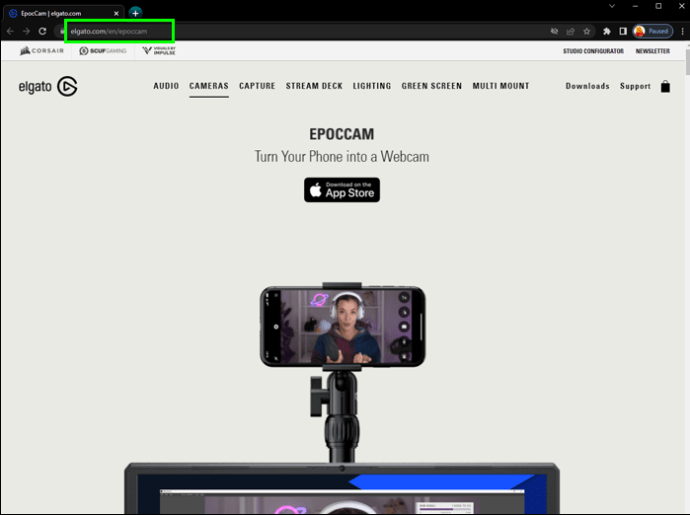


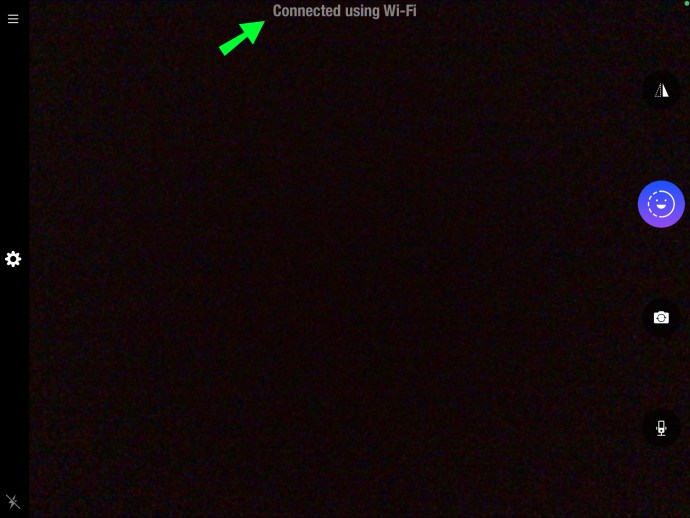
Як використовувати iPad як веб-камеру для ПК з Windows
Ви можете перетворити свій iPad на веб-камеру для використання в Windows 10, встановивши програму «EpocCam». «EpocCam» підтримує як відео, так і аудіо і доступний у безкоштовній та платній версіях. Однак безкоштовна версія буде містити водяний знак на відео та матиме роздільну здатність 640×480. Щоб налаштувати це, виконайте наведені нижче дії.

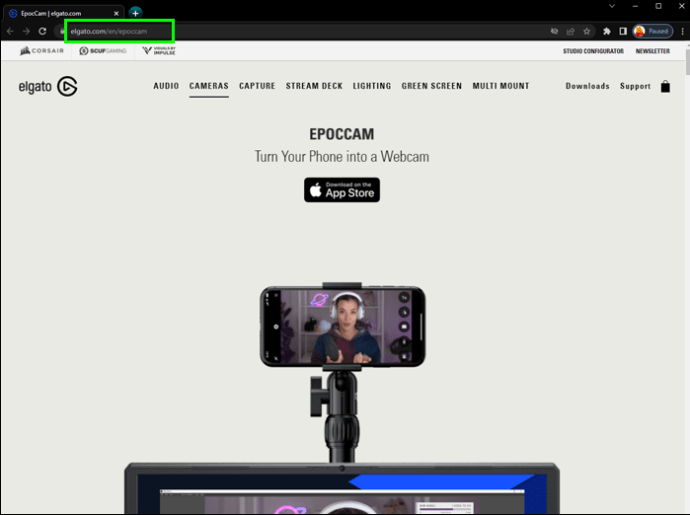



Як використовувати iPad як веб-камеру для Mac
Встановивши «EpocCam» на свій iPad з iPadOS 13 або вище, ви можете перетворити його на веб-камеру для свого Mac. «EpocCam» підтримує відео та аудіо та поставляється як безкоштовна та платна версія. Безкоштовна версія буде включати водяний знак на відео та роздільну здатність 640×480. Ось кроки, щоб почати:

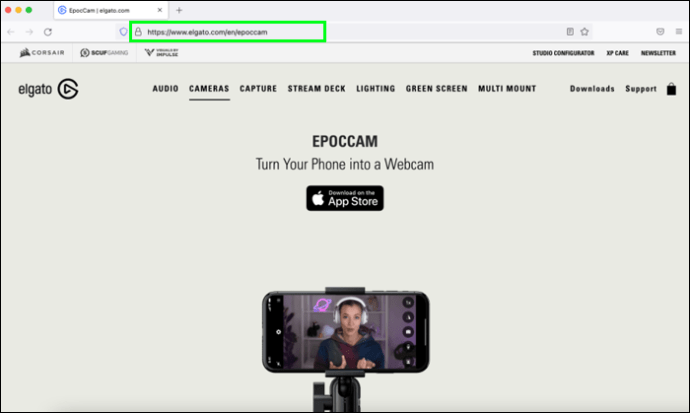


Як використовувати iPad як веб-камеру для Mac без програми
Ось як використовувати свій iPad як веб-камеру для Mac, не встановлюючи «EpocCam» або подібну програму:
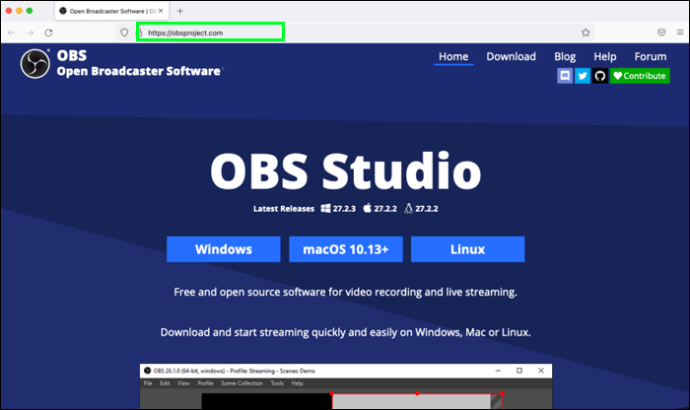
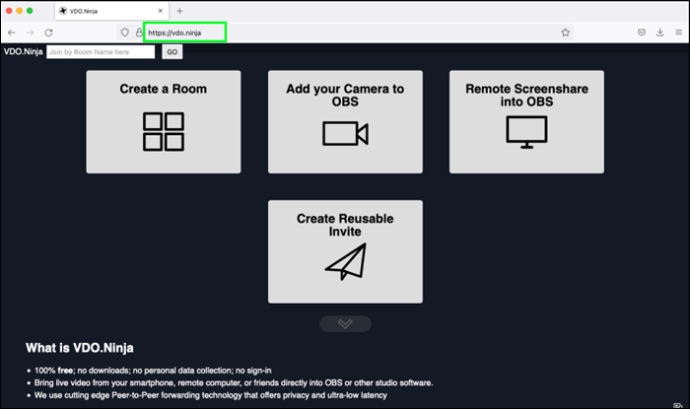
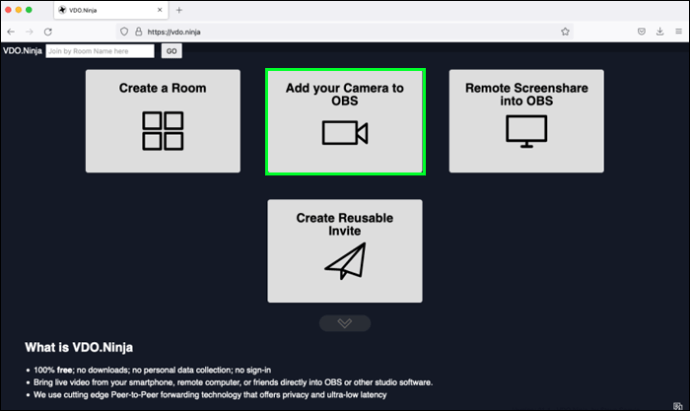
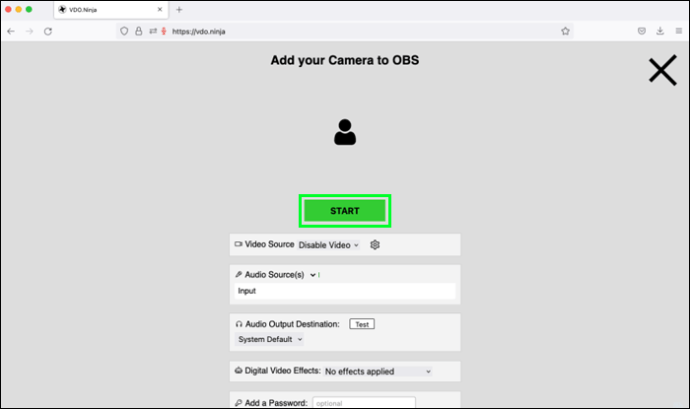
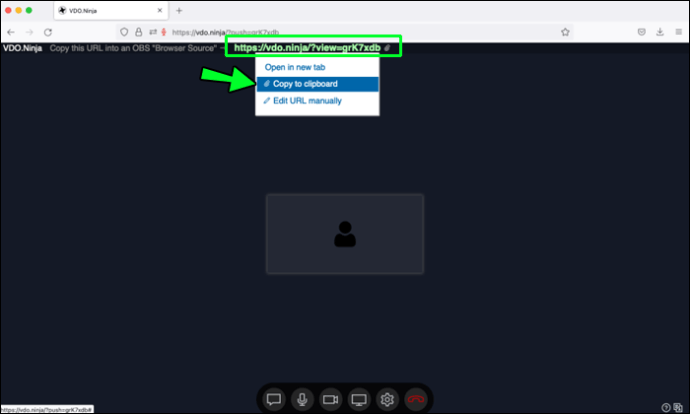
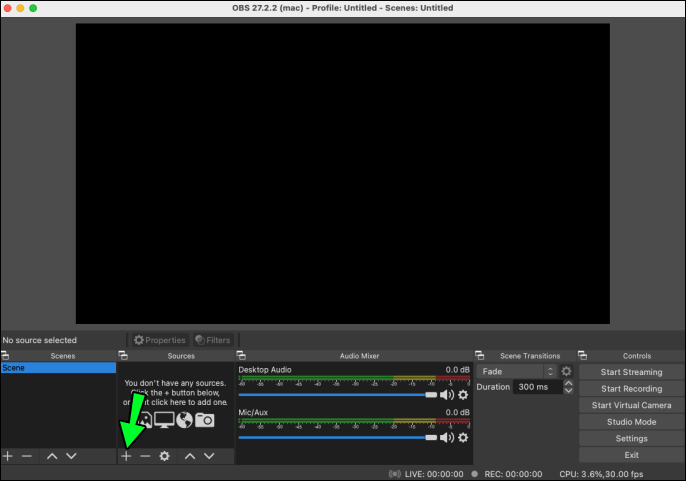
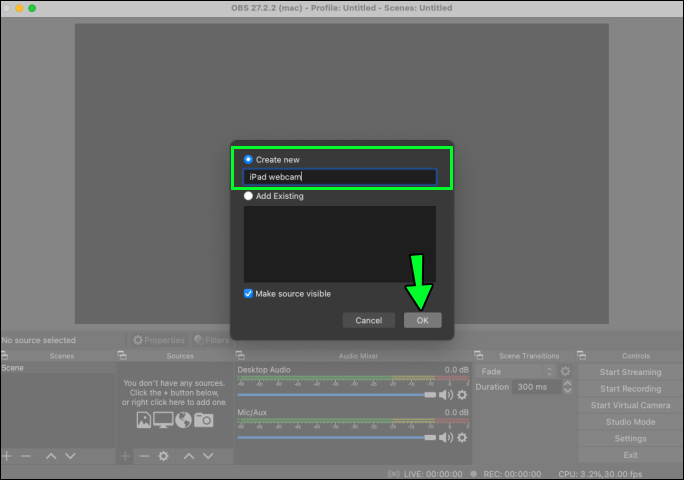
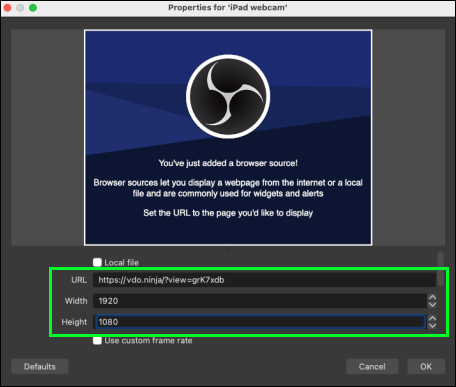
iPad на допомогу
iPad на допомогу, якщо ваша веб-камера не працює або якість зображення на тій, яку ви використовуєте, невисока. На щастя, ви можете перетворити свій iPad на мобільну веб-камеру, встановивши на нього такий додаток, як EpocCam. «EpocCam» підтримує відео та аудіо та має безкоштовну та платну версії. Незважаючи на те, що безкоштовна версія містить водяний знак на відео, загальна якість зображення, ймовірно, буде кращою, ніж ваша веб-камера. Ще одна безкоштовна програма, яку варто розглянути, – це OBS Studio для використання на всіх основних пристроях і операційних системах. Крім того, він буде без водяних знаків!
Яку версію iPad ви використовуєте і яка якість зображення? Як ви думаєте, як вам принесе користь використання iPad як веб-камери? Поділіться своїми думками в розділі коментарів нижче.

