Використання iPad як альтернативи веб-камері для відеозв’язку – це відмінна ідея. Якщо ваша звичайна веб-камера вийшла з ладу, iPad може стати чудовою заміною. Або ж, якщо ви прагнете підвищити якість зображення під час відеодзвінків, камера iPad чи iPhone – це відмінний вибір. Вони не тільки забезпечують кращу якість, ніж більшість веб-камер, але й надають вам мобільність, дозволяючи пересуватися, а не бути прикутим до робочого столу або ноутбука.

На щастя, налаштування iPad в якості веб-камери є досить простим процесом. Існує чимало додатків, що дозволяють перетворити ваш планшет на веб-камеру. Після підключення через Wi-Fi до iOS, ви готові до використання. Далі ми детально розглянемо, як використовувати iPad як веб-камеру.
Перетворення iPad на веб-камеру для ПК
Для того, щоб використовувати iPad як веб-камеру, вам знадобиться додаток EpocCam на iPad, версія iPadOS 13 або вище, а також необхідні драйвери на вашому комп’ютері. EpocCam забезпечує передачу відео та аудіо і доступний у безкоштовній та платній версіях. Безкоштовна версія має обмеження роздільної здатності відео 640×480 та накладає водяний знак. Нижче наведено інструкцію з використання iPad як веб-камери за допомогою EpocCam:
- Відкрийте App Store на своєму iPad, знайдіть та встановіть додаток “EpocCam”.

- Далі, перейдіть на сайт Elgato.com та завантажте необхідні драйвери для вашого ПК.
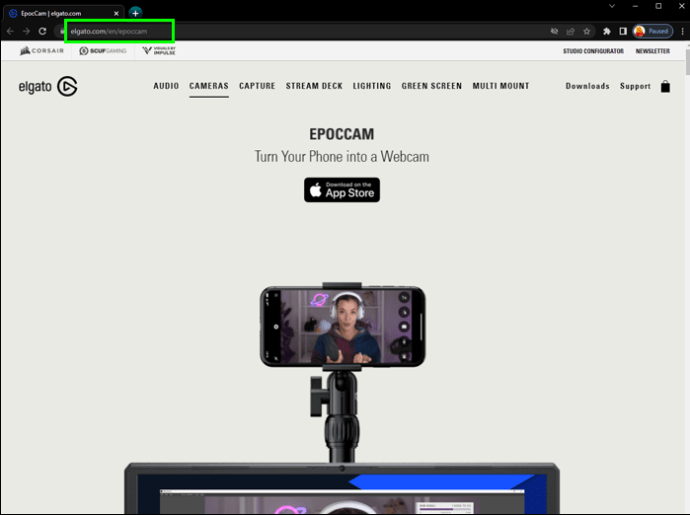
- Переконайтеся, що iPad та ваш ПК підключені до однієї мережі Wi-Fi або LAN.

- Запустіть додаток “EpocCam” на вашому iPad, а потім відкрийте програму для відеоконференцій на ПК.

- У налаштуваннях камери вашої програми виберіть “EpocCam”. На вашому комп’ютері має з’явитися сповіщення, яке підтверджує підключення “EpocCam” через Wi-Fi.
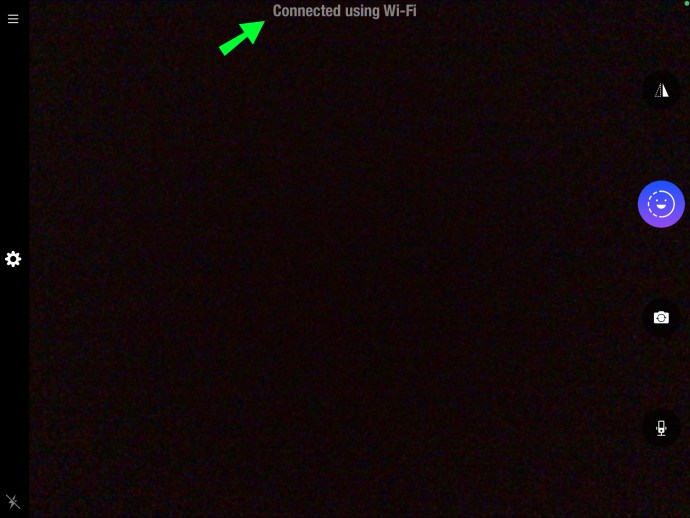
Як використовувати iPad як веб-камеру на Windows
Використовуючи додаток “EpocCam”, ви можете легко перетворити свій iPad на веб-камеру для Windows 10. EpocCam підтримує передачу відео та звуку і доступний у безкоштовній та платній версіях. Безкоштовна версія має обмеження у вигляді водяного знаку на відео та роздільної здатності 640×480. Ось покрокова інструкція:
- Переконайтеся, що на вашому iPad встановлено iPadOS версії 13 або новішої.
- Завантажте та встановіть додаток “EpocCam” з App Store.

- Перейдіть на сайт Elgato.com, щоб завантажити необхідні драйвери для Windows 10.
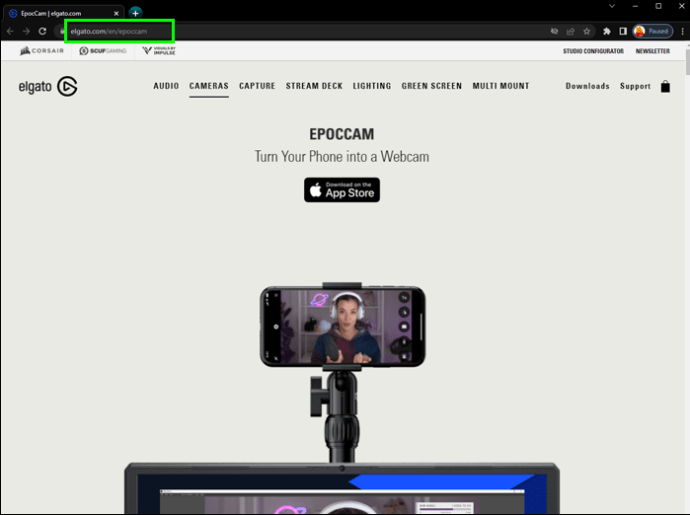
- Переконайтеся, що ваш iPad та комп’ютер підключені до однієї Wi-Fi мережі або локальної мережі.

- Запустіть “EpocCam” на iPad, потім відкрийте програму для відеодзвінків на комп’ютері.

- Перевірте, чи вибрано “EpocCam” у налаштуваннях камери вашої програми. Ви маєте отримати сповіщення на комп’ютері, яке підтверджує, що “EpocCam” підключений.

Використання iPad як веб-камери для Mac
Щоб перетворити iPad на веб-камеру для вашого Mac, встановіть програму “EpocCam” на iPad з iPadOS 13 або вище. “EpocCam” передає відео та звук і пропонується у безкоштовній та платній версіях. Безкоштовна версія матиме водяний знак на відео та роздільну здатність 640×480. Ось інструкція для початку:
- Завантажте та встановіть “EpocCam” з App Store на вашому iPad.

- Перейдіть на сайт Elgato.com, щоб завантажити необхідні драйвери для вашого Mac.
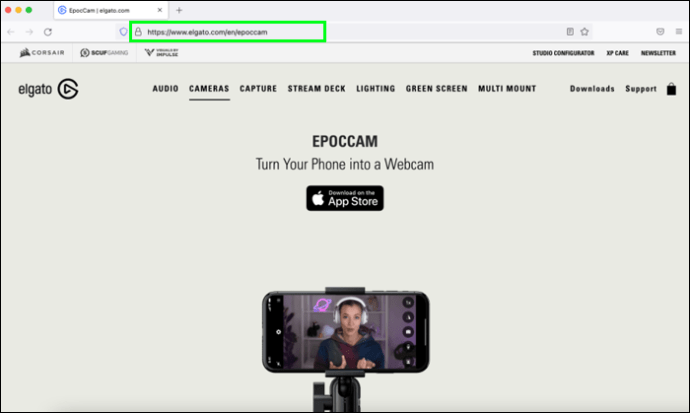
- Переконайтеся, що ваш iPad і Mac підключені до однієї Wi-Fi мережі.
- Запустіть “EpocCam” на iPad, потім відкрийте програму для відеоконференцій на Mac.

- В налаштуваннях камери оберіть “EpocCam”. Ви маєте побачити сповіщення на комп’ютері, яке підтверджує, що “EpocCam” підключено через Wi-Fi.

Використання iPad як веб-камери для Mac без встановлення програми
Щоб використовувати ваш iPad як веб-камеру для Mac без встановлення програм на зразок “EpocCam”, виконайте наступні кроки:
- На вашому Mac перейдіть на obsproject.com та завантажте безкоштовну версію OBS Studio.
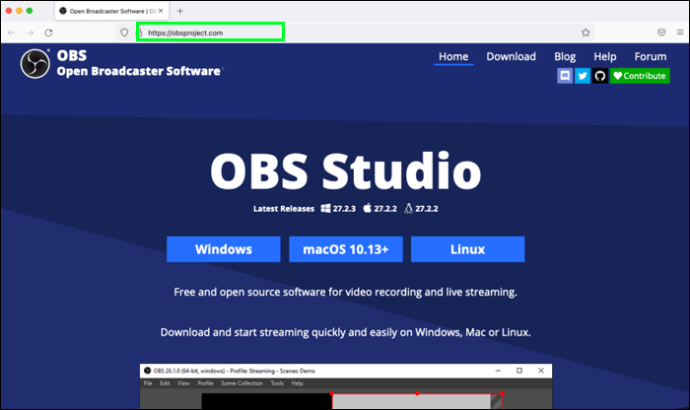
- Після завантаження та встановлення OBS, діалогове вікно можна закрити.
- Наступним кроком буде налаштування OBS на використання вашого пристрою як веб-камери. Для цього перейдіть на сайт vdo.ninja.
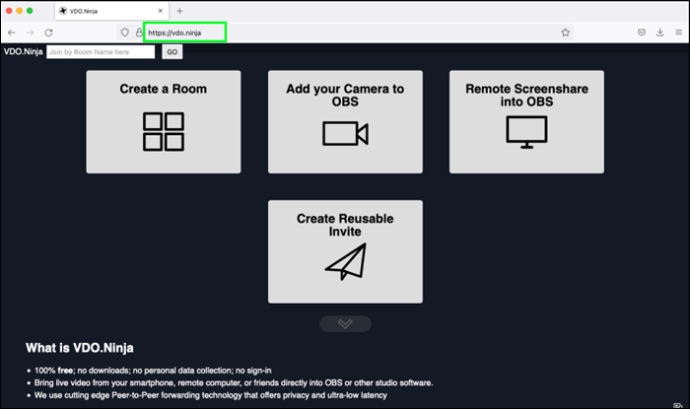
- На сайті натисніть опцію “Додати камеру до OBS”. За потреби, надайте необхідні дозволи.
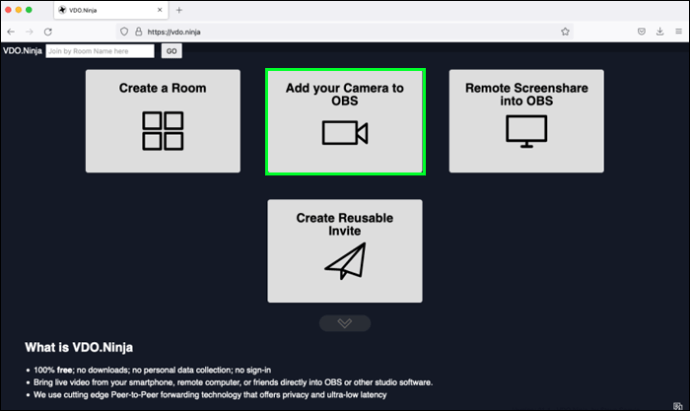
- Натисніть “Пуск” під екраном, що з’явився.
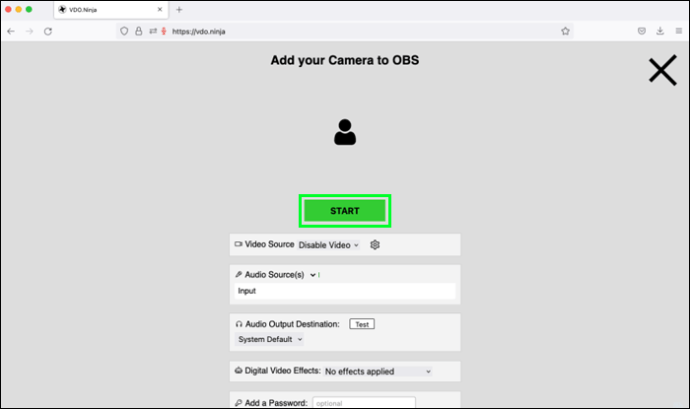
- У верхньому правому куті екрану ви побачите URL-адресу. Скопіюйте її або запишіть, оскільки вона буде потрібна для введення в OBS.
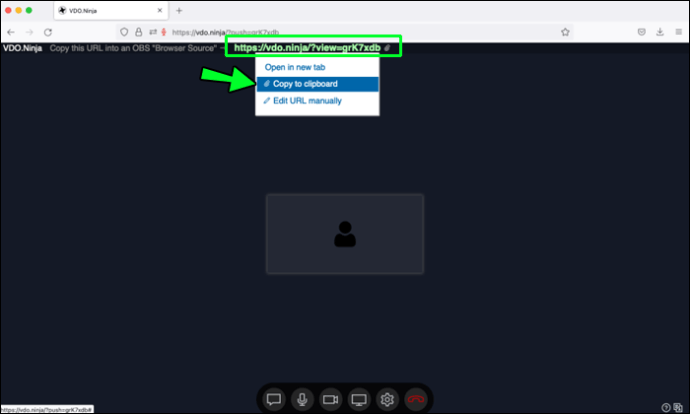
- Поверніться до OBS на вашому Mac. Внизу екрана виберіть “Джерела”, а потім натисніть маленький знак “+”.
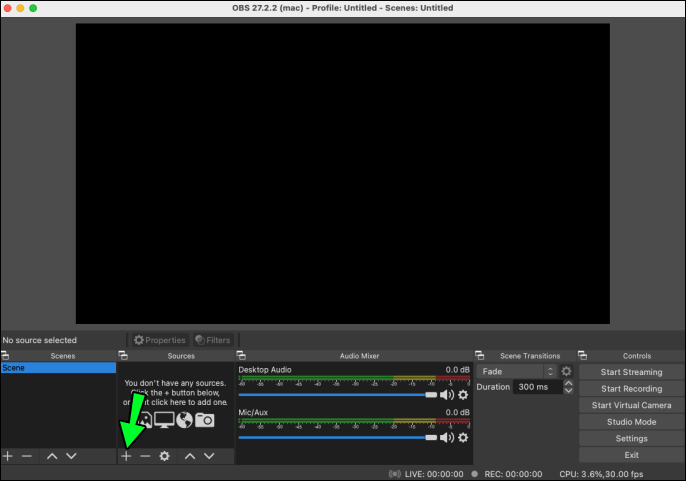
- У списку оберіть “Браузер”, потім введіть щось на зразок “Веб-камера iPad” у поле “Створити новий”, а потім натисніть “OK”.
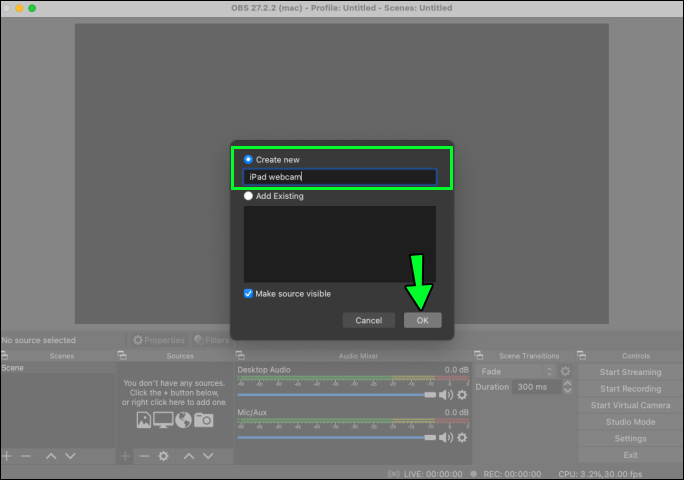
- Вставте або введіть URL-адресу з кроку 6 у поле “URL”. У полі “Ширина” введіть 1920, а у полі “Висота” – 1080.
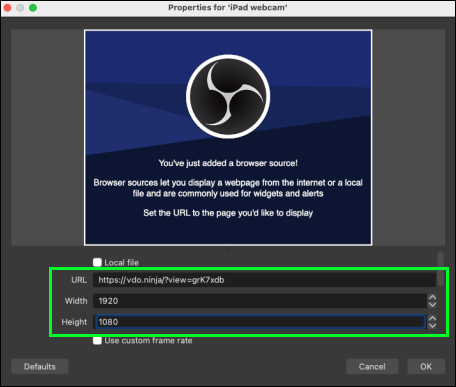
- Поставте галочку “Керувати звуком через OBS”.
- Прокрутіть вниз до кінця розділу та увімкніть “Оновлювати браузер, коли сцена стає активною” і натисніть “OK”.
iPad як запасний варіант
iPad може стати у нагоді, якщо ваша основна веб-камера вийшла з ладу або якщо ви незадоволені її якістю. За допомогою додатків, таких як EpocCam, ви можете легко перетворити свій iPad на портативну веб-камеру. EpocCam підтримує відео та аудіо та доступний у безкоштовній та платній версіях. Навіть якщо безкоштовна версія має водяний знак, якість зображення, ймовірно, буде кращою, ніж у звичайної веб-камери. Ще однією безкоштовною альтернативою є OBS Studio, що підходить для всіх основних пристроїв та операційних систем і, що важливо, не накладає водяних знаків.
Яку модель iPad ви використовуєте і як оцінюєте якість зображення? Як ви вважаєте, чи буде вам корисним використання iPad в якості веб-камери? Поділіться вашими думками в коментарях нижче.