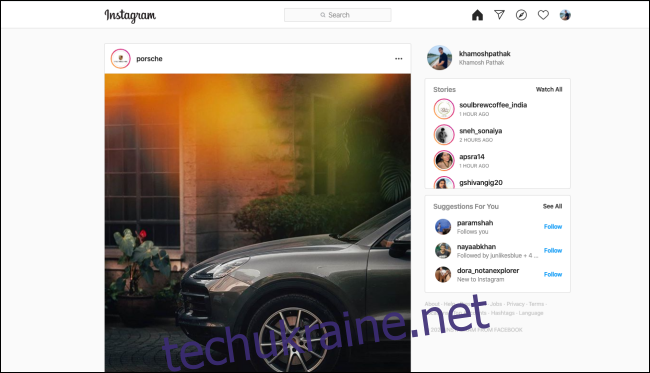Хамош Патак
Якщо ви проводите більшу частину часу, працюючи за комп’ютером, можливо, вам захочеться отримати доступ до Instagram і використовувати його з браузера на комп’ютері. Ви можете переглядати свою стрічку, спілкуватися з друзями, публікувати фотографії та історії в Instagram в Інтернеті.
Настільний веб-сайт Instagram починає більше відображати мобільний додаток. Офіційно ви не можете публікувати фотографії у своїй стрічці або додавати в Instagram Story зі свого комп’ютера. Є обхідний шлях для обох, але про це пізніше.
Як переглядати Instagram на робочому столі
На вашому комп’ютері, якщо ви входите у свій Instagram через ваш улюблений браузер, ви знайдете той самий знайомий канал, тільки ширший. Веб-сайт Instagram для настільних комп’ютерів має макет із двома стовпцями з панеллю інструментів у верхній частині.
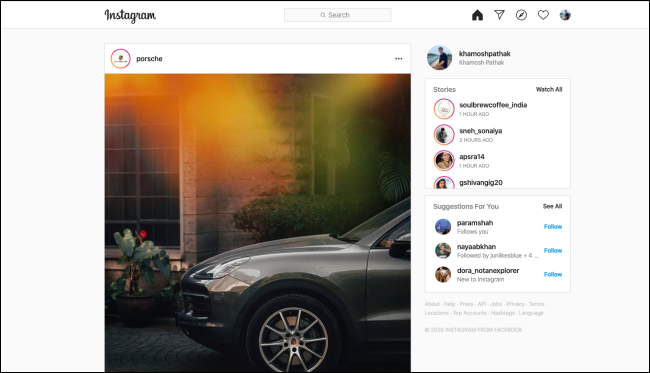
Ви можете прокручувати свій канал у головній колонці ліворуч. Ви також можете натискати дописи в каруселі, дивитися відео, подобатися публікаціям або додавати коментарі.
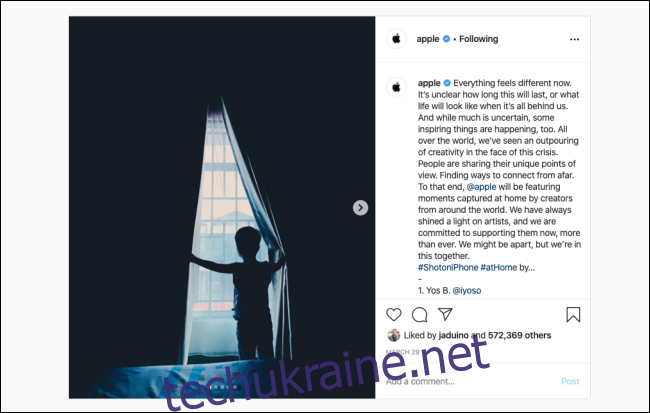
Все, що ви можете переглядати в мобільному додатку, ви також можете переглядати на веб-сайті. Натисніть кнопку «Дослідити», щоб побачити, що є в тренді в Instagram, або значок «Серце», щоб переглянути всі свої сповіщення.
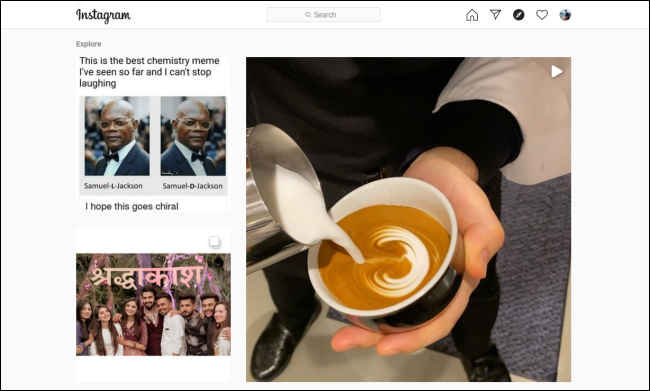
Праворуч ви знайдете розділ «Історії». Натисніть профіль, щоб переглянути історію цієї особи.
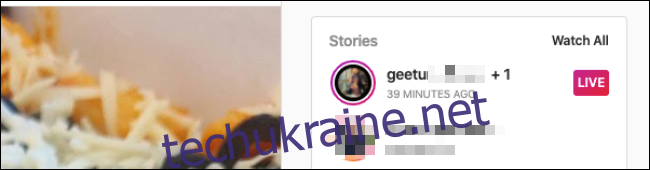
Instagram автоматично відтворює наступну історію, або ви можете клацнути праву частину історії, щоб перейти до наступної. Ви також можете дивитися Instagram Live відео — просто натисніть тег Live біля історії, щоб переглянути.

Instagram Live насправді краще на комп’ютері, оскільки коментарі відображаються збоку відео, а не в нижній його половині, як це відбувається в мобільному додатку. Ви також можете відобразити свій екран на телевізор, якщо хочете дивитися відео Instagram Live на більшому екрані.
Як надсилати повідомлення через Instagram Direct
Також нещодавно з’явився Instagram Instagram Direct в Інтернеті. Подібно до WhatsApp Web, тепер ви можете отримати повний досвід обміну повідомленнями, включаючи сповіщення, прямо у своєму браузері. Окрім надсилання повідомлень, ви також можете створювати нові групи, надсилати наклейки та ділитися фотографіями зі свого комп’ютера. Єдине, чого ви не можете робити, це надсилати зникаючі повідомлення, наклейки чи GIF-файли.

Після відкриття Веб-сайт Instagram у своєму браузері натисніть кнопку Пряме повідомлення.
Ви побачите двопанельний інтерфейс обміну повідомленнями. Ви можете натиснути бесіду та почати надсилати повідомлення або вибрати кнопку Нове повідомлення, щоб створити нову тему або групу.

У спливаючому вікні введіть ім’я облікового запису або особи, якій ви хочете надіслати повідомлення. Якщо ви хочете створити групу, виберіть кілька профілів, а потім натисніть «Далі», щоб почати бесіду.
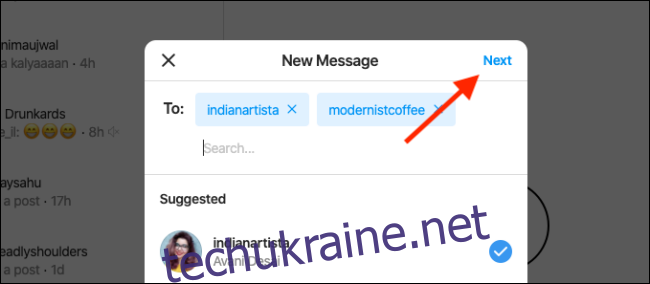
Ви також можете натиснути значок «Пряме повідомлення» з будь-якого допису, щоб надіслати його в бесіду, як і в мобільному додатку.
Публікуйте фотографії та історії в Instagram зі свого комп’ютера
Поки ви можете використовувати Веб-сайт Instagram на колінах або на робочому столі, щоб переглядати стрічку та надсилати повідомлення друзям, ви все одно не зможете використовувати його для публікацій у своєму профілі чи в Instagram Stories. Ми сподіваємося, що Instagram незабаром додасть цю функцію на веб-сайт для настільних комп’ютерів, оскільки це допоможе багатьом творцям і менеджерам соціальних мереж.
Однак до цього часу ви можете скористатися обхідним шляхом. Оскільки ця функція доступна на мобільному веб-сайті Instagram, вам просто потрібно змусити додаток думати, що ви використовуєте мобільний браузер, а не комп’ютер.
Це насправді зробити досить легко. Секрет полягає в тому, щоб змінити агент користувача вашого браузера на iPhone або телефон Android. Усі основні браузери, включаючи Chrome, Firefox, Edge та Safari, дозволяють зробити це одним кліком. Просто переконайтеся, що ви вибрали параметр, який імітує браузер на пристрої Android або iPhone.
Після того, як ви змінили User Agent, вкладка Instagram (лише) перейде на мобільний макет. Якщо це не так, оновіть вкладку, щоб примусово внести зміни. Також з’явиться можливість публікувати фотографії та історії.
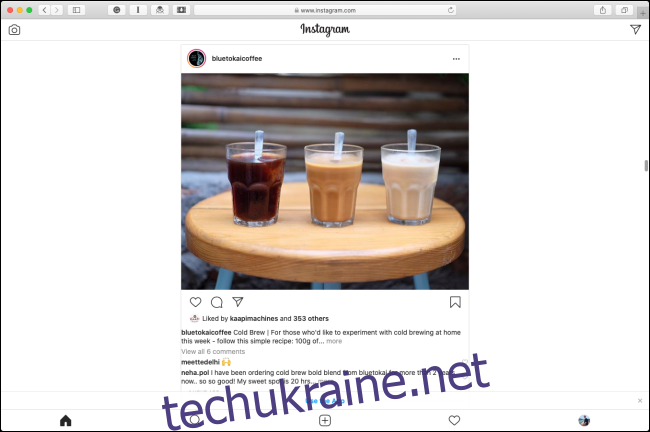
Якщо ви заплуталися, намагаючись змінити User Agent, або віддаєте перевагу більш постійне рішення, ми рекомендуємо Вівальді. Це потужний, настроюваний браузер від творців Opera.
Він має функцію веб-панелей, яка дозволяє прикріплювати мобільні версії веб-сайту зліва. Потім ви можете будь-коли відкрити або закрити панель.
Щоб скористатися ним, після завантаження та відкриття Vivaldi клацніть знак плюс (+) внизу бічної панелі, а потім введіть URL-адреса Instagram. Звідти натисніть знак плюс (+) біля рядка URL-адреси.
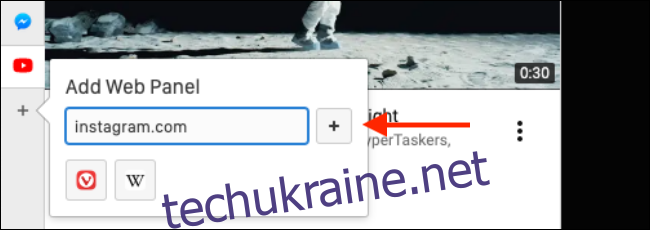
Панель Instagram буде додано миттєво, а її мобільний веб-сайт відкриється у веб-панелі. Після входу у свій обліковий запис ви побачите знайомий інтерфейс мобільної програми Instagram.
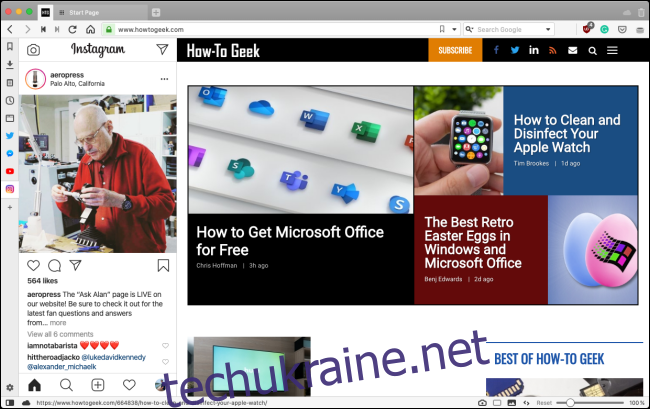
Натисніть знак плюс (+) на панелі інструментів унизу, щоб опублікувати фотографії у своїй стрічці.
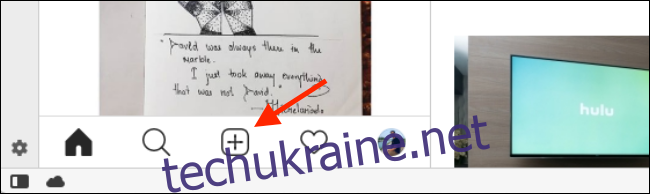
Це відкриє засіб вибору файлів на вашому комп’ютері. Виберіть фотографії або відео, якими хочете поділитися. Потім ви можете виконати той самий процес редагування та публікації, який зазвичай виконується в мобільному додатку. Ви можете вводити підписи, додавати місця та позначати людей.
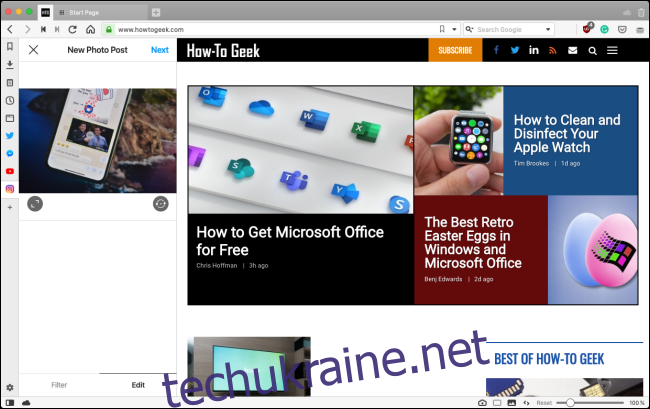
Процес публікації історії в Instagram також схожий на мобільний досвід. На домашній сторінці Instagram натисніть кнопку Камера у верхньому лівому куті.
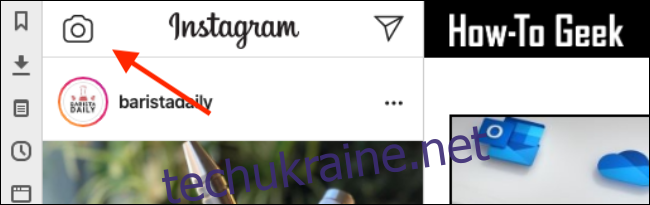
Після вибору фотографії вона відкриється в зменшеній версії редактора Instagram Stories. Звідси ви можете вводити текст та анотації (однак ви не можете використовувати ефекти Instagram). Коли ви закінчите, натисніть «Додати до своєї історії».
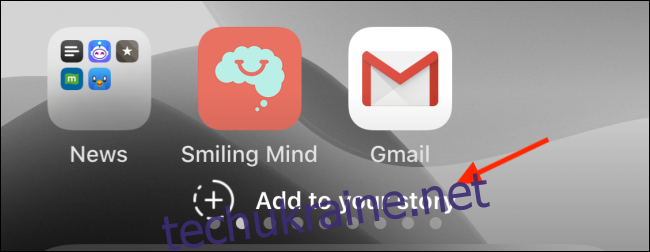
Тепер, коли ви знаєте, як використовувати Instagram на своєму комп’ютері, дізнайтеся кілька порад, як публікувати свої найкращі фотографії.