Коли ви володієте HomePod, ви вже, мабуть, розумієте, що це чудовий спосіб насолоджуватися Apple Music і контролювати інтелектуальні аксесуари HomeKit. Але можливо, ви не знали, що HomePod також може слугувати зручним пристроєм гучного зв’язку.
Так, це правда! Використовуючи розумний динамік від Apple, ви можете вести розмову по телефону або FaceTime без використання рук. Ми розповімо, як здійснювати та приймати дзвінки на вашому HomePod.
Що потрібно для здійснення, прийому та переадресації дзвінків на HomePod
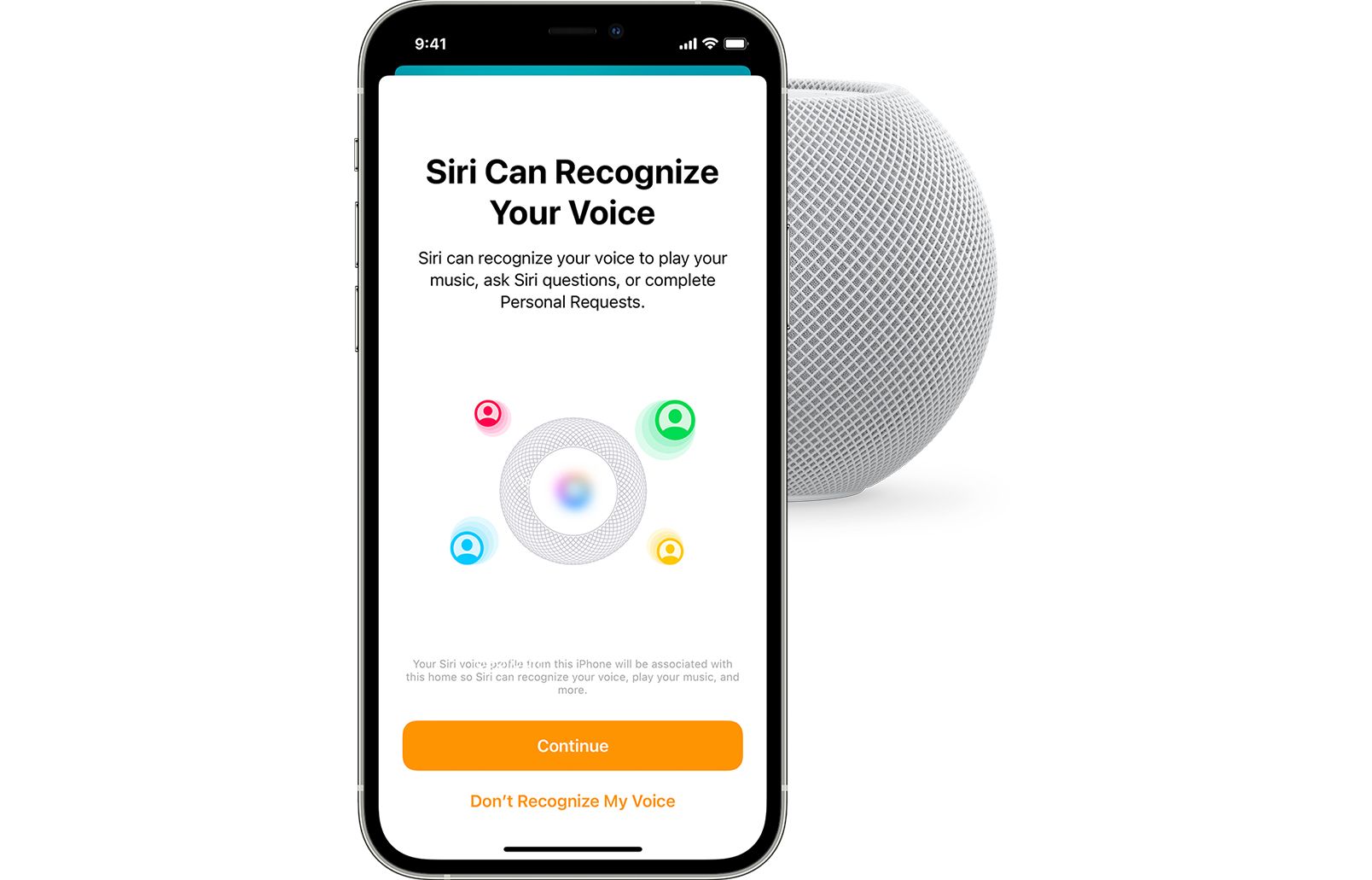
Джерело зображення: Apple
Завдяки тісній інтеграції HomePod з екосистемою Apple, для здійснення, перенаправлення або прийому дзвінків через розумний динамік потрібно лише кілька дотиків або голосове звернення. Однак перед цим потрібно виконати деякі попередні налаштування.
Перш за все, впевніться, що на вашому iPhone або iPad встановлена остання версія iOS. Якщо вам потрібна допомога з оновленням, ознайомтесь з нашим посібником про те, як оновити iPhone.

Очевидно, що вам також потрібно оновити свій HomePod або HomePod mini до останньої версії програмного забезпечення. Також слід увімкнути персональні запити, які доступні після налаштування розпізнавання голосу на HomePod.
Наостанок, якщо ви вирішите використовувати функцію Handoff, потрібно буде знаходитися поруч із HomePod та мати ввімкнений Wi-Fi і Bluetooth на пристрої iOS. Якщо всі ці вимоги виконані, ви готові здійснювати телефонні дзвінки та дзвінки FaceTime через HomePod.
Як здійснити телефонний дзвінок або дзвінок FaceTime через HomePod за допомогою Siri

Хоча HomePod не має цифрової клавіатури або екрана для відображення ваших контактів, ви все ще можете здійснювати дзвінки, використовуючи Siri. Здійснення дзвінків – це лише один зі способів використання Siri з HomePod.
Просто скажіть фразу на кшталт «Привіт, Siri, зателефонуй мамі», щоб здійснити звичайний телефонний дзвінок через HomePod. Ви також можете здійснити дзвінок FaceTime, сказавши «Привіт, Siri, FaceTime мамі». Індикатор стану на HomePod почне блимати зеленим кольором, що свідчитиме про обробку запиту.
Якщо з якоїсь причини вам потрібно зателефонувати на номер, ви можете це зробити, сказавши “Привіт, Siri, зателефонуй 555-555-5555”. Якщо з’єднання перерветься після цього, ви можете швидко перетелефонувати, сказавши “Привіт, Siri, набери останній номер”.
Завершивши розмову, ви можете сказати “Привіт, Siri, поклади трубку” або “Привіт, Siri, заверши виклик”. Також можна торкнутися верхньої частини HomePod або скористатися телефоном для завершення дзвінка.
Як відповісти на вхідний дзвінок або виклик FaceTime
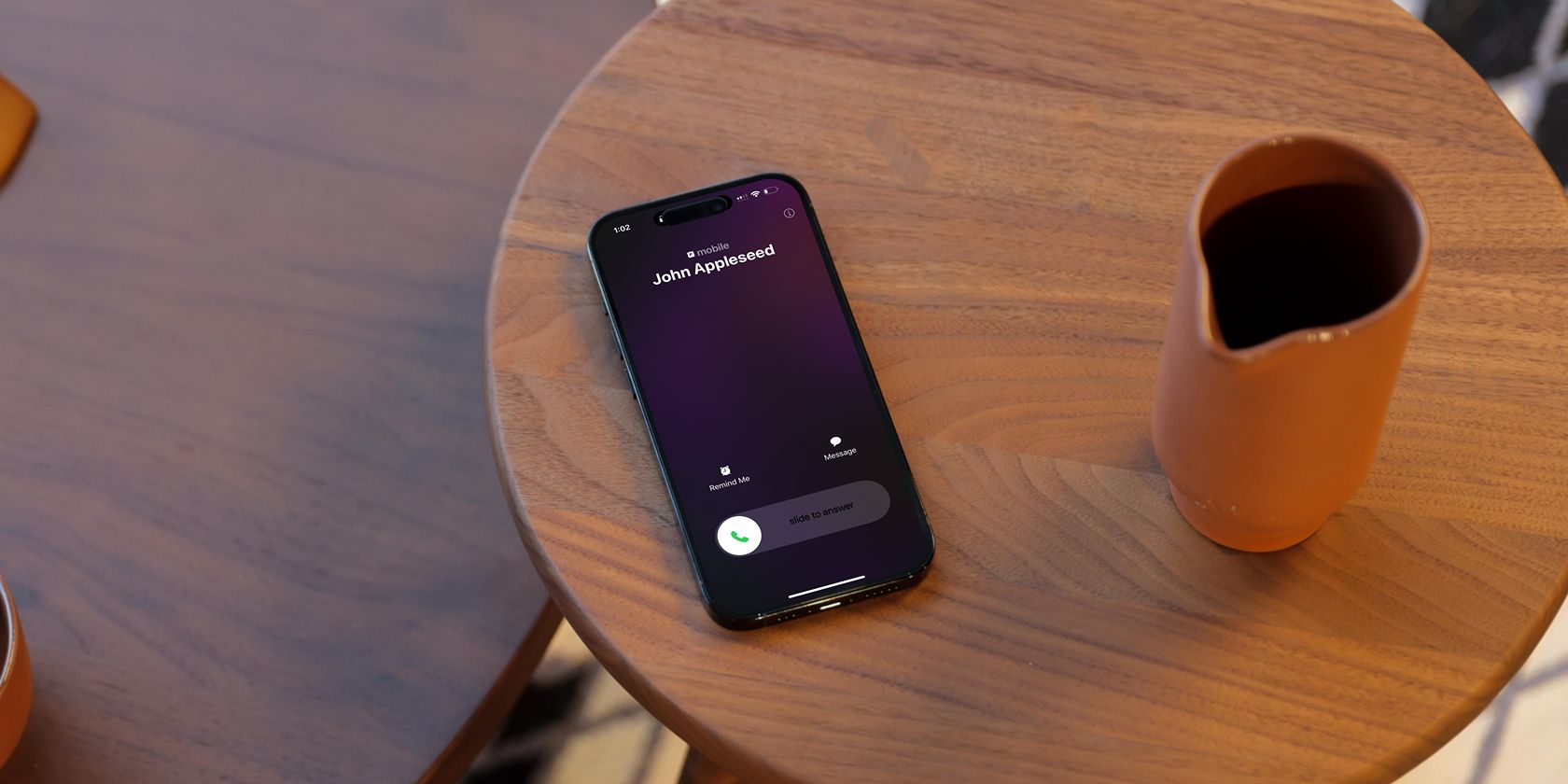
Так само, як і при здійсненні дзвінка, ви можете використовувати голосового помічника Apple Siri для відповіді на вхідні телефонні дзвінки та виклики FaceTime. Коли пристрій почне дзвонити, скажіть “Привіт, Siri, відповісти на дзвінок” або “Привіт, Siri, відповісти на телефон”.
Якщо ви далеко від екрана iPhone або iPad, можна попросити Siri назвати того, хто телефонує, перш ніж відповідати. Просто скажіть “Привіт, Siri, хто телефонує?”. HomePod миттєво відповість, назвавши ім’я, місце або номер телефону абонента.
Як перенести активний дзвінок з телефону або FaceTime
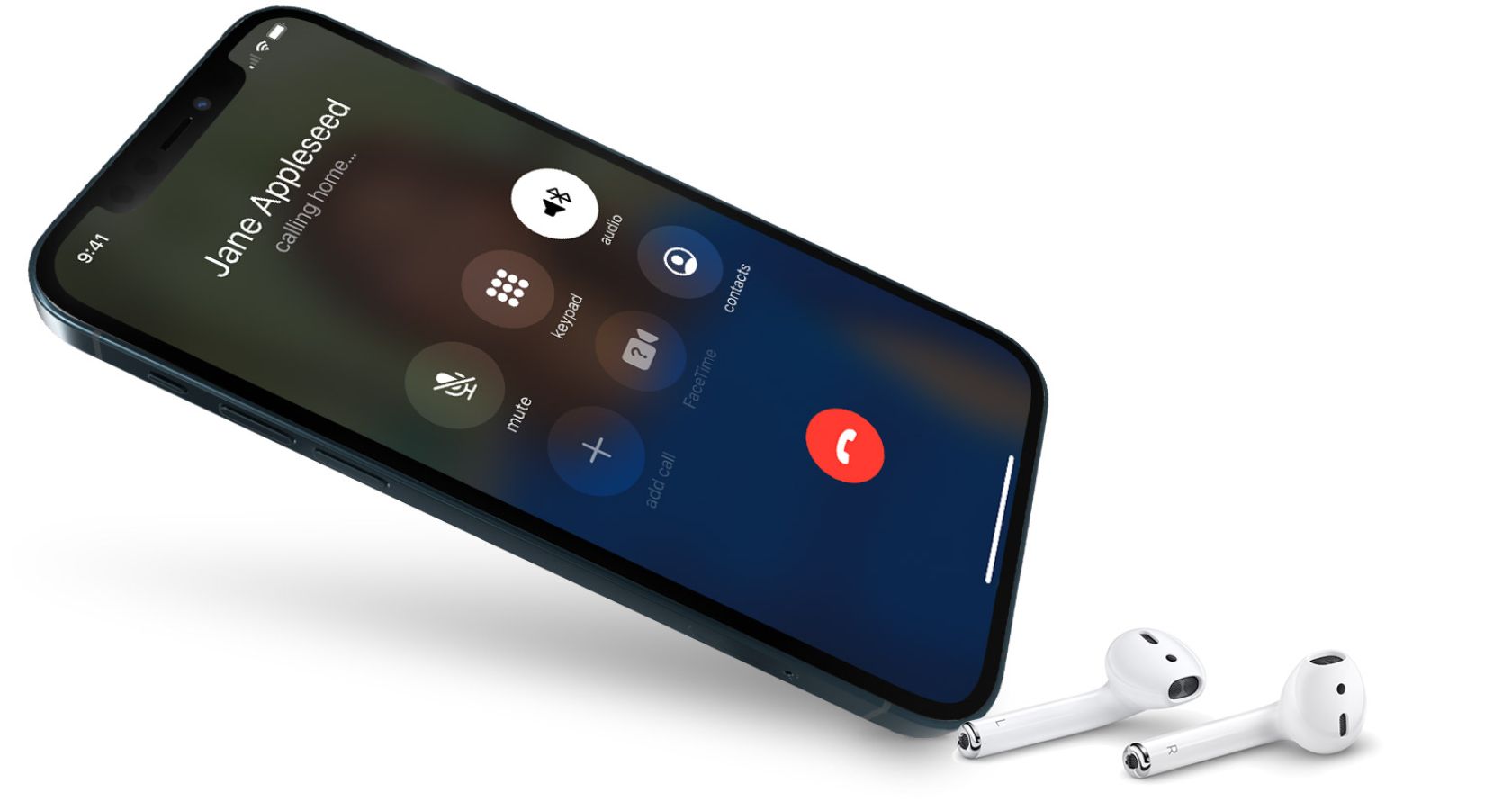
Джерело зображення: Apple
Якщо ви вже розмовляєте по телефону або FaceTime і хочете переключитися на гучний зв’язок, це можна зробити кількома дотиками. Під час дзвінка натисніть “Аудіо”, а потім виберіть назву HomePod, на який потрібно переключитися.
Завдяки функції Handoff, ви також можете легко перемикатися між iPhone і HomePod. Для цього піднесіть свій iPhone до верхньої частини HomePod та натисніть “Перенести на HomePod”.
Ваш HomePod – ідеальний гучномовець
Тепер, коли ви знаєте, як використовувати HomePod як пристрій гучного зв’язку, ви можете повноцінно спілкуватися по гучному зв’язку під час наступної зустрічі або розмови з друзями.
Розумний динамік Apple також чудово підходить для того, щоб всі члени родини могли спілкуватися з родичами, звичайно, після того, як ви сповістите їх, використовуючи HomePod як домофон.