Google Play Фільми та ТБ – це потоковий сервіс, який дозволяє переглядати відео через веб-клієнт або через додаток із Play Store. Незалежно від того, чи хочете ви взяти напрокат чи мати, Play Фільми дають змогу вибирати нові чи старі назви з величезної бібліотеки Google.
Як використовувати Play Фільми для Chrome
Ви можете отримати доступ до Play Фільмів із Chrome, відвідавши сторінку Google Play Фільми веб-сайт. Інтернет-магазин дає змогу шукати й переглядати, переглядати трейлери заголовків, купувати/прокат, а також дивитися фільми та телешоу — усе це в одному місці.
Якщо ви коли-небудь відвідували магазин Google Play, щоб завантажити програми, музику, книги чи що завгодно, функціональність майже однакова на всіх платформах, що дає вам відчуття знайомства, коли ви шукаєте, що подивитися.
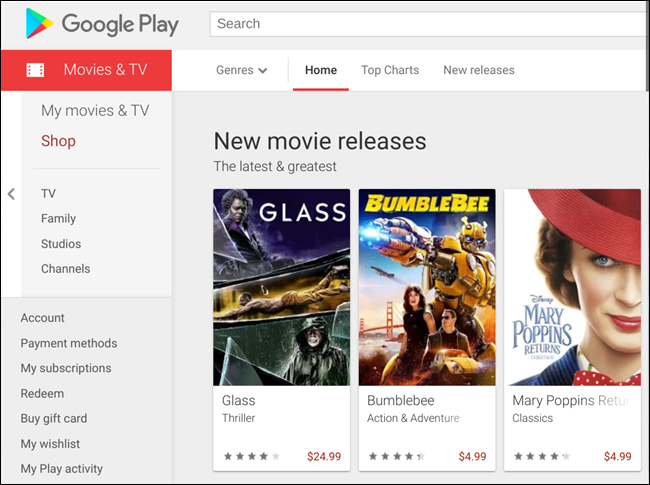
У верхній частині сторінки є рядок пошуку, щоб переглянути весь каталог назв, або скористайтеся однією з кнопок на панелі під нею, щоб фільтрувати за жанром, топ-чартами або новими випусками.

Додаткові параметри фільтрації на бічній панелі дозволяють сортувати за телевізійними шоу, сімейними програмами, продюсерськими студіями та каналом, на якому спочатку транслювалося шоу.
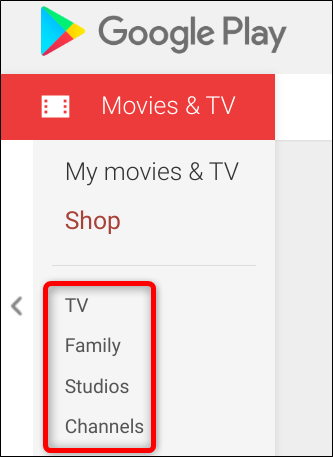
Потім, коли ви починаєте прокручувати вниз, списки назв розбиваються за категоріями у стилі, який ми звикли розпізнавати в багатьох інших потокових сервісах: нові випуски, потім найпопулярніші фільми, а потім різноманітний вибір жанрів.
Знайшовши назву, натисніть кнопку відтворення, щоб відтворити трейлер, або натисніть назву, щоб перейти на сторінку фільму.
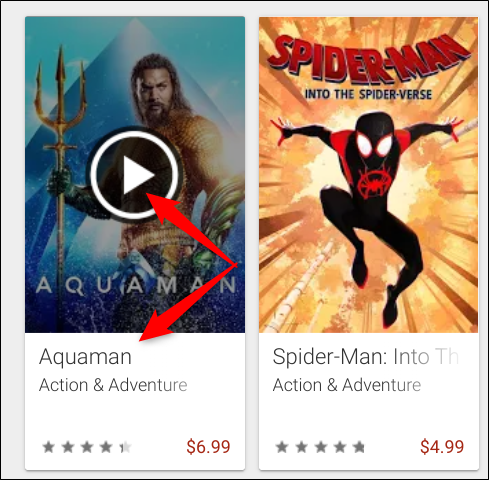
На титульній сторінці ви можете прочитати опис, акторський склад, учасників виробництва, відгуки інших користувачів Google та додаткову інформацію, як-от рейтинг Rotten Tomatoes, роздільна здатність, субтитри тощо.
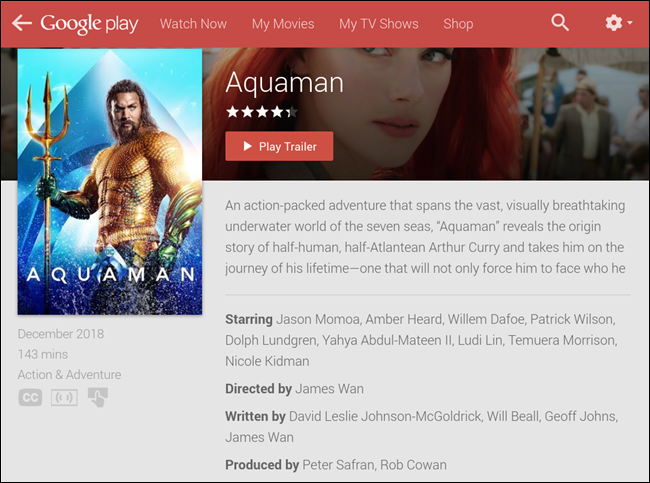
Якщо ви ще не готові натиснути на курок і купити чи взяти напрокат назву, просто натисніть «Додати до списку побажань», і це додасть до списку під назвою «Мій список бажань». Ми розглянемо це трохи пізніше.
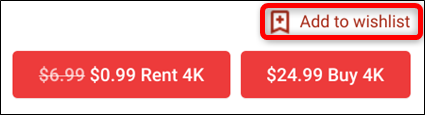
Коли ви вирішите, що це саме той фільм/телешоу, який ви хочете, ви можете взяти напрокат або придбати його, натиснувши кнопку «Оренда» або кнопку «Купити».
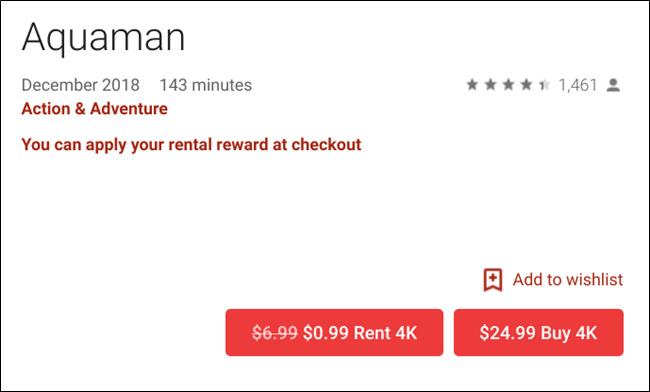
Примітка. Не всі фільми та телешоу доступні для прокату, тому ви можете побачити лише варіант придбання.
З’являється спливаюче вікно, яке дозволяє вибрати якість для вашої назви (хоча іноді доступна лише одна якість); натисніть ту, яку хочете придбати.
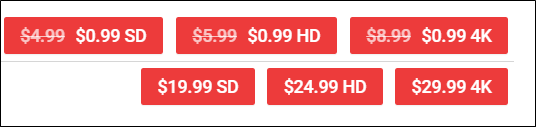
Далі виберіть спосіб оплати. Опція за замовчуванням — кредит Google Play, але якщо ви натиснете спадне меню, ви можете вибрати між кредитом Play, активувати код, додати кредитну картку або додати обліковий запис PayPal, а потім натиснути «Оренда».
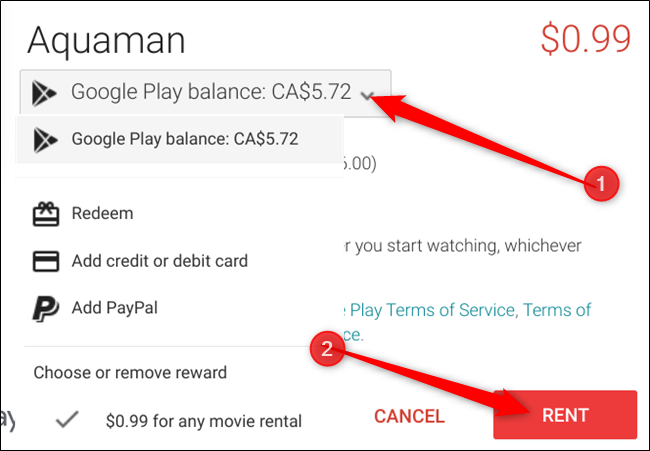
Якщо ви хочете переглянути відео зараз, натисніть «Переглянути». В іншому випадку натисніть «Закрити», щоб продовжити перегляд.
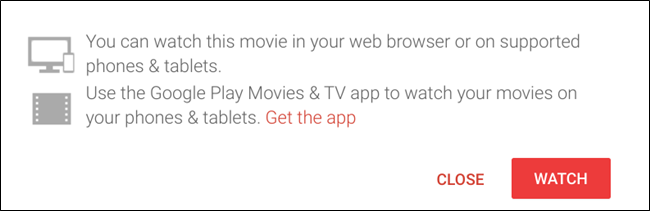
Якщо ви вирішите не дивитися прокат одразу, ви можете знайти період прокату для будь-якої назви в заголовку «Період прокату» внизу сторінки інформації про відео.
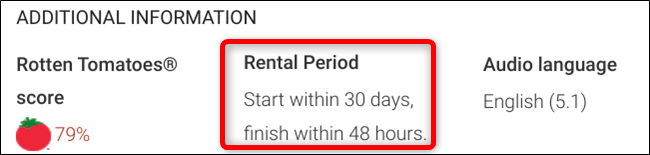
Як переглянути список побажань
Щоб отримати доступ до свого списку бажань, натисніть «Мій список бажань», розташований на лівій бічній панелі. Всередині є список усіх назв, які ви хочете побачити, але ще не придбали. Це дозволяє легко відстежувати речі, які ви хочете купити або орендувати.
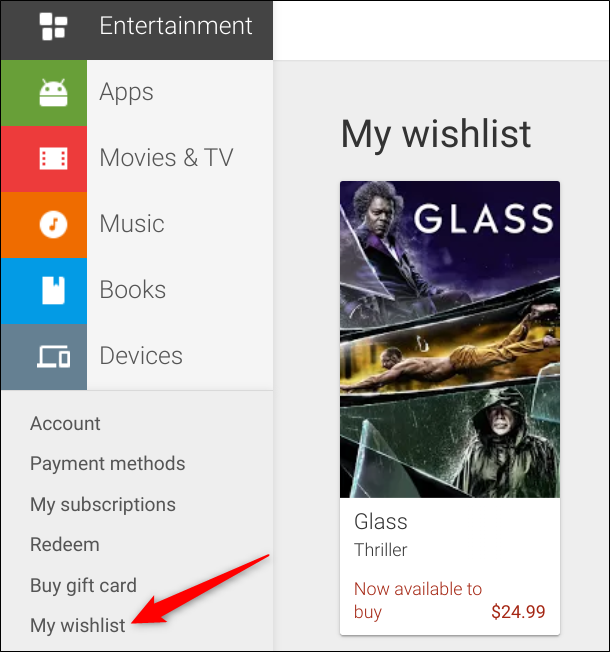
Як користуватися додатком Play Фільми Chrome
Після розширення для Google Chrome, яке тепер перетворилося на додаток Chrome для ОС Chrome, додаток Google Play Фільми по суті діє як «спрощена» версія сайту. Хоча ви все ще можете завантажити Play Фільми для Chrome на будь-якій платформі безпосередньо за посиланням на веб-магазин, Google припинив підтримку будь-якого пристрою, який не є Chromebook. Також варто зазначити, що додаток не підтримує автономне відтворення на будь-якому іншому пристрої, крім Chromebook.
Щоб установити програму Chrome для Play Фільмів і ТБ, перейдіть на сторінку Веб-магазин Chrome для Play Фільмів і ТБ і натисніть «Додати до Chrome».
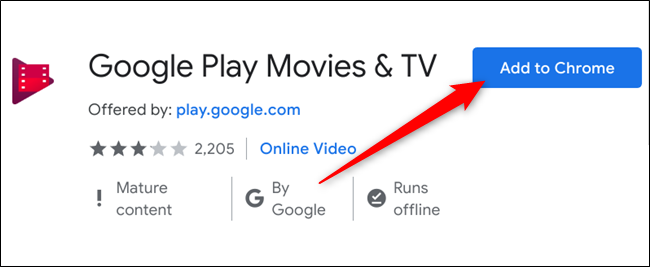
У спливаючому вікні перегляньте дозвіл, а потім натисніть «Додати програму», щоб надати їй доступ до Chrome.
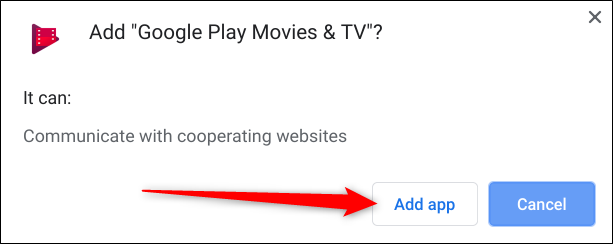
Після встановлення розширення натисніть «Запустити додаток».
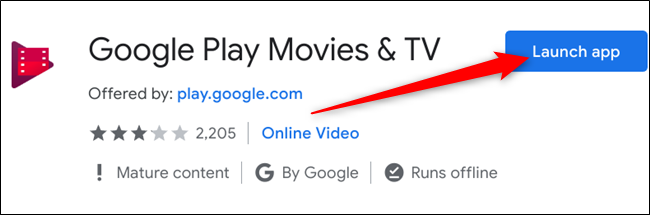
Щоб відкрити програму на робочому столі Chromebook, натисніть значок панелі запуску, почніть вводити «Фільми», а потім знайдіть значок із сірим логотипом Chrome у нижньому правому куті.
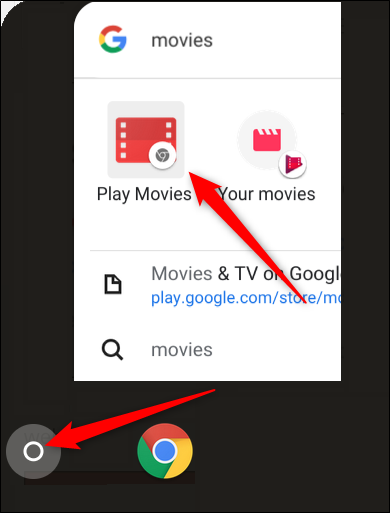
Інтерфейс програми подібний до веб-версії, але обмежений кількома основними функціями, як-от пошук і перегляд мінімальних заголовків, перегляд трейлерів і перегляд фільмів або телешоу з вашої бібліотеки. Єдина реальна відмінність полягає в тому, що якщо ви хочете щось придбати, вам потрібно натиснути кнопку «Купити» у верхній частині програми, що поверне вас до веб-версії Play Movies. Крім цього, він служить способом перегляду трейлерів до фільмів і способом перегляду ваших покупок без переходу на веб-сторінку Play Фільми.
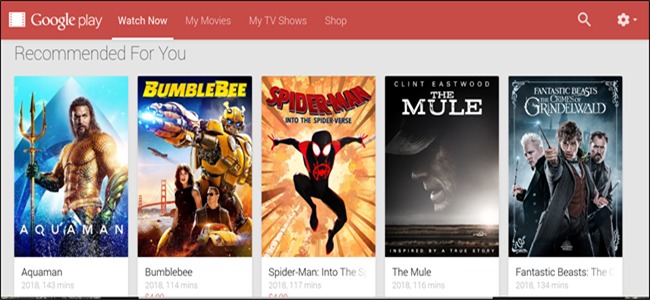
Як використовувати додаток Play Фільми для Android для Chromebook
Якщо ви користуєтеся Chromebook, ви можете отримати доступ до Google Play Фільмів і ТБ трьома способами: перейдіть на сторінку Інтернет-магазин, встановіть програму Chrome або скористайтеся програмою Google Play Фільми та ТБ для Android, яка попередньо встановлена, якщо на вашому Chromebook увімкнено Play Store.
У цьому прикладі ми будемо використовувати додаток Play Store, оскільки два інші методи ідентичні на інших пристроях. Щоб отримати доступ до програми, натисніть кнопку запуску, потім введіть «Фільми» в рядок пошуку та натисніть «Відтворити фільми».

Ви можете переміщатися по програмі за допомогою трьох вкладок, розташованих у нижній частині екрана: домашня сторінка, бібліотека та список бажань.

Як і розширення Chrome, додаток Chromebook виглядає і виглядає як мінімалістична версія веб-сторінки. Незважаючи на те, що це дозволяє робити покупки в додатку, воно виглядає трохи недоглянуто. Там, де веб-магазин надає можливість негайного пошуку за жанром, вам потрібно прокрутити останні чотири заголовки фільмів, перш ніж отримати варіанти вибору.
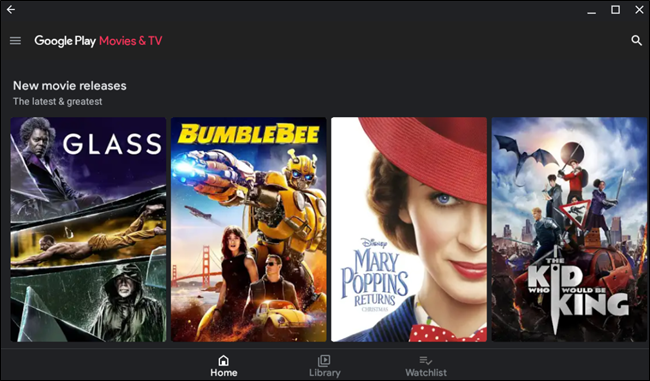
Якщо не брати до уваги цю незначну скаргу, програма працює швидко й містить більшість тих самих функцій, що й веб-версія. Програма найкраще в системі фільтрів, яка дозволяє вибрати фільм/телебачення, жанр, піджанр, чи хочете ви взяти фільм напрокат чи володіти ним, а також до якого десятиліття був знятий фільм. Досить приємна функція, якої веб-сторінки відсутня.
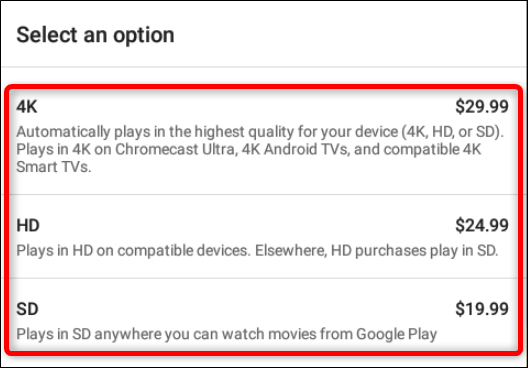
Коли ви знайдете щось привабливе, натисніть на нього, щоб відкрити інформаційну сторінку заголовка. Тут ви можете відтворити трейлер, купити чи взяти напрокат, прочитати короткий опис, переглянути рейтинги користувачів і Rotten Tomatoes, мови аудіо, субтитри та ще кілька додаткових відомостей.
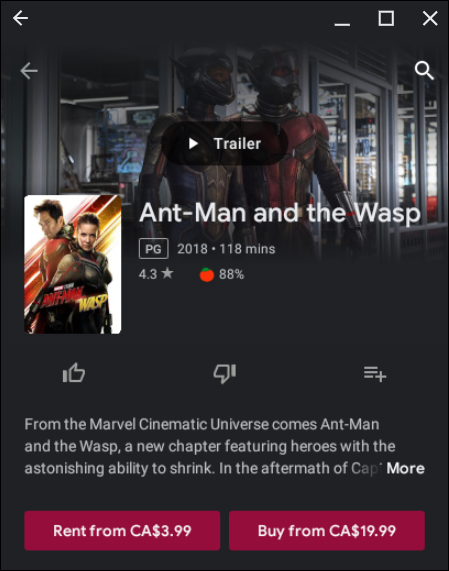
Ви навіть можете оцінити назву, натиснувши будь-який із значків на цьому екрані. Якщо ви ще не дивилися фільм чи телешоу і хочете просто додати назву до списку бажань, натисніть значок списку бажань праворуч.
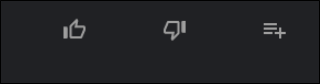
Коли ви вирішите, що це саме той фільм чи телешоу, який вам потрібно, ви можете взяти напрокат або придбати його, натиснувши відповідну кнопку.
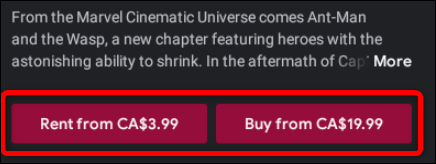
Примітка. Не всі фільми та телешоу доступні для прокату, тому ви можете побачити лише варіант придбання.
З’явиться спливаюче вікно, у якому можна вибрати якість заголовка. Іноді пропонується лише одна версія, і в такому випадку ви не побачите цього підказки.
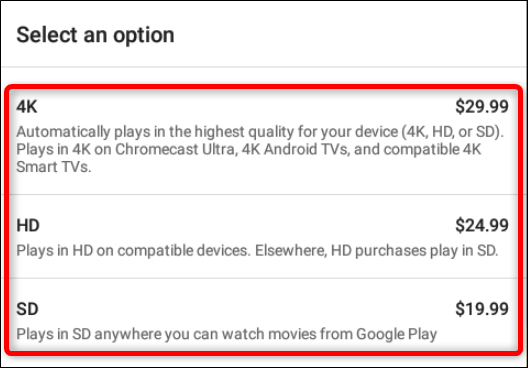
Далі виберіть спосіб оплати. Опцією за замовчуванням є кредит Google Play, але якщо ви натиснете спадне меню, ви можете вибрати кредит Play, активувати код, додати кредитну картку або додати обліковий запис PayPal, а потім натиснути «Продовжити», щоб зробити покупку.
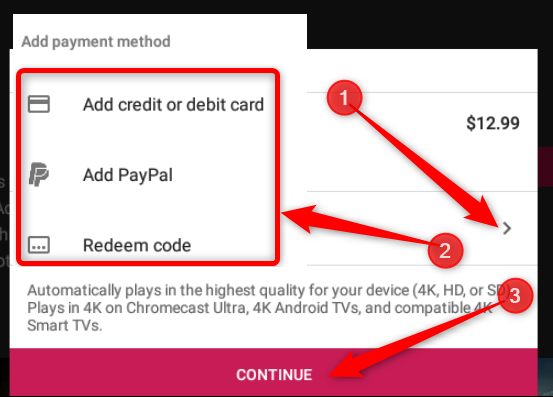
Як завантажити для офлайн-грати
Google Play Фільми для Chromebook, Android та iOS дуже схожі на всі інші версії та працюють так само, за винятком однієї чудової функції: відтворення в режимі офлайн.
Google Play дає змогу завантажувати придбані товари, щоб ви могли дивитися їх у автономному режимі, але лише якщо ви використовуєте пристрої Android, iOS або Chromebook. Офлайн-перегляд недоступний для ПК, Mac та інших ноутбуків і комп’ютерів.
Використовуючи програму Chrome, щоб завантажити щось у своїй бібліотеці, натисніть «Мої фільми» або «Мої телешоу», щоб переглянути всі свої покупки.
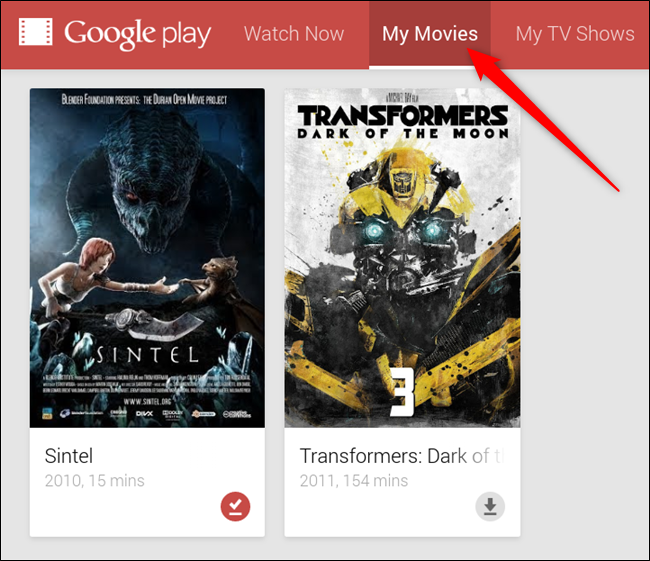
Якщо ви користуєтеся програмою Play Store, натисніть «Бібліотека» (унизу програми), щоб переглянути свої покупки.
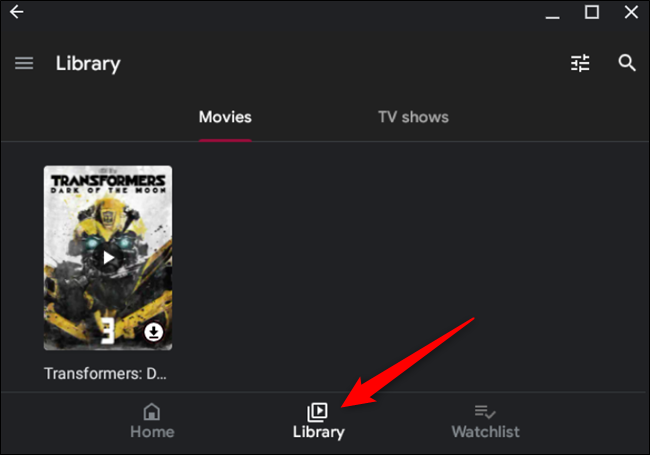
Далі натисніть піктограму завантаження на назві, який ви хочете завантажити для перегляду в автономному режимі.
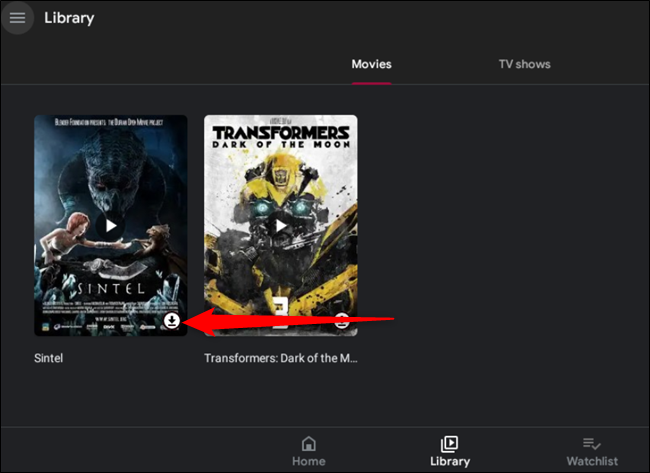
Піктограма завантаження буде заповнена червоним кольором, щоб вказати хід завантаження. Ви можете дивитися відео в автономному режимі, коли значок завантаження перетвориться на прапорець. Щоб видалити відео після його перегляду, натисніть прапорець.
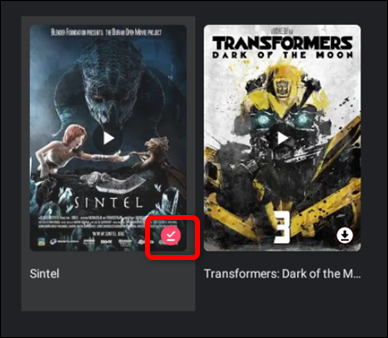
Ось все, що вам потрібно знати про Google Play Фільми для Chrome і Chromebook, щоб ви могли почати переглядати улюблені фільми та телешоу вже зараз.
