З плином часу Google Lens значно вдосконалився, досягнувши можливості ідентифікувати мільярди різноманітних об’єктів навколо нас.
Як випливає з назви, це інструмент розпізнавання зображень від Google, здатний отримувати інформацію з будь-якого візуального контенту. Він може стати в нагоді у багатьох ситуаціях. Наприклад, перебуваючи за кордоном, де усі вивіски та написи виконані іноземною мовою, достатньо зробити фотографію за допомогою Google Lens, і він миттєво здійснить переклад.
Існує цілий спектр можливостей, де він може виявитися корисним. Ось деякі з них:
- Трансформація рукописних нотаток у друкований текст 📝
- Надання визначення або вимови слова, що зустрічається на зображенні 🔍
- Сприяння у розв’язанні математичних задач ➕
- Отримання короткого змісту книги, використовуючи лише зображення її обкладинки 📖
- Відстеження статусу доставки посилки через фотографію з деталями відправлення 📦
- Ідентифікація породи домашнього улюбленця 🐕
- Пошук рецептів на основі зображення інгредієнта або готової страви 🍲
Усе це стає можливим завдяки лише одному зображенню, а решту бере на себе Google Lens. Користувачі iOS, ймовірно, задавалися питанням, чи можливо використовувати Google Lens на iPhone. Відповідь – так, хоча існують певні нюанси.
Чому Google Lens не має окремого застосунку для iPhone/iPad?
Це слушне запитання, яке може виникнути у будь-якого користувача iOS, зацікавленого у використанні Google Lens на своєму пристрої. Адже офіційно Google Lens не представлений як окремий додаток для iOS.
Найбільш вірогідним поясненням є стратегія Google, яка прагне зберегти цю функцію ексклюзивною для користувачів Android, позиціонуючи її як конкурентну перевагу. З точки зору компанії, це може бути виправдано, проте для користувачів iOS це може здаватися недоліком.
Проте, не варто зневірюватися, оскільки існують легітимні способи використання Google Lens на iPhone та iPad. Спосіб доступу залежатиме від мети використання та типу вашого пристрою. Розглянемо детальніше.
Як використовувати Google Lens на iPhone за допомогою додатка Google
Перший спосіб – це використання Google Lens через додаток Google. Завантажити його можна з App Store. Після відкриття програми, натисніть на іконку камери, яка знаходиться поруч з іконкою мікрофона.
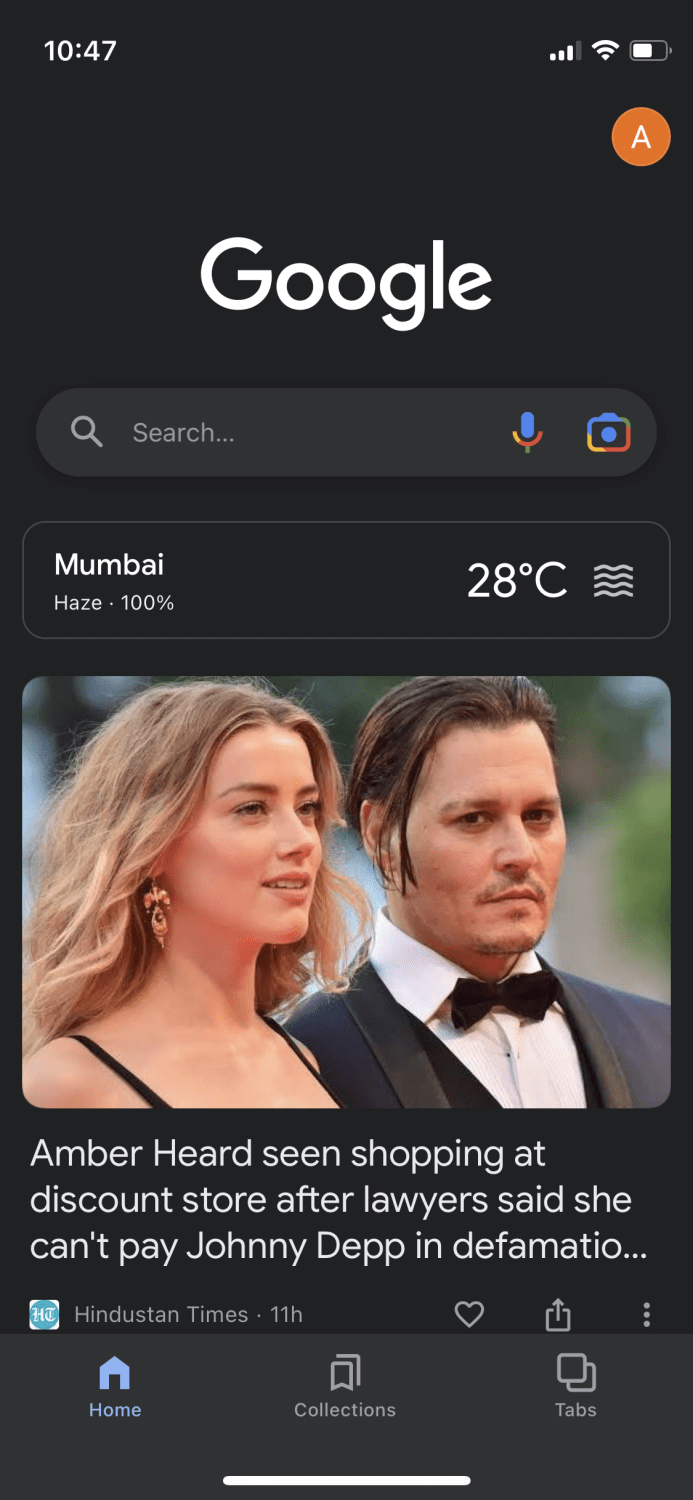
Після натискання з’явиться повідомлення, що запитує дозвіл на доступ до камери. Натисніть “Відкрити камеру”.
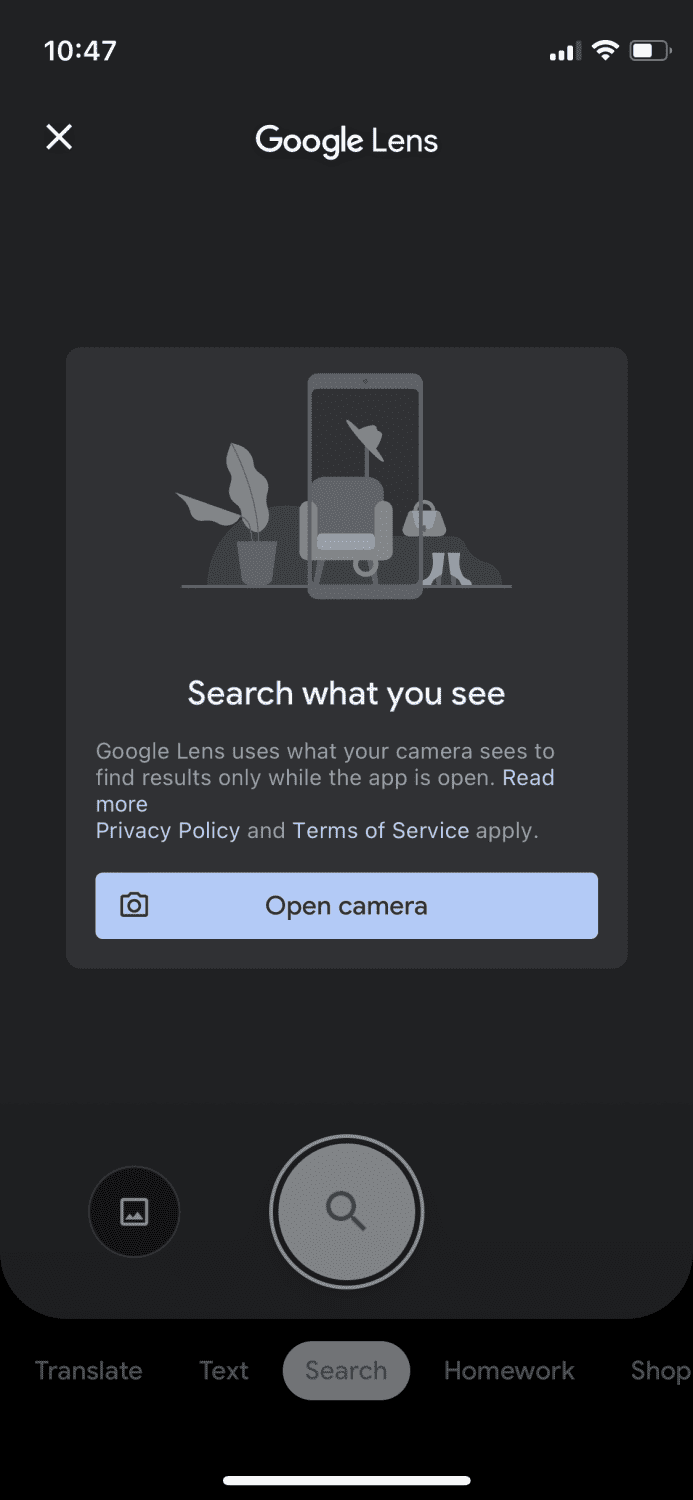
Додаток попросить надати йому дозвіл на доступ до камери. Натисніть “ОК”, щоб продовжити.
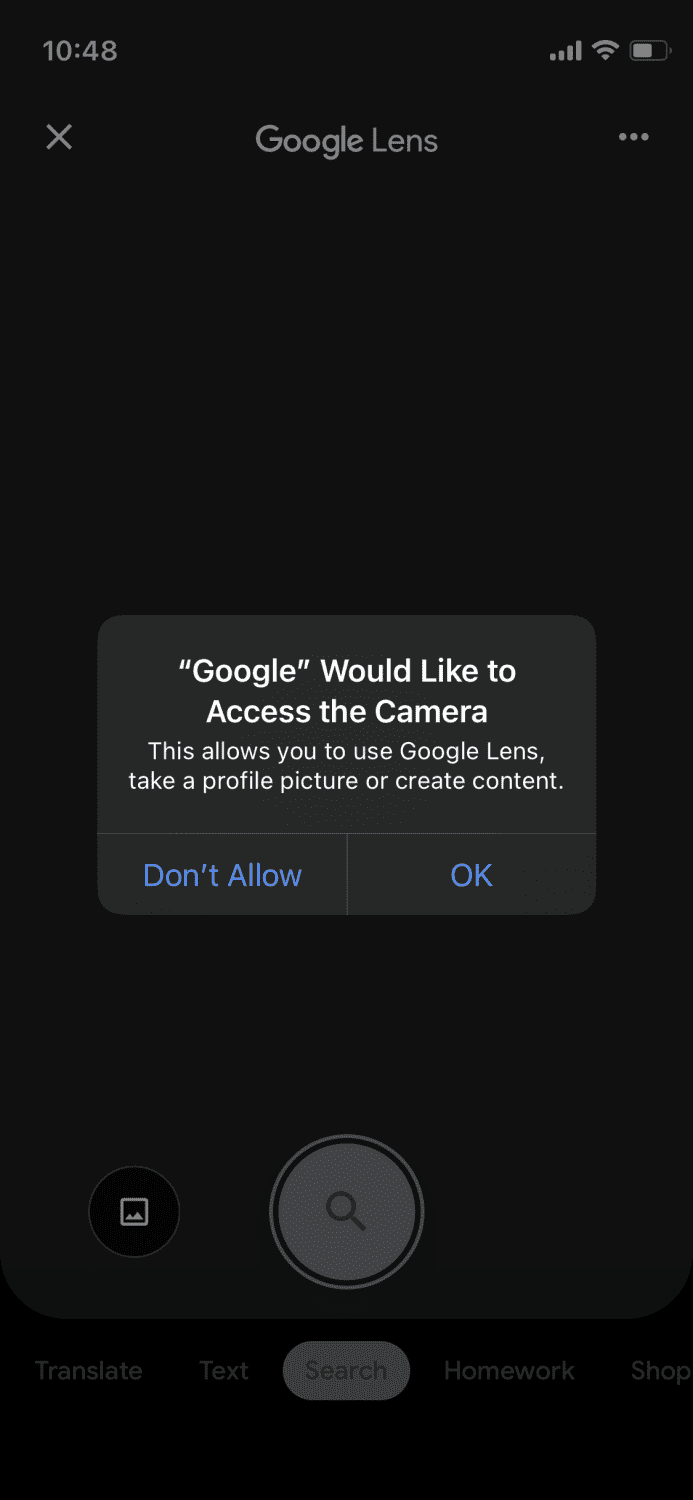
Тепер ви можете навести камеру на будь-який об’єкт та використовувати різноманітні функції, такі як переклад, транскрибування тексту, пошук товарів та багато іншого, просто зробивши знімок. Це найпростіший спосіб використання Google Lens на вашому iPhone.
Як використовувати Google Lens на iPhone та iPad за допомогою Google Photos
Оскільки попередній метод працює тільки на iPhone, а не на iPad, спробуйте цей метод, який дозволяє використовувати Google Lens на обох пристроях. Почніть із завантаження додатка Google Photos з App Store та відкрийте його.
З’явиться запит на дозвіл доступу до ваших фотографій. Натисніть “Дозволити доступ до всіх фотографій”, щоб продовжити.
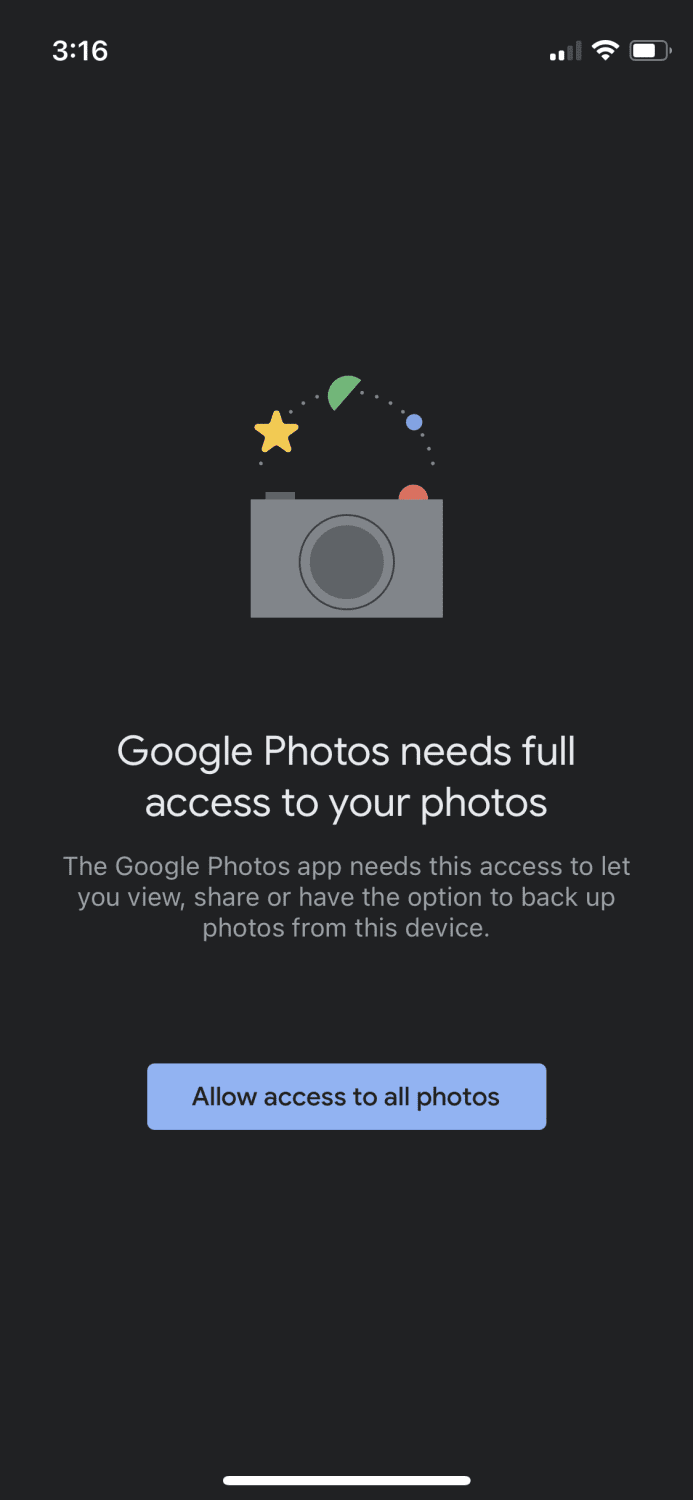
Після цього відкриється медіа-галерея, де можна вибрати потрібне фото. Можна також зробити нове фото через камеру iOS та потім повернутися до Google Photos, щоб вибрати його.
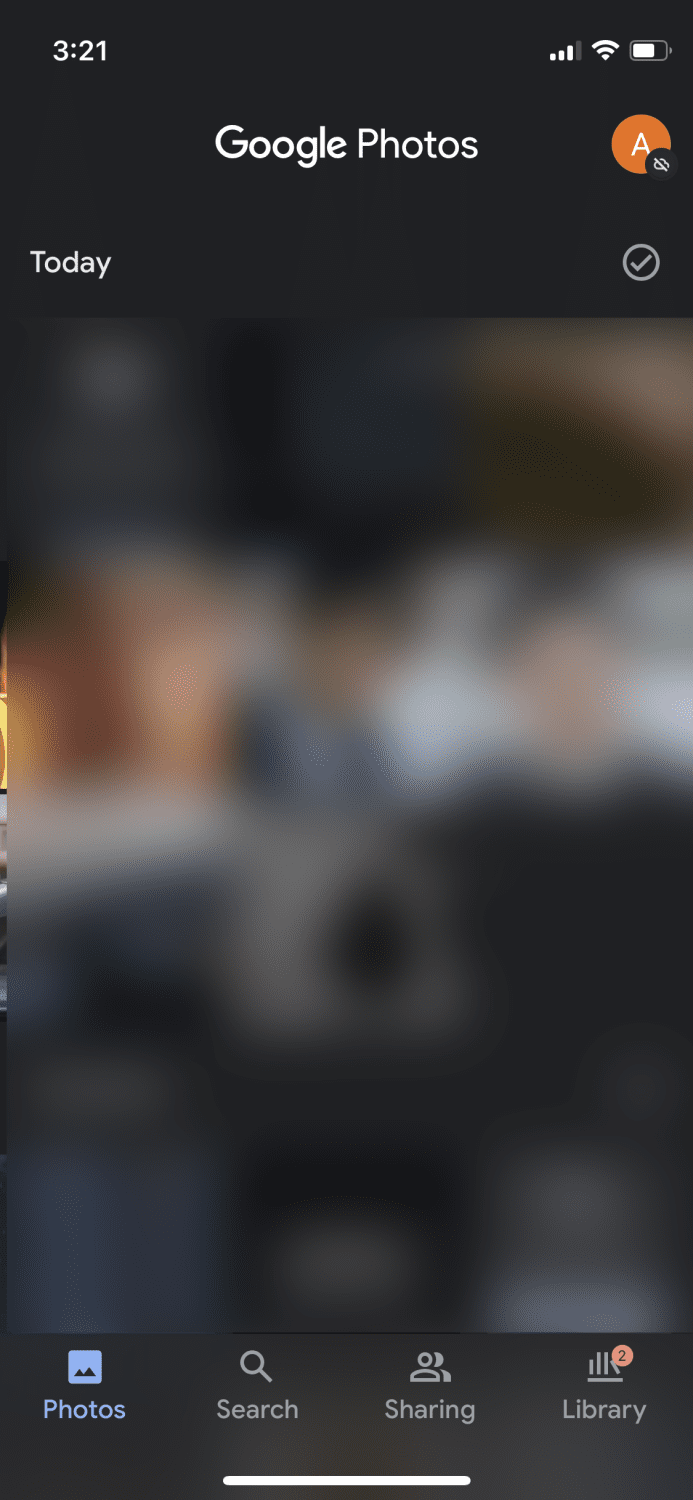
Коли ви виберете фотографію, вона відкриється з різними опціями у верхній та нижній частинах екрану.

Натисніть на іконку Google Lens, яка знаходиться третьою зліва внизу.

Далі зачекайте, поки система просканує зображення та отримає необхідну інформацію.
Підсумок
Це два найбільш ефективні методи використання Google Lens на iPhone та iPad. Не рекомендується використовувати сторонні додатки для доступу до цієї функції, якщо є офіційні способи її використання. Важливо, що не потрібно проходити через складні процедури або завантажувати безліч програм, щоб отримати бажаний результат.
Крім того, ви можете розглянути інші додатки для сканування на базі штучного інтелекту.
Чи була стаття корисною? Не забудьте поділитися цією інформацією з друзями!