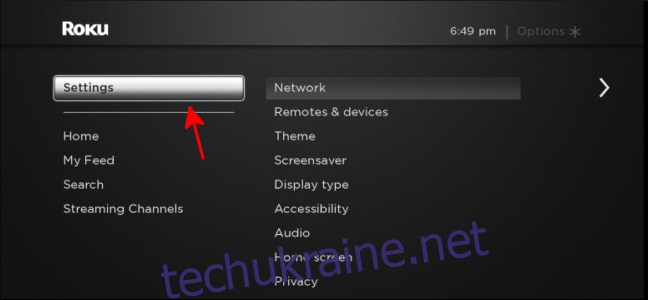Оскільки все більше наших пристроїв підключаються один до одного, завжди приємно знати, що різні продукти різних компаній працюють разом. Chromecast не дорогий, але мати можливість використовувати телевізор безпосередньо з Google Assistant краще.
Roku вже давно підтримує такі служби Google, як YouTube і Play Фільми, але нещодавнє оновлення зробило ще один крок далі: тепер ви можете використовувати свій Roku з голосовими командами Google Assistant. Наразі ця функція обмежена Сполученими Штатами, а підтримка Netflix недоступна.
Переконайтеся, що програмне забезпечення вашого Roku оновлено
Щоб використовувати Google Assistant, на вашому Roku має бути встановлена ОС Roku 8.1 або новіша. Почніть з увімкнення Roku Smart TV, потокового флеш-пам’яті або потокового блоку. Виберіть «Налаштування» зліва.
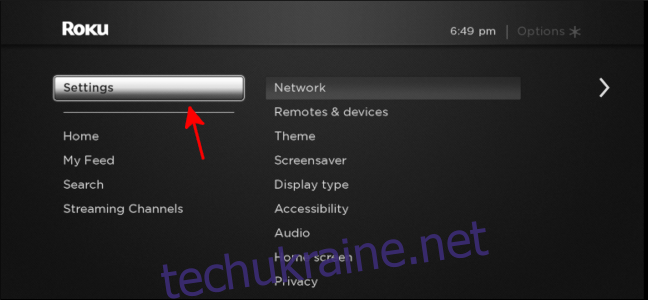
Далі виберіть «Система» і потім «Оновлення системи».
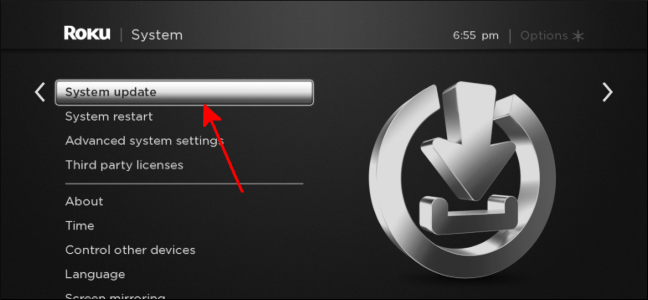
Виберіть «Перевірити зараз».
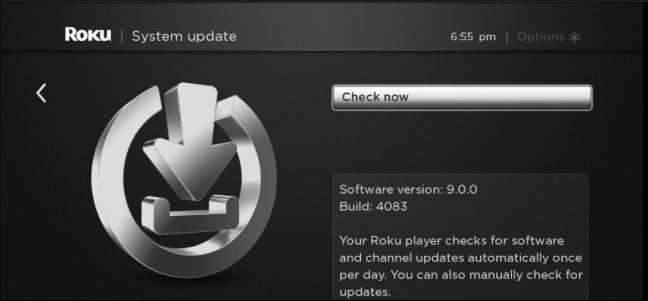
Ваш Roku скаже «Усе програмне забезпечення оновлено», якщо ви використовуєте останню версію програмного забезпечення.
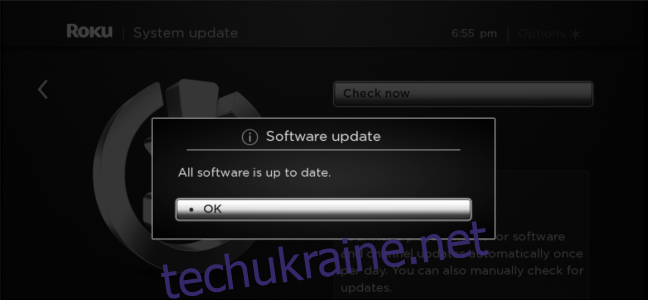
В іншому випадку почнеться завантаження та встановлення останнього програмного забезпечення. Коли це буде завершено, ви готові зв’язати свій Roku з Google Assistant!
Як використовувати Google Assistant зі своїм Roku
Тепер, коли на вашому Roku встановлено останню версію програмного забезпечення, ви можете налаштувати його в програмі Google Home. Почніть із завантаження та встановлення програми Google Home ваш смартфон Android або ваш iPhone.
Виберіть «Додати на головному екрані Google.
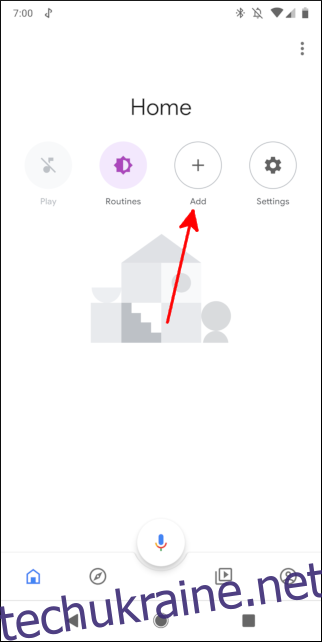
Виберіть «Налаштувати пристрій».
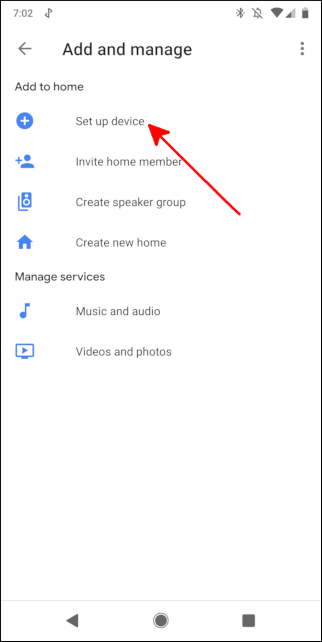
Торкніться «Вже щось налаштовано?»
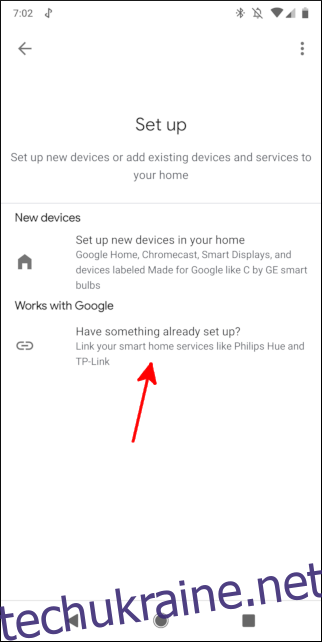
Прокрутіть вниз і виберіть «Roku».
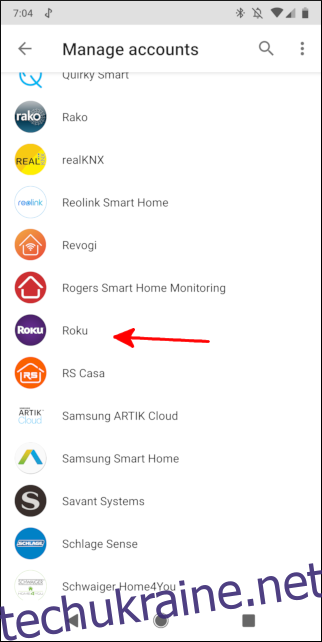
Увійдіть у свій обліковий запис Roku на веб-сторінці, що відкриється, а потім натисніть «Увійти». Виберіть «Прийняти та продовжити».
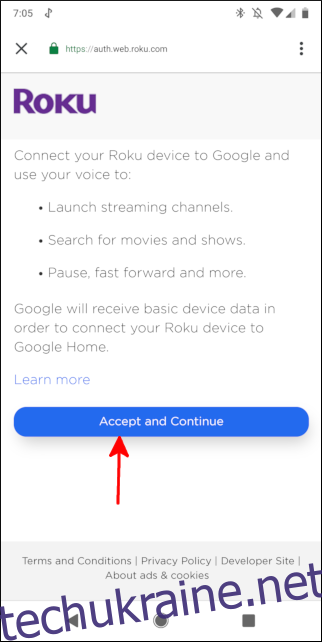
Виберіть Roku, який ви хочете зв’язати з Google Assistant. Навіть якщо у вашому обліковому записі є кілька пристроїв Roku, ви можете підключити лише один до Google Assistant. Зробивши свій вибір, натисніть «Перейти до програми Google».
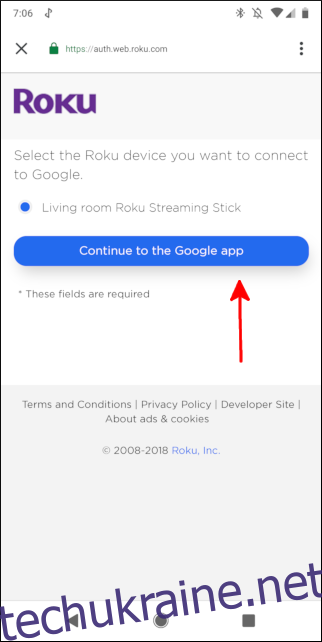
Ви повернетеся до програми Google Home, де зможете переглянути пристрій, який ви щойно додали. Виберіть «Готово».
Висловлюватися!
Тепер, коли ваш пристрій Roku і Google Assistant пов’язані, ви можете почати керувати ним за допомогою іншого телефону або розумного динаміка. Ви можете сказати: «Hey Google, запусти Hulu на моєму Roku», щоб почати дивитися улюблені шоу, і сказати «Hey Google, слухай Pandora на моєму Roku», щоб слухати улюблену музику.