Оживіть свій Apple Watch: GIF як унікальні шпалери
Шпалери на Apple Watch – це чудовий спосіб додати індивідуальності вашому гаджету. Але що, якщо замість статичної картинки ви матимете динамічний GIF? Уявіть, як ваш улюблений GIF-анімація оживає щоразу, коли ви підіймаєте руку.
Користувачі Apple Watch, ймовірно, знайомі з циферблатом “Фотографії”, що дозволяє перемикатися між 24 знімками. Якщо ж ви використовуєте Live Photo, воно буде анімуватися при кожному піднятті зап’ястя. Поєднавши це з можливістю конвертувати будь-який GIF в Live Photo, ви отримуєте неймовірний арсенал медіа для персоналізації вашого Apple Watch. І так, цю ж магію можна застосувати і для шпалер вашого iPhone.
Процес доволі простий. Використовуючи спеціальний додаток, наприклад, GIPHY, знайдіть потрібний GIF, конвертуйте його в Live Photo, а потім через додаток Watch додайте отримане фото на циферблат. Розглянемо детально, як це зробити.
Перш за все, завантажте та відкрийте додаток GIPHY. Потім скористайтеся панеллю “Пошук” для вибору GIF. Також можна переглядати GIF-файли за категоріями, хештегами або популярними запитами.
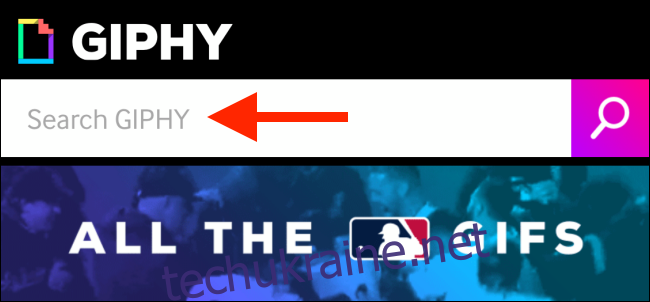
Знайшовши потрібний GIF, натисніть на нього для перегляду.
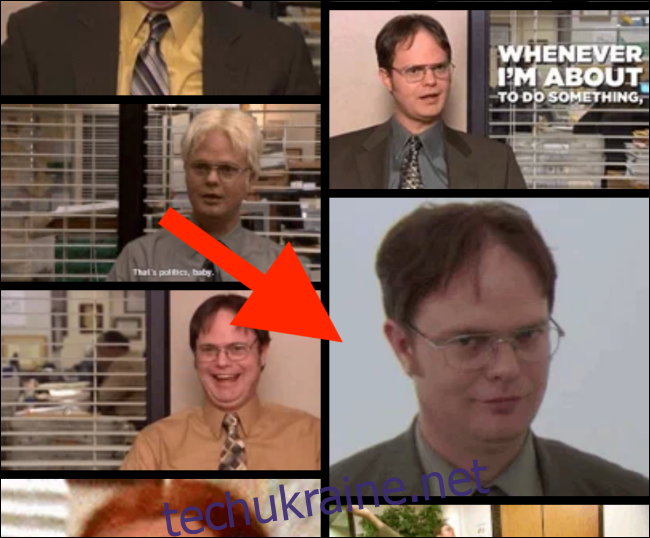
Далі, натисніть кнопку “Меню”.
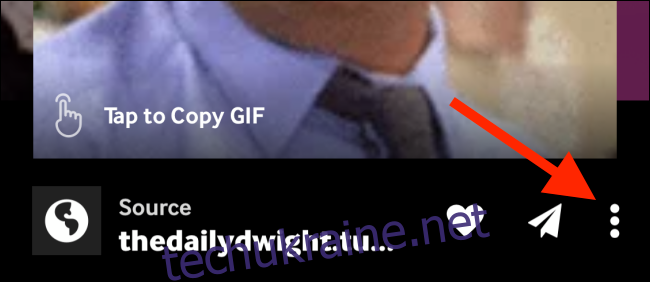
Оберіть опцію “Перетворити на живу фотографію”.
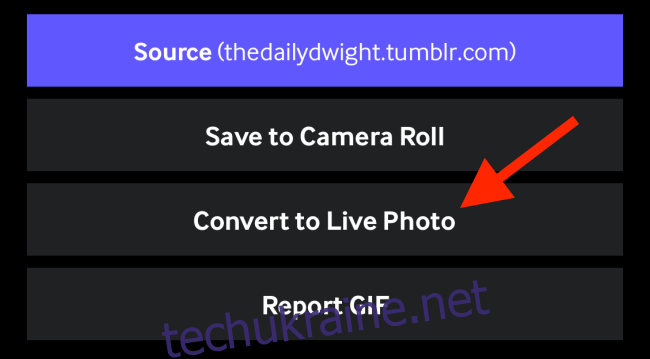
Додаток запропонує вам обрати формат: зберегти GIF у повноекранному режимі або підігнати його під розмір екрана (iPhone). Якщо GIF широкоформатний, краще вибрати “По розміру екрана”. В ідеалі, використовуйте квадратні GIF-файли. Також, Живу фотографію можна обрізати на наступному кроці.
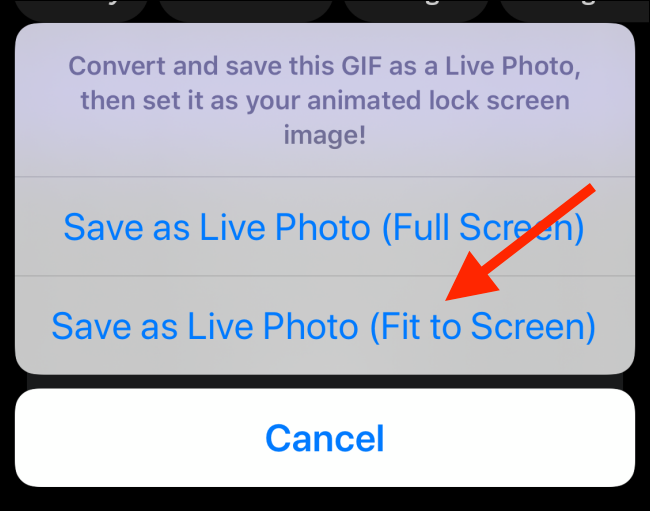
Тепер Live Photo збережено у вашій галереї. Наступний крок – підготувати його до використання на Apple Watch.
Відкрийте щойно створену Live Photo та натисніть “Редагувати”.
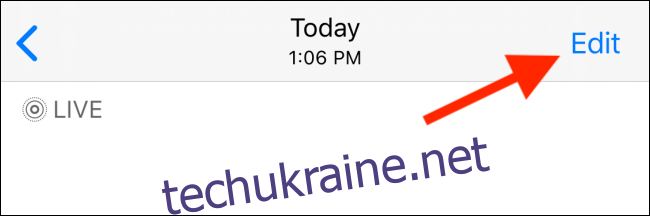
Перейдіть в розділ “Обрізати”, щоб надати GIF ідеальну квадратну форму.
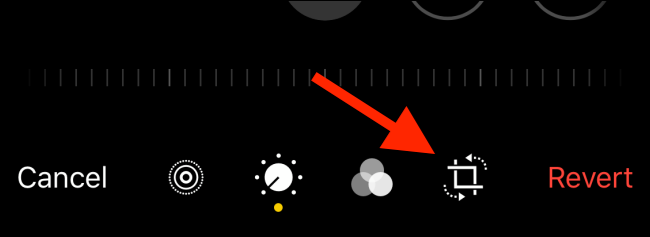
В режимі кадрування, натисніть кнопку “Співвідношення сторін” у верхній панелі інструментів (iOS 13 та новіші версії).

Оберіть опцію “Квадрат” внизу.
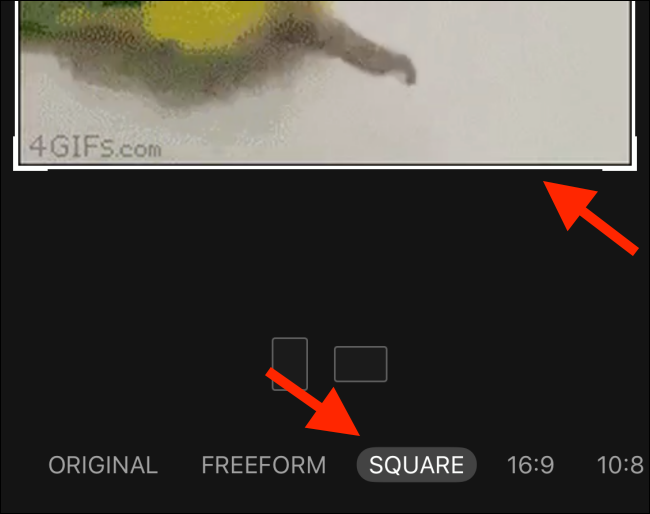
Далі, натисніть кнопку “Наживо” в нижній панелі.
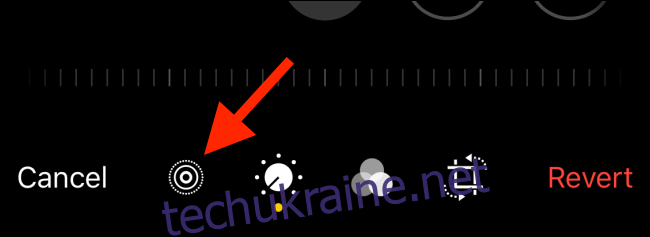
Торкніться останнього кадру, потім виберіть “Зробити ключовою фотографією”. Це гарантує, що після завершення анімації шпалери показуватимуть останній кадр, а не зупиняться на кадрі з середини GIF.
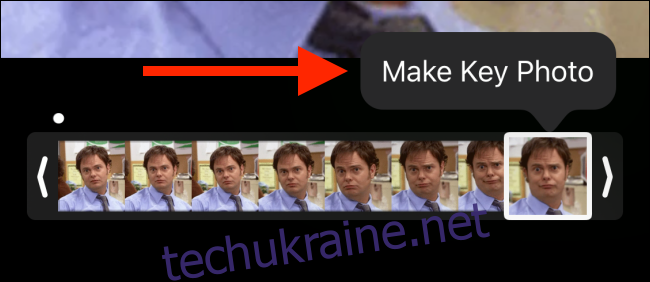
Тепер, обріжте Живу фотографію до довжини приблизно в одну секунду. Якщо довжина GIF не буде відредагована, анімовані шпалери можуть не працювати. На Apple Watch працюють лише Live Photos, що мають менше 42 кадрів.
Зменшіть довжину Live Photo приблизно вдвічі. Після цього натисніть “Готово” для збереження. Тепер можна переходити до наступного кроку.
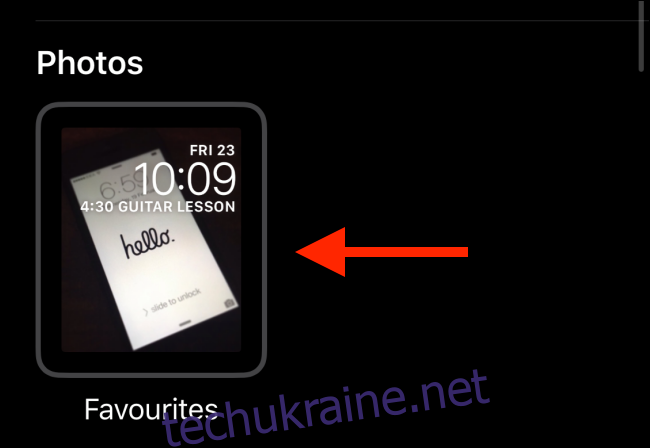
Відкрийте додаток Watch та перейдіть до розділу “Галерея циферблатів”.
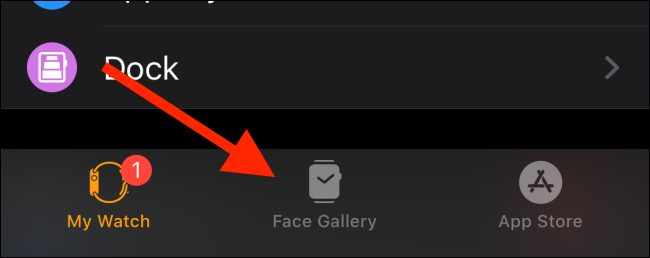
Прокручуйте вниз, доки не побачите циферблат “Фотографії”. Натисніть на нього.
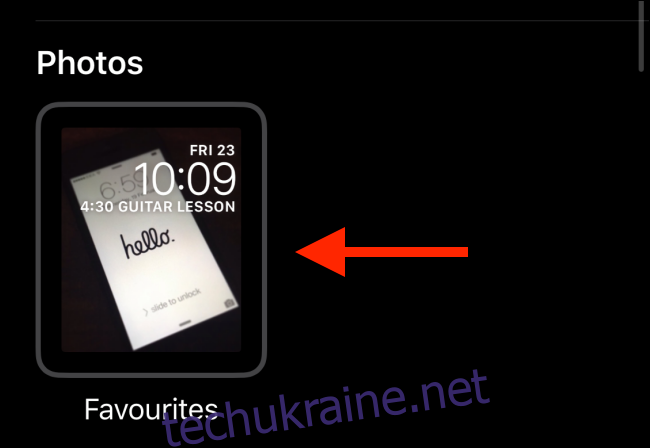
На екрані циферблата перейдіть до розділу “Вміст” та натисніть “Фотографії”. Це дозволить вам вибрати потрібну фотографію (або декілька) для використання на циферблаті.
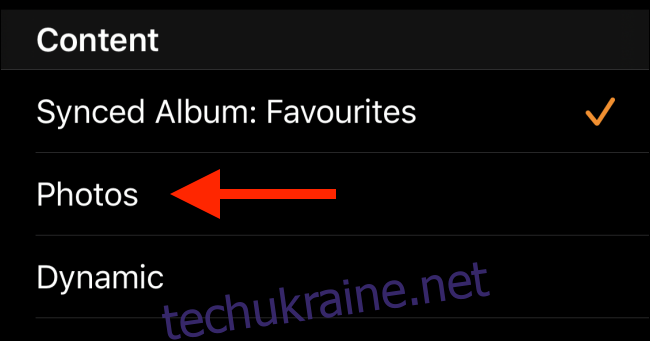
Оберіть Live Photo, яку ми щойно редагували, та натисніть “Готово”.
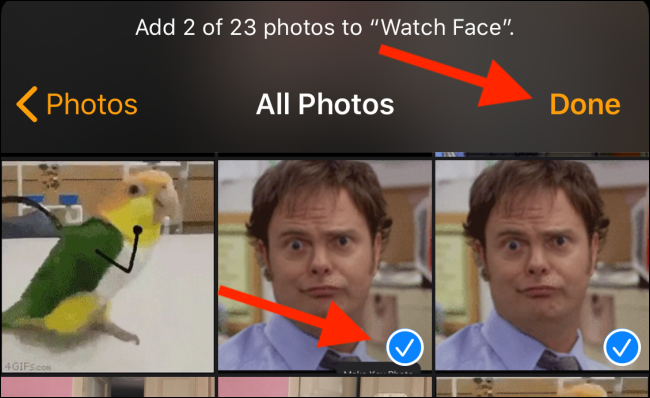
На сторінці циферблата натисніть кнопку “Додати”.
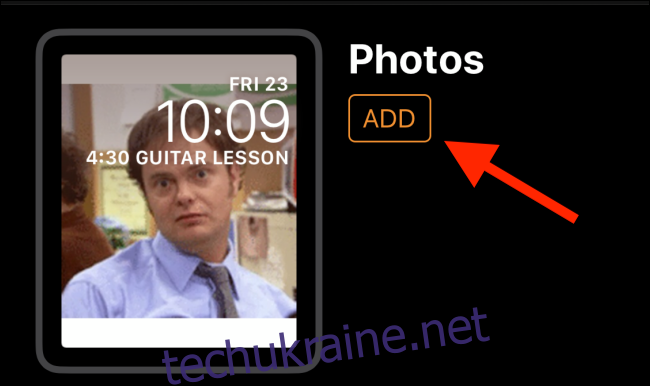
Новий циферблат “Фото” буде доданий в кінець списку циферблатів на вашому Apple Watch. Просто підніміть зап’ястя і насолоджуйтеся анімацією GIF, щойно ваш Apple Watch “прокинеться”.
Якщо ви бачите лише статичне зображення або чорний екран, це означає, що ваш GIF все ще занадто довгий. Поверніться на екран редагування та обріжте GIF до потрібної довжини. Після цього все має працювати належним чином.