Окрім звичайних повідомлень для близьких, анімовані зображення GIF дають можливість виразніше передати емоції або додати нотку гумору до розмови. Signal, як і багато інших програм, підтримує використання GIF-файлів. Якщо ви нещодавно почали користуватися цією платформою і хочете дізнатися, як вставляти анімації, далі ви знайдете всю необхідну інформацію.
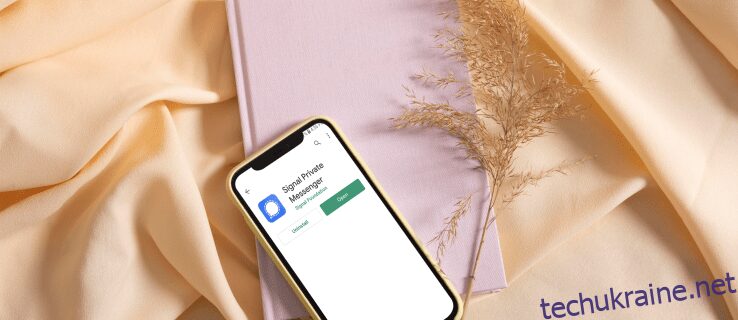
У цій публікації ми детально розглянемо методи додавання GIF-зображень у Signal, а також проаналізуємо процес для різних операційних систем.
Як використовувати GIF-анімації в Signal на iPhone
Для того щоб вставити GIF у Signal на вашому iPhone, дотримуйтесь покрокової інструкції:
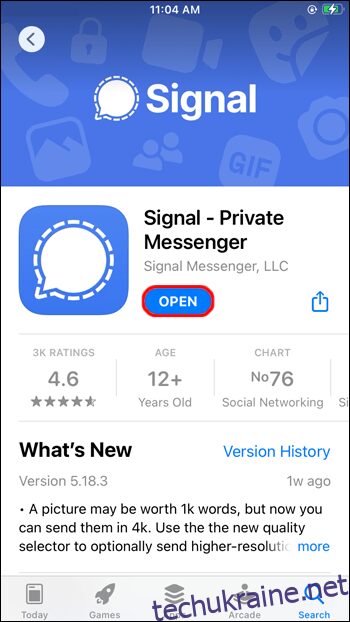
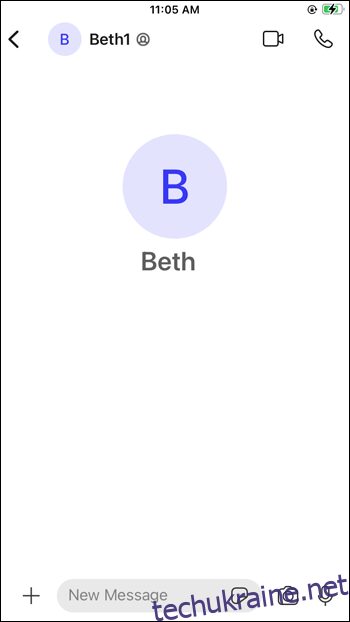
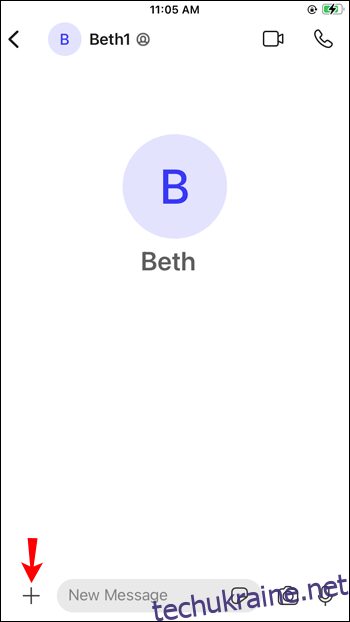
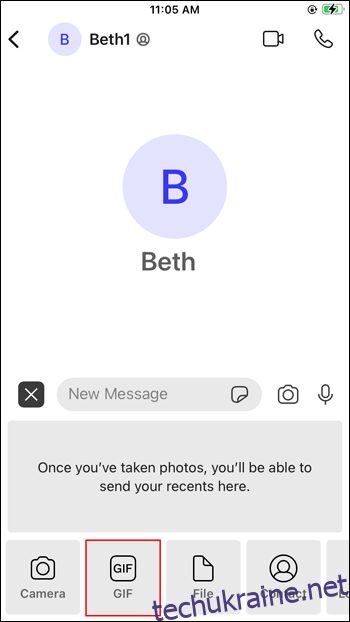
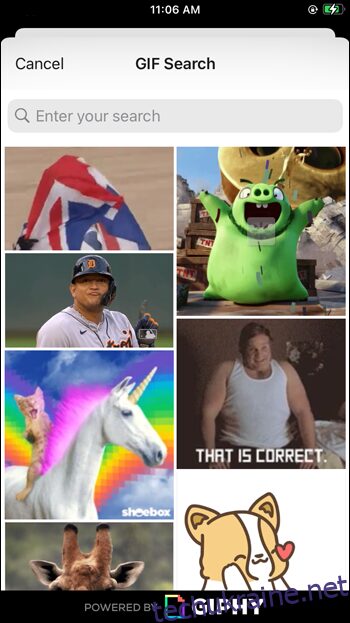
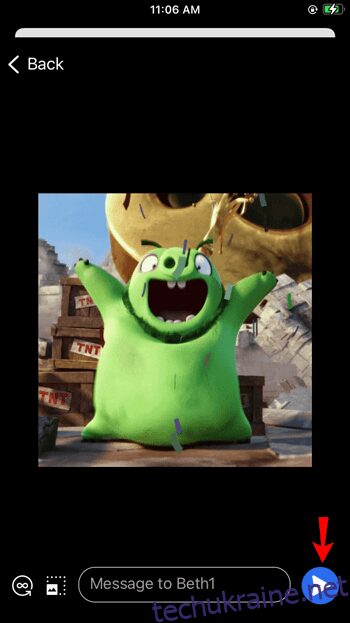
Ви також можете завантажити GIF-зображення з інтернету і відправити його через Signal:
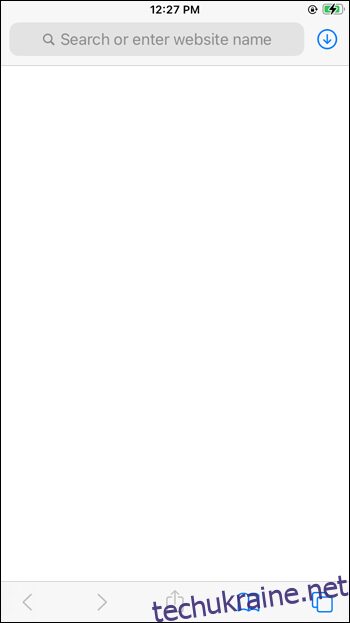
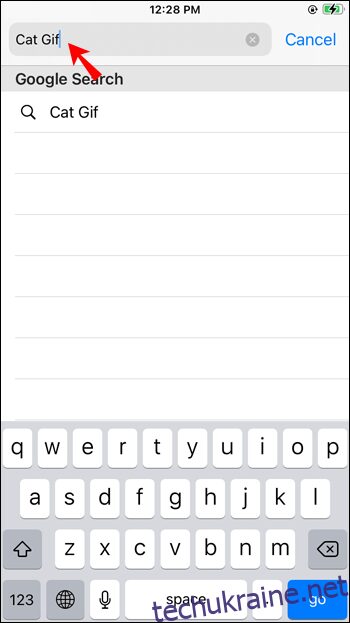
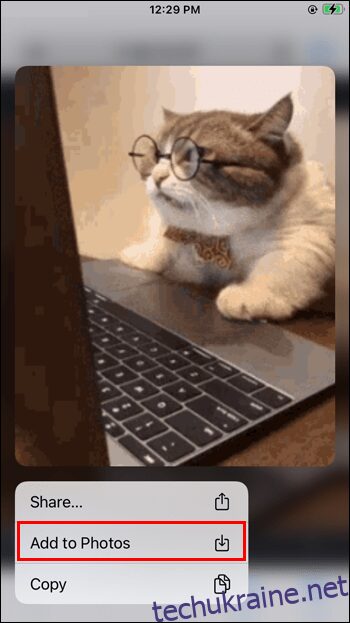
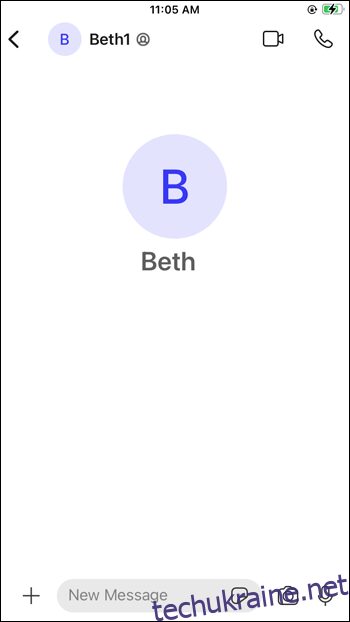
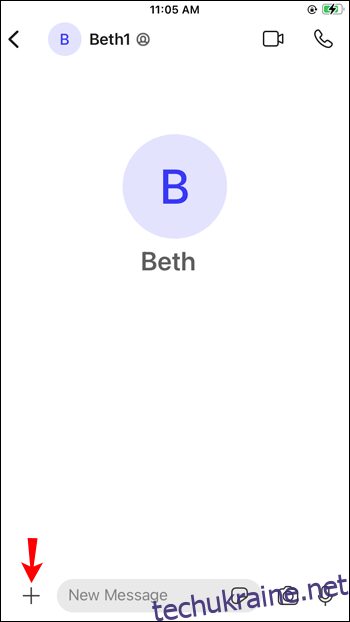
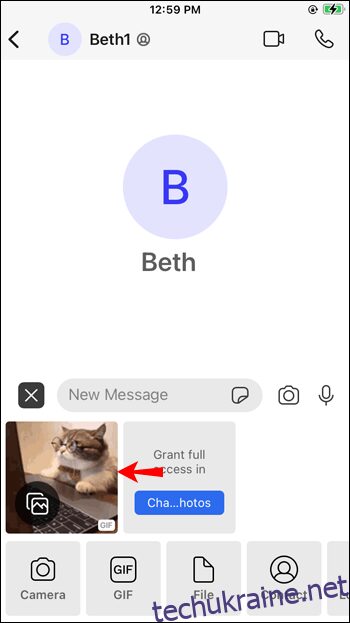
Якщо ви створили власний GIF-файл і хочете поділитися ним у Signal, ось що треба зробити:
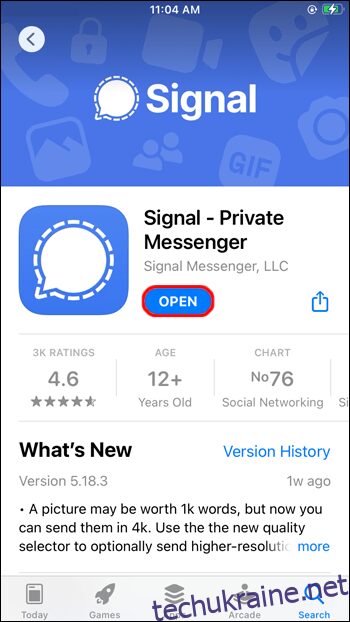
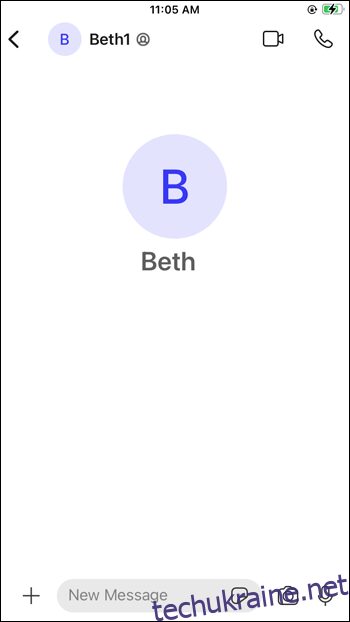
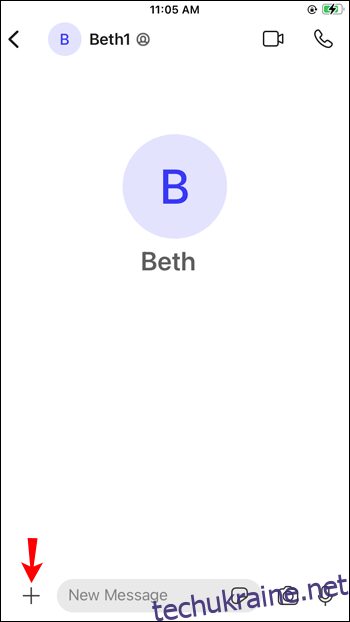
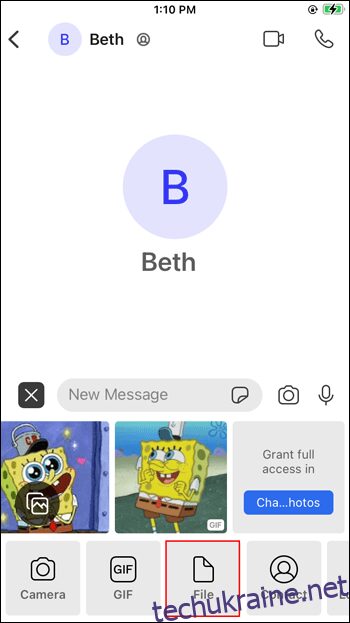
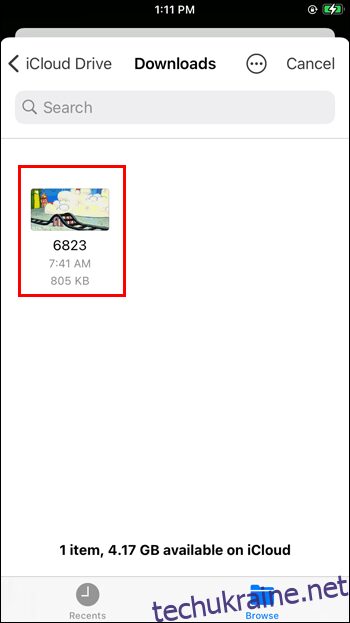

Як користуватися GIF у Signal на Android
Signal також має версію для пристроїв Android з деякими відмінностями у функціоналі. У додатку ви можете переглядати вбудовані GIF-анімації, завантажувати їх з інтернету, та відправляти свої власні файли.
Ось як можна переглядати та відправляти GIF в додатку:
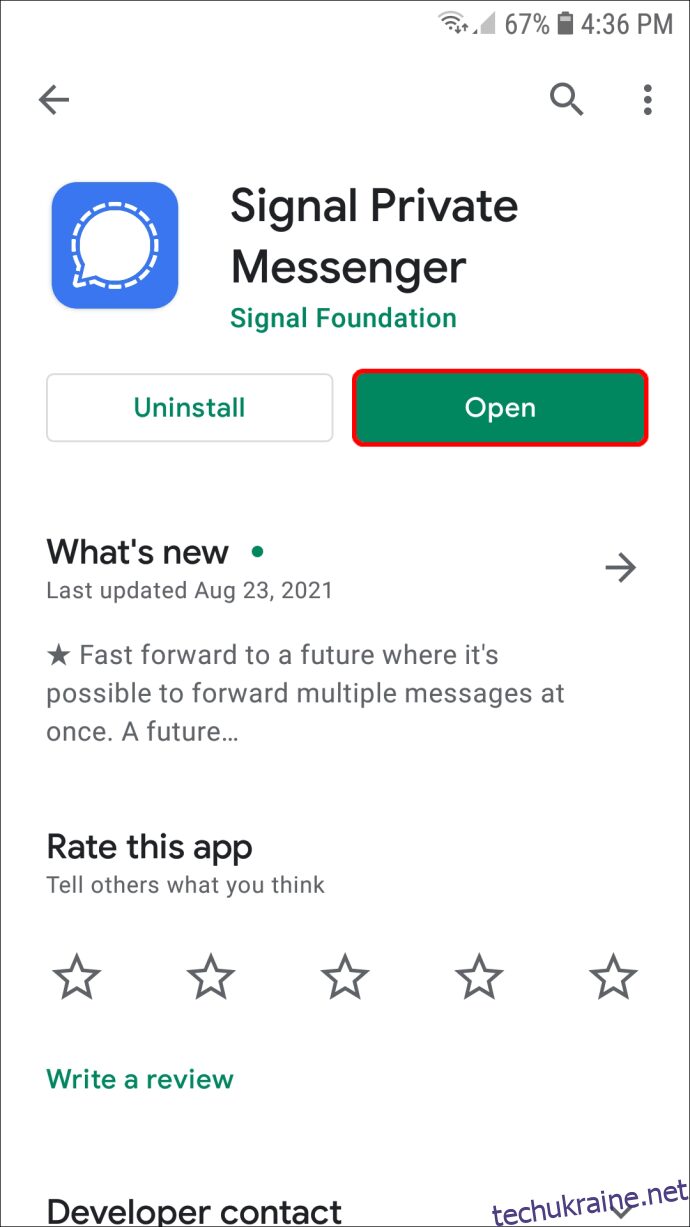
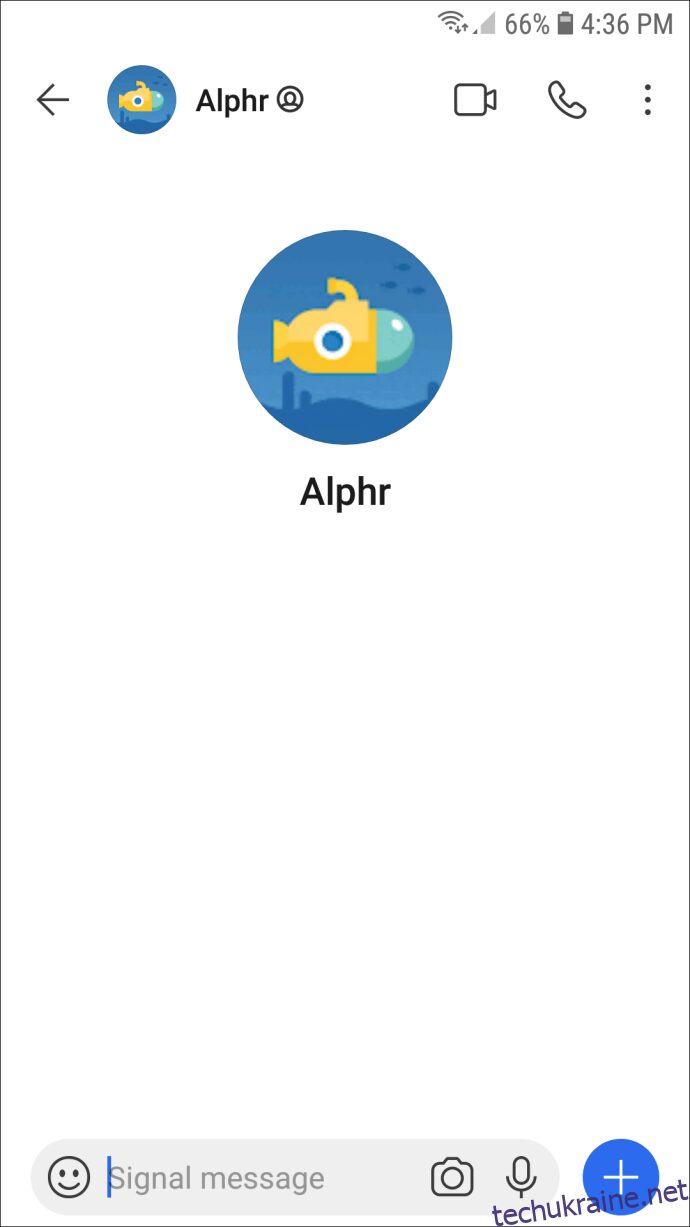
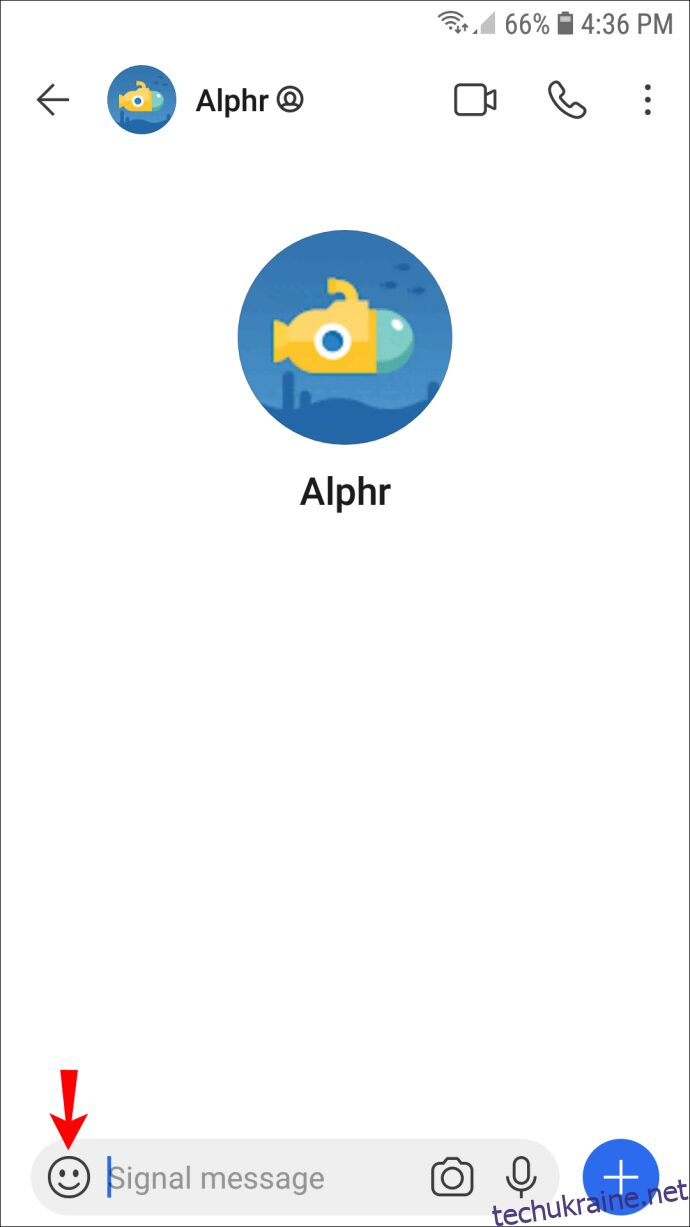
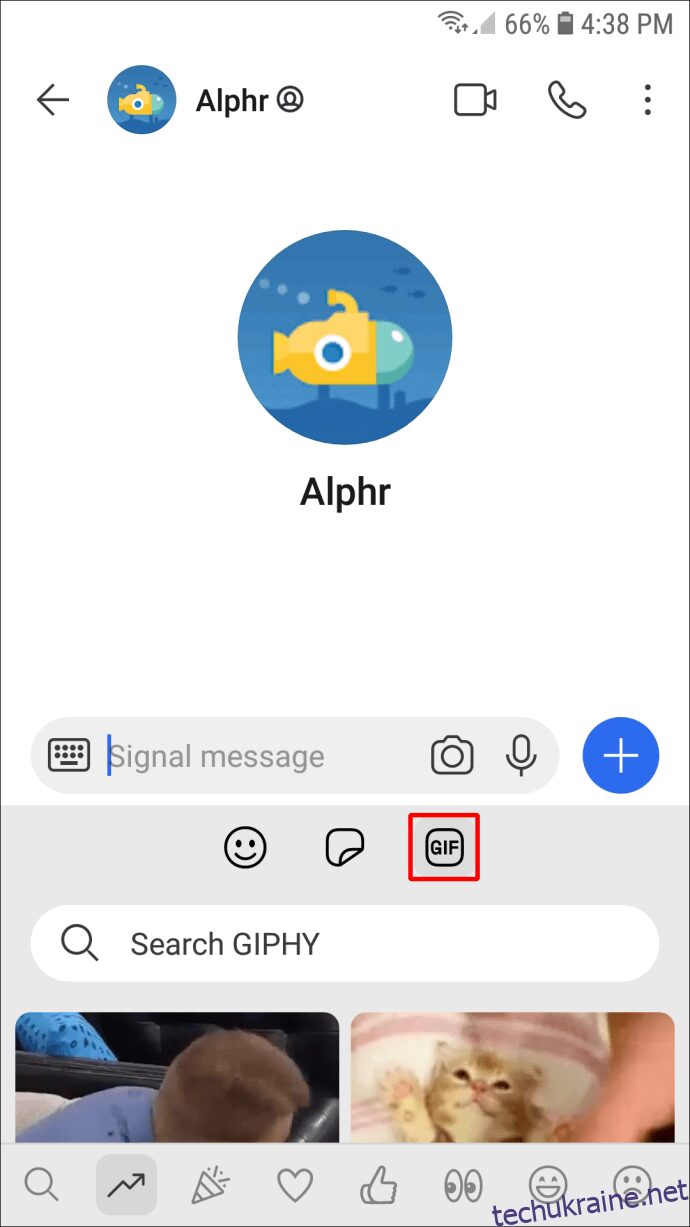
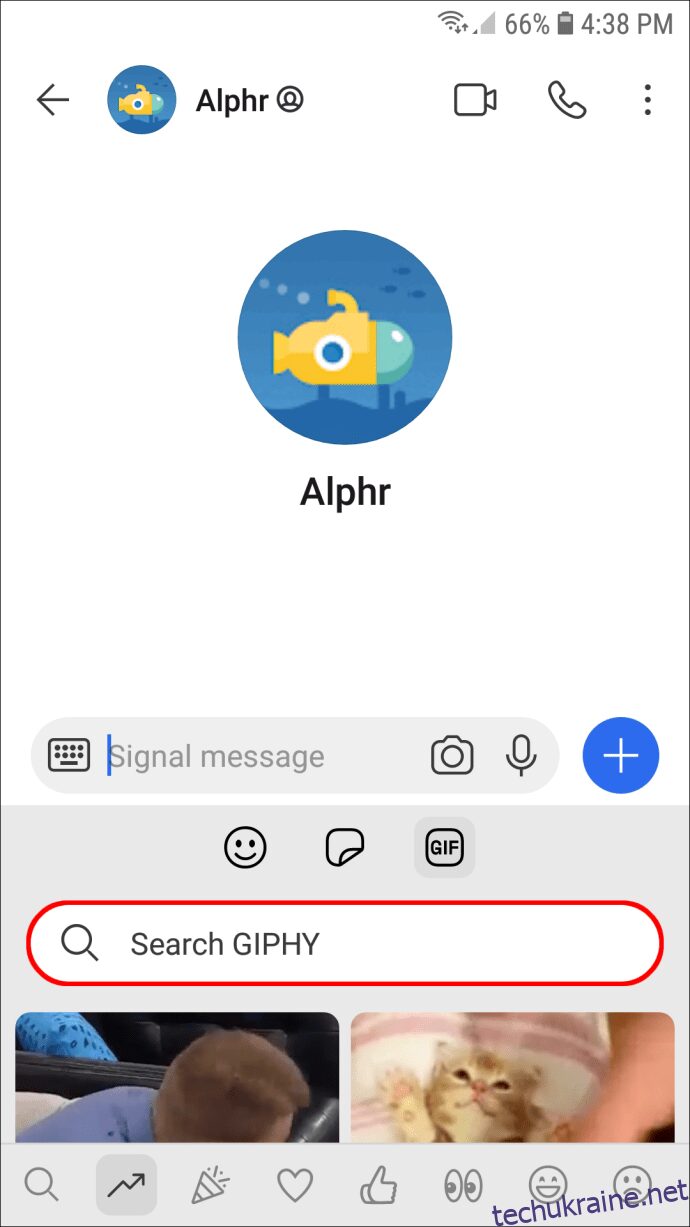

Якщо ви бажаєте завантажити GIF з веб-сайту та відправити його через Signal, виконайте наступні дії:
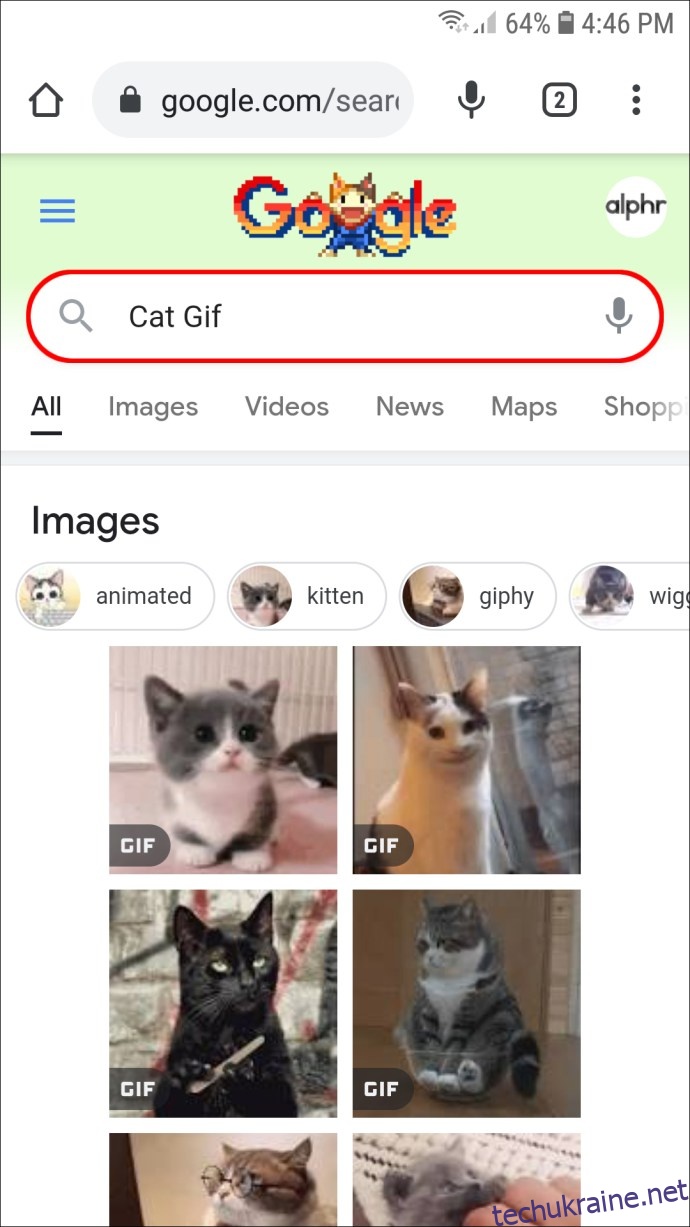
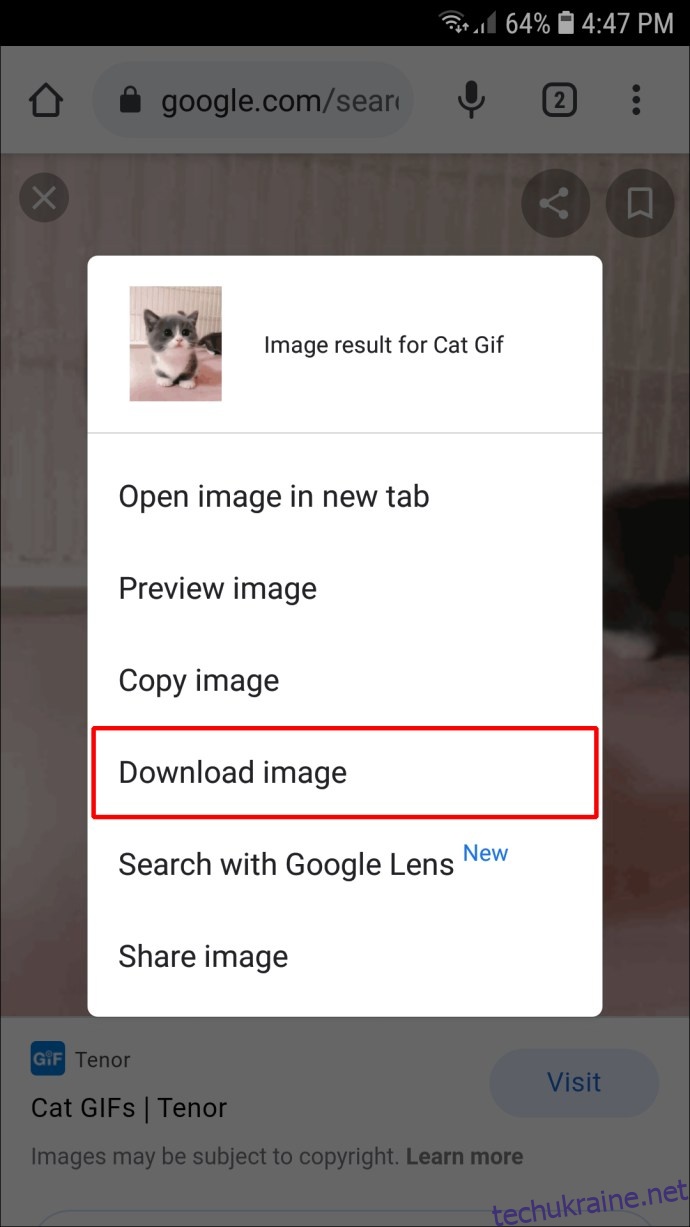
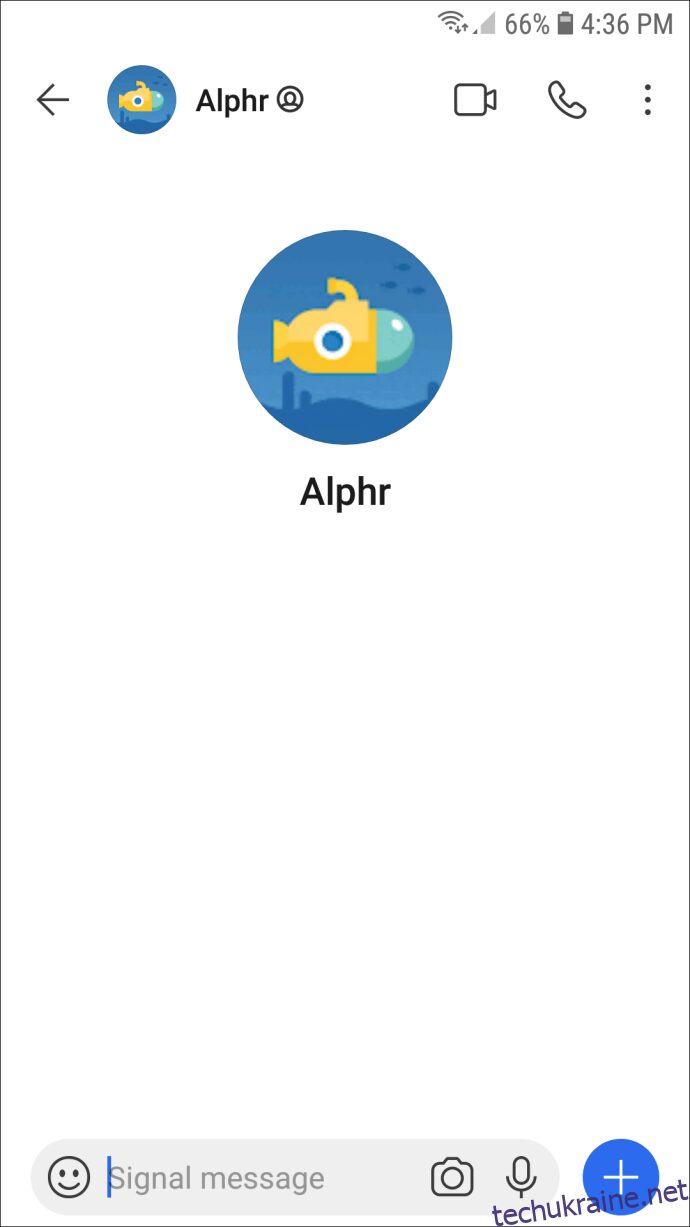
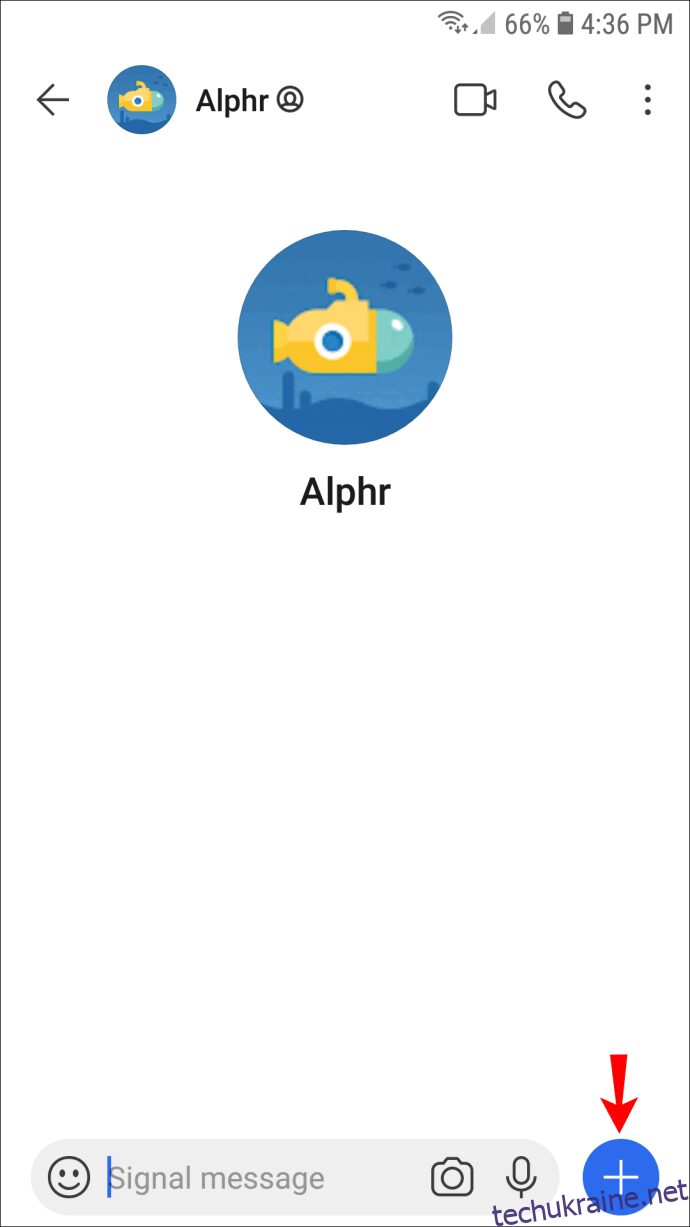

Щоб поділитися своїм GIF-файлом, виконайте наступне:
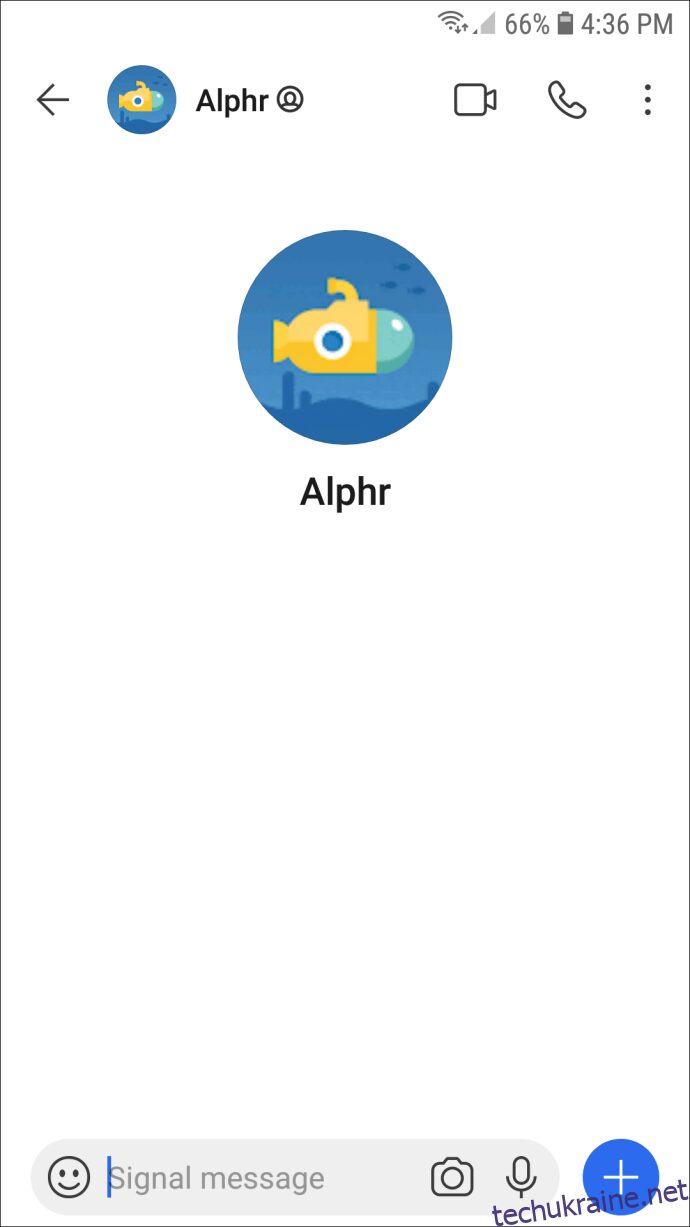
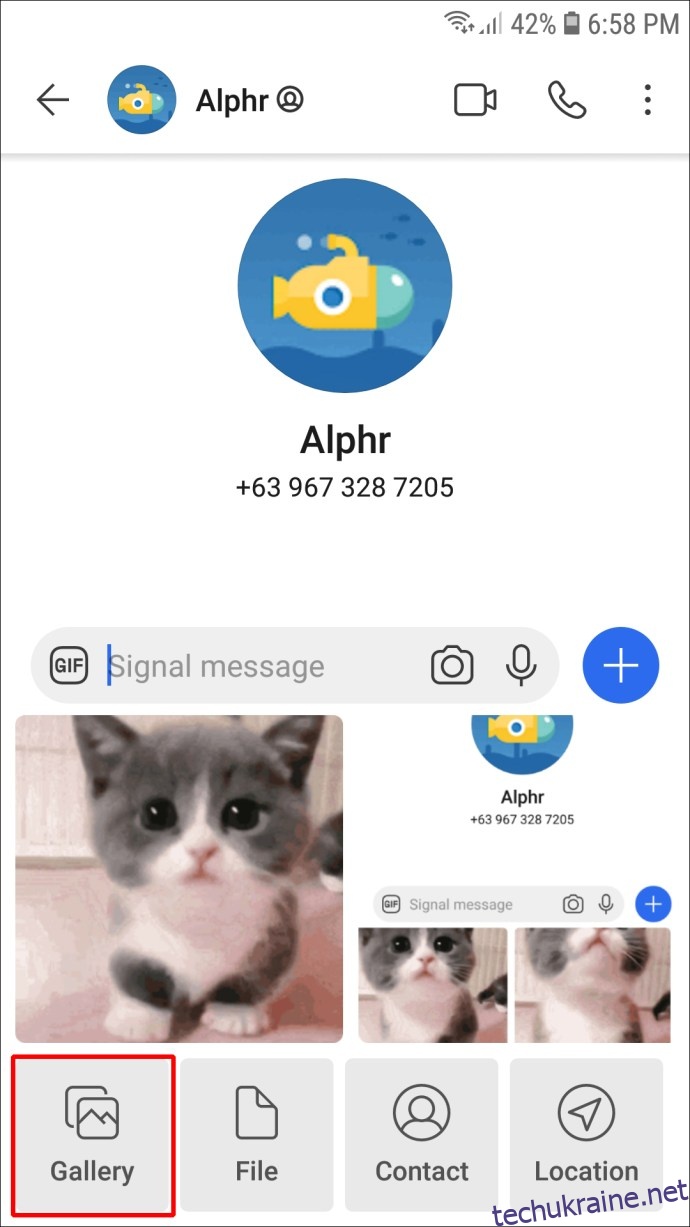
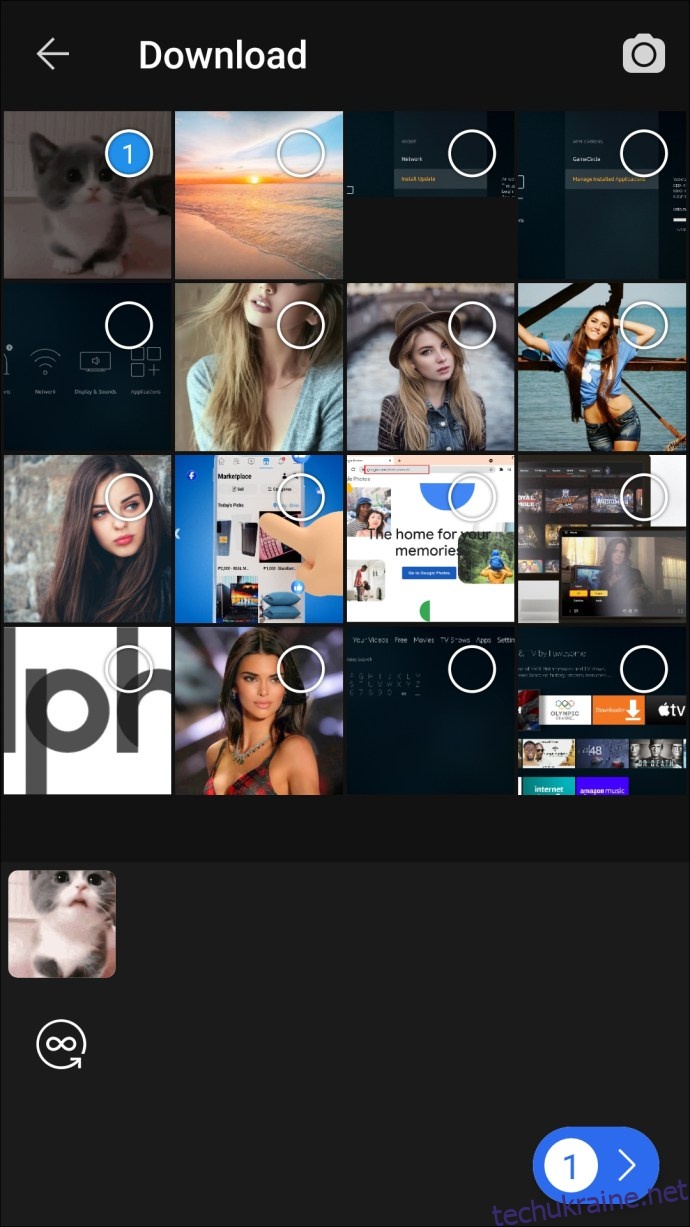

Використання GIF у Signal на комп’ютері
Ви можете користуватися Signal і на комп’ютері. Функціонал роботи з GIF аналогічний мобільній версії, за винятком відсутності доступу до GIPHY прямо в додатку. Коли ви натискаєте на іконку смайлика, вам доступні лише звичайні емодзі. Доступ до файлів можливий через кнопку “плюс”. Є можливість відправляти стікери, але GIF-зображення не є доступними.
Проте це не означає, що ви не можете використовувати GIF у настільній версії. Є декілька способів це зробити.
Перший спосіб – скопіювати посилання на GIF і поділитися ним:
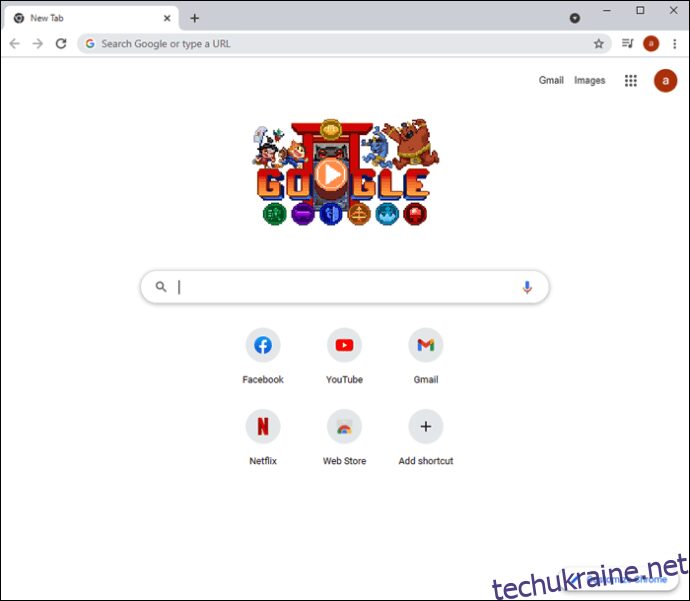
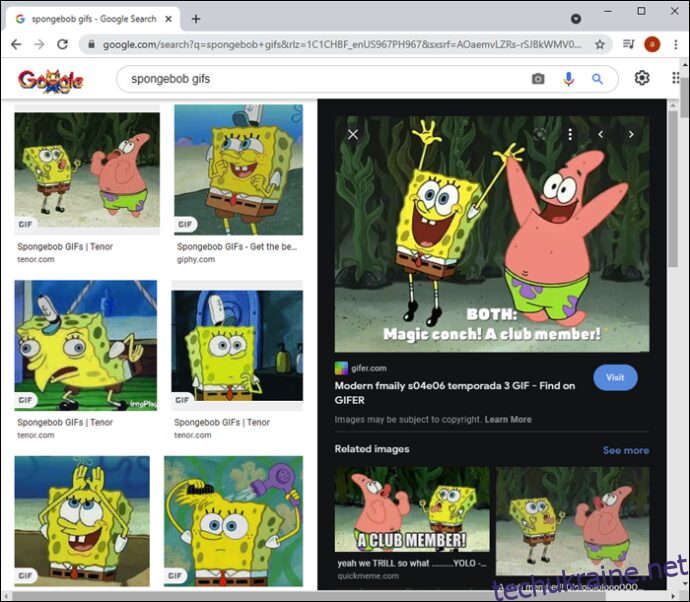
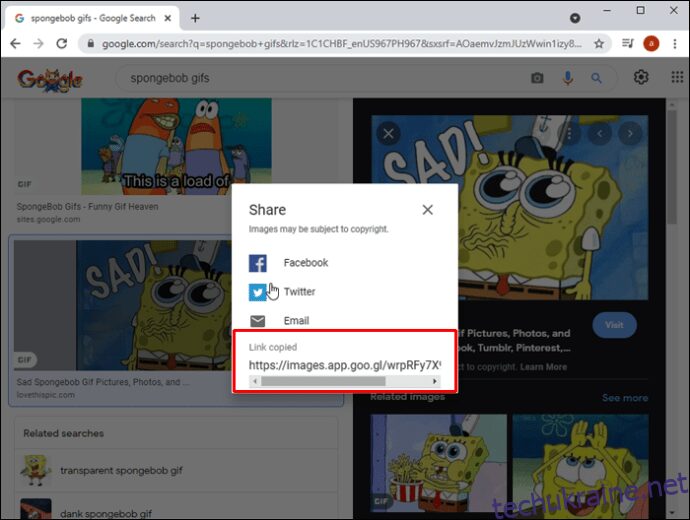
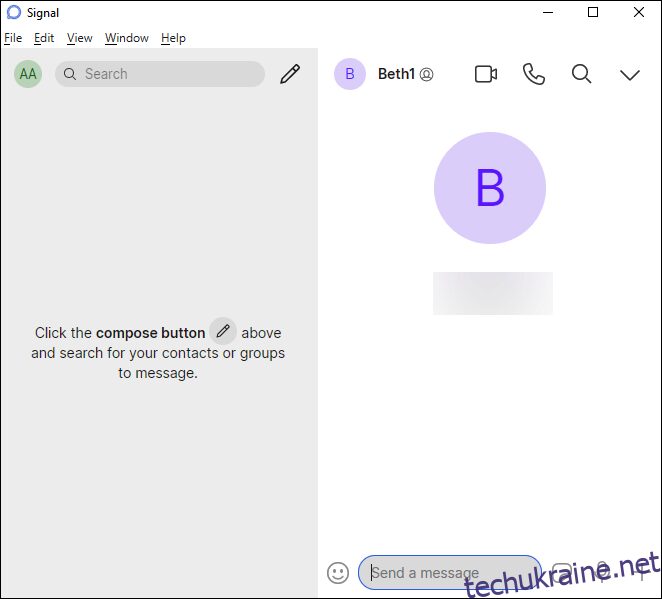
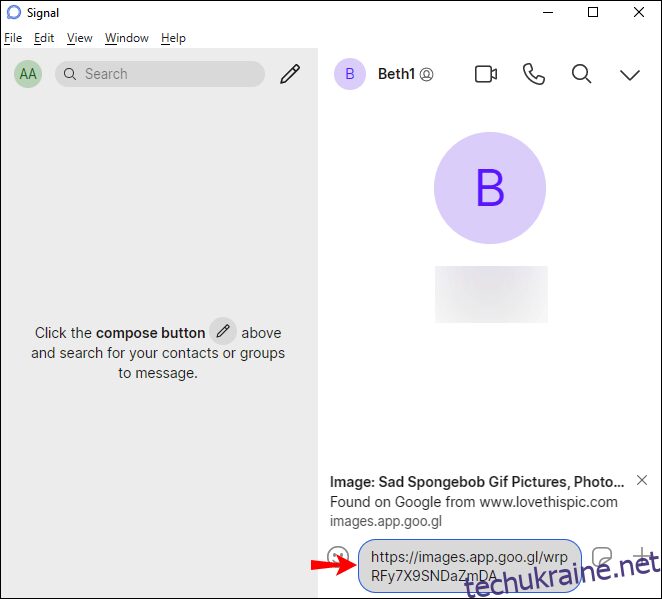
Також можна скористатися методом перетягування:
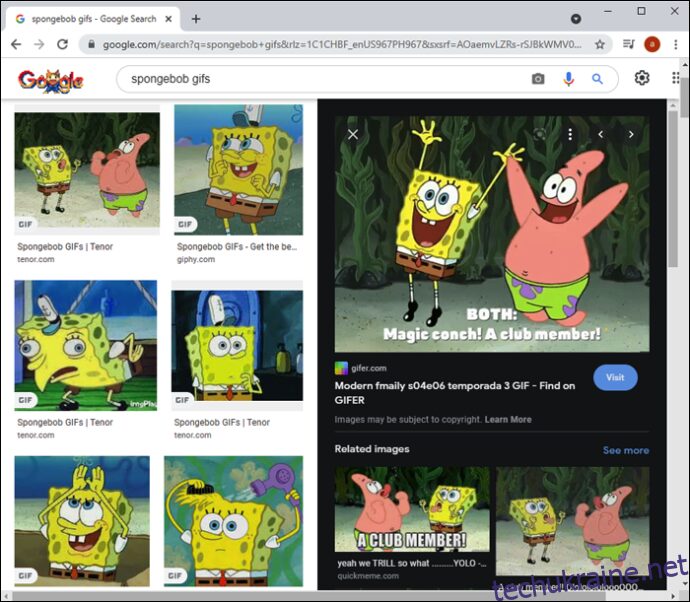
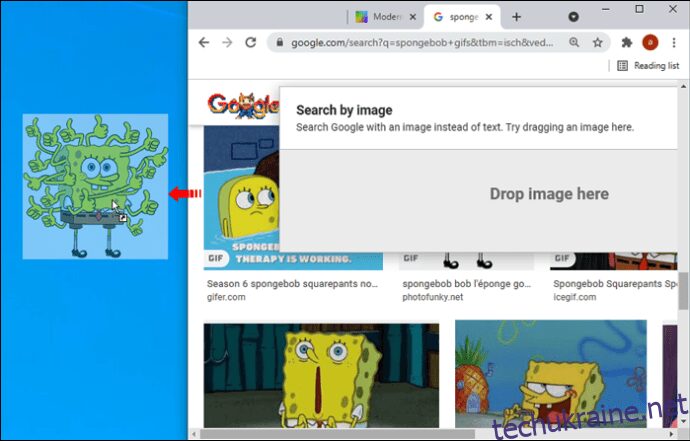
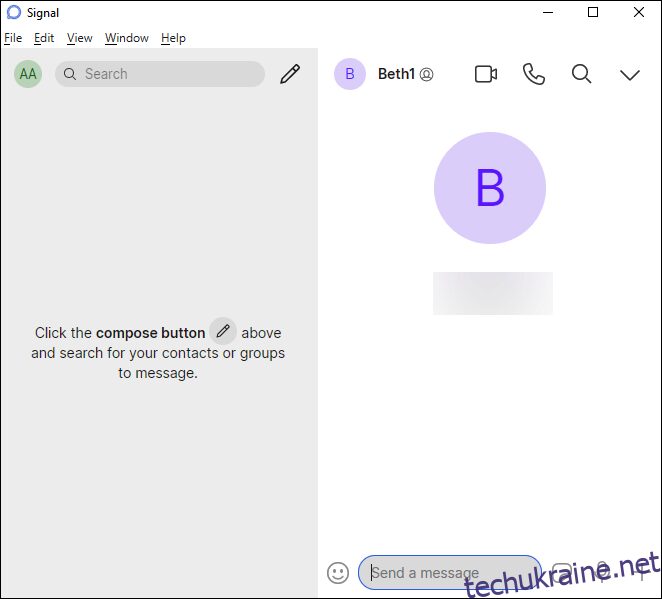
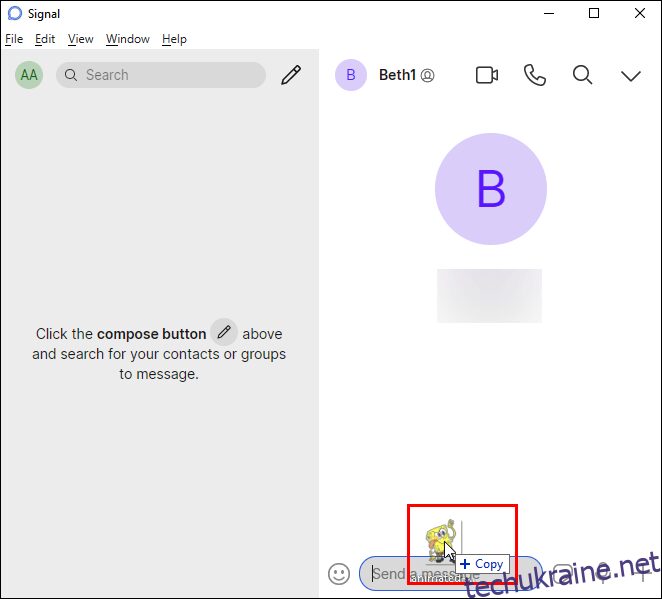
Якщо GIF вже є на вашому комп’ютері, зробіть наступне:
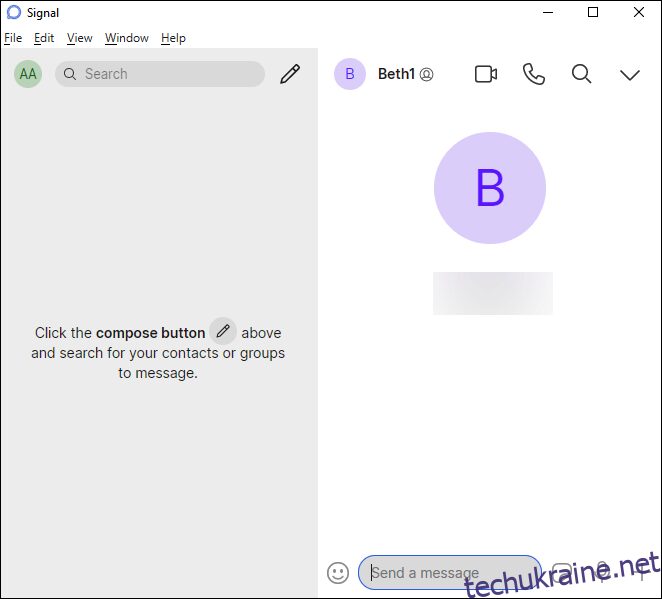
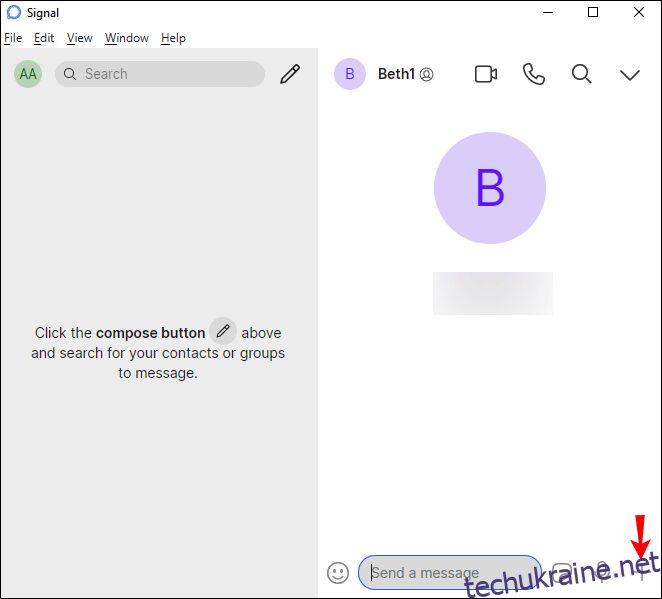
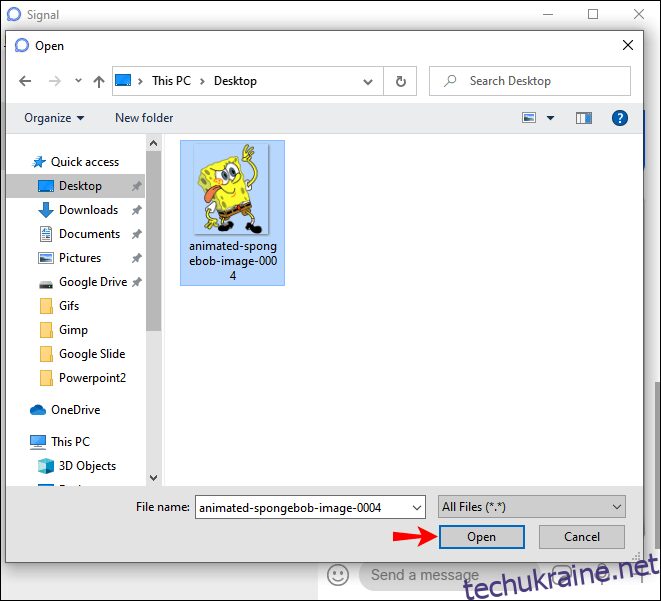
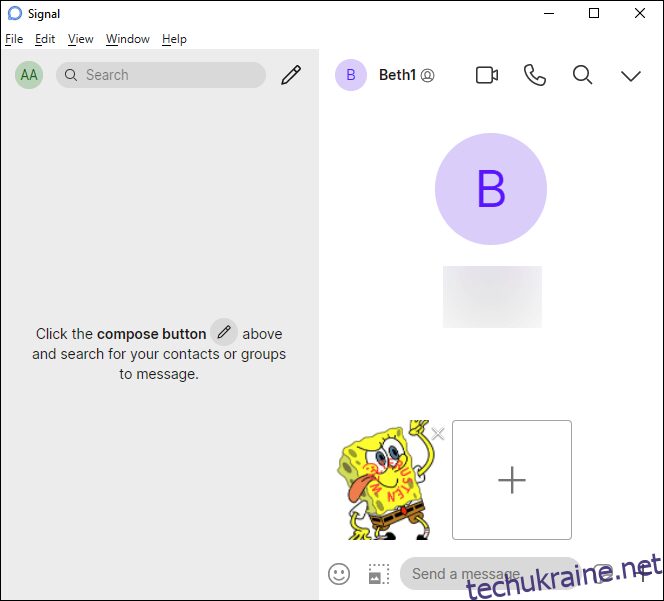
Багато користувачів не використовують Signal на комп’ютері через відсутність зручного способу відправки GIF, на відміну від інших програм, таких як WhatsApp та Telegram.
Насолоджуйтесь GIF-зображеннями в Signal
GIF-файли – це чудовий спосіб продемонструвати процеси, виразити свої емоції або привернути увагу. Хоча мобільна версія Signal дає можливість використовувати GIPHY, це недоступно для настільної версії. Тим не менш, існує кілька способів обміну анімованими зображеннями, навіть у настільному додатку.
Чи часто ви використовуєте GIF в Signal? Яка версія для вас зручніша, мобільна чи настільна? Діліться думками у коментарях!